Người hâm mộ NVIDIA tự hào rằng GPU của họ là GPU đầu tiên mang đến các tính năng như Ray Tracing và tỷ lệ độ phân giải thông minh, ngoài việc có hiệu suất vượt trội trong nhiều game phổ biến. Tuy nhiên, không phải mọi thứ đều màu hồng vì driver của NVIDIA cũng có thể là nguyên nhân làm máy tính dần chậm đi. Đó là bởi tất cả các tính năng được tích hợp trong những driver này, như Geforce Now. Tuy nhiên, nếu bạn không sử dụng các tính năng đó, tại sao lại để chúng ngốn hết tài nguyên PC?
Bạn có thể tắt một số tính năng không cần thiết trong quá trình thiết lập "chính thức" driver NVIDIA với NVCleanstall. Cùng Quantrimang.com tìm hiểu cách thực hiện qua bài viết sau đây nhé!.
Loại bỏ những tính năng không cần thiết trong driver với NVCleanstall
Có nhiều cách để cập nhật driver GPU, như Quantrimang.com đã đề cập trong hướng dẫn về cách cập nhật card đồ họa NVIDIA. Tuy nhiên, tất cả các phương pháp này đều đi kèm với một số thứ bạn có thể không bao giờ cần đến.
Rất may, có một giải pháp cho vấn đề này. Tên của nó là NVCleanstall, một công cụ miễn phí được tạo và host bởi TechPowerUp.
Sau khi tải xuống và chạy, NVCleanstall sẽ hỏi bạn muốn cài đặt phiên bản driver nào của NVIDIA.
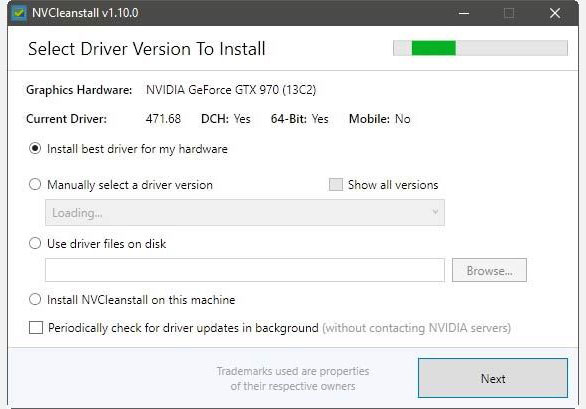
Bạn có thể sử dụng các giá trị mặc định để chương trình tìm ra phiên bản driver tốt nhất cho phần cứng của bạn. Ngoài ra, hãy thay đổi lựa chọn Install best driver for my hardware thành Manually select a driver version để thực hiện chính xác điều đó.
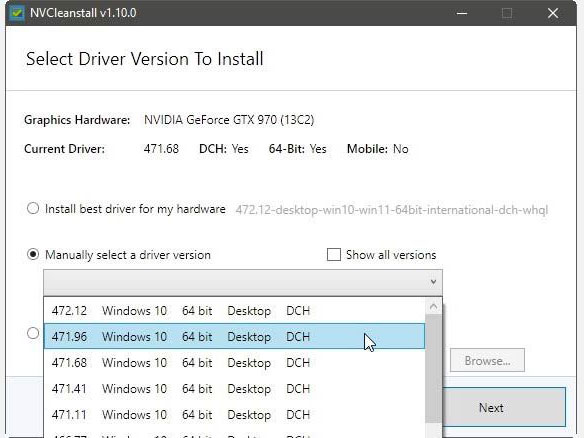
Bằng cách bật tùy chọn Show all versions ở bên phải, phía trên menu xổ xuống, danh sách những driver có sẵn cũng sẽ hiển thị các phiên bản (về mặt lý thuyết) không tương thích với phần cứng của bạn. Bài viết khuyên bạn nên tránh những điều này để giảm thiểu bất kỳ cơ hội gặp sự cố nào.
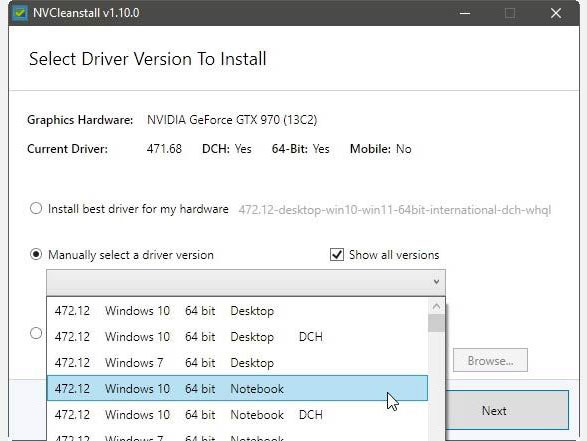
Bạn cũng có thể sử dụng driver mà bạn đã tải xuống bằng cách chọn Use driver files on disk, sau đó trỏ NVCleanstall vào thư mục chứa driver đã tải.
Tùy chọn thứ tư không liên quan đến driver, mà là chính ứng dụng, vì nó cho phép bạn cài đặt phần mềm trên máy tính của mình thay vì sử dụng nó như một ứng dụng portable độc lập.
Bạn cũng có thể bật một tùy chọn bổ sung ở cuối cửa sổ, Periodically check for driver updates in background.
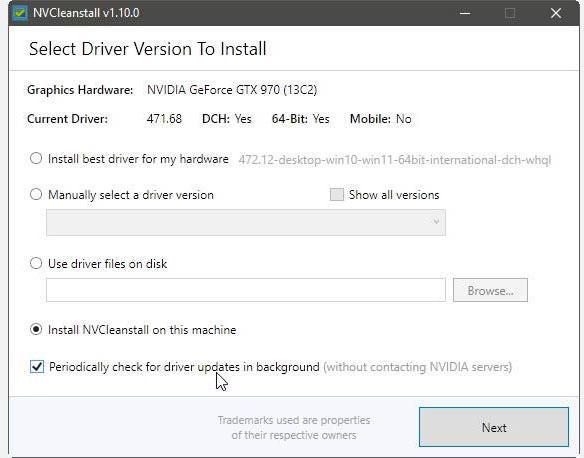
Nên để NVCleanstall phát hiện và tải xuống các driver tốt nhất cho phần cứng của bạn.
Bước tiếp theo là nơi sẽ diễn ra hầu hết mọi điều tuyệt vời với phần mềm này. NVCleanstall sẽ trình bày tất cả các thành phần trong driver và cho phép bạn chọn những thứ muốn giữ lại.
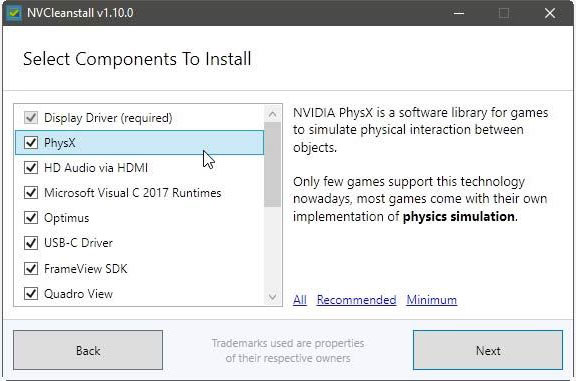
Nếu bạn không biết từng chức năng của các thành phần, NVCleanstall sẽ đưa ra lời giải thích ở bên phải cửa sổ khi bạn nhấp vào chúng. Sử dụng những snippet hữu ích đó để xác định xem nên giữ hoặc bỏ những gì.
NVCleanstall cũng cung cấp ba cài đặt preset, được trình bày dưới dạng liên kết gần cuối cửa sổ.
- All cho phép mọi thứ trong driver.
- Recommended vô hiệu hóa những thứ mà hầu hết mọi người sẽ không nhận thấy là bị thiếu.
- Minimum chỉ giữ lại những điều cơ bản để giúp GPU có thể sử dụng được (nghĩa là chính driver màn hình).
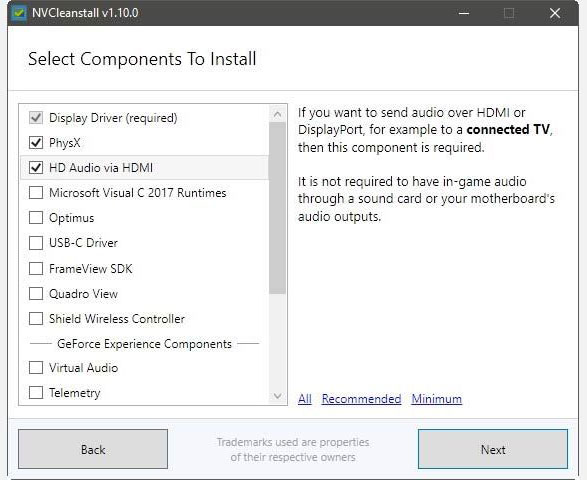
Mặc dù dường như cung cấp rất nhiều sự lựa chọn, nhưng trên thực tế, nhiều thành phần có quan hệ chặt chẽ với nhau. Do đó, bạn không thể tùy ý bật và tắt bất kỳ thứ gì trong danh sách thành phần. Bằng cách nhấp vào một tính năng, bạn có thể xem liệu nó có dựa trên các thành phần khác (và đó là thành phần nào) hay không, trong phần Requires.
Ví dụ, để sử dụng GeForce Experience, bạn cũng phải cài đặt NV Container, Telemetry, NV Backend và NodeJS.
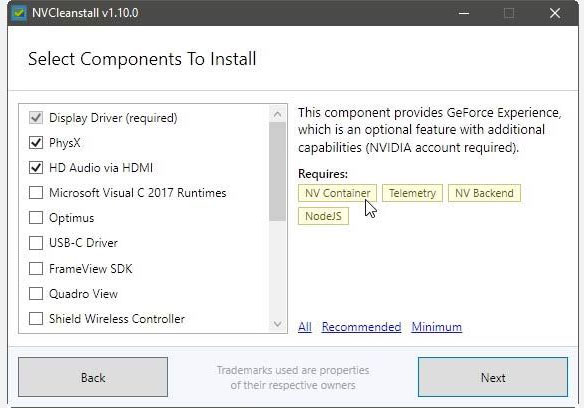
Thậm chí có thể coi tất cả hoạt động giống như một phản ứng dây chuyền, nơi tính năng dẫn đến tính năng kia.
Bạn có quyết định bật ShadowPlay để hỗ trợ quay video tăng tốc phần cứng không? Nếu muốn bật tính năng này, bạn cũng sẽ cần Virtual Audio và Process Monitor, thậm chí cả GeForce Experience và như đã đề cập ở trên, điều này sẽ phụ thuộc vào nhiều thành phần hơn nữa.
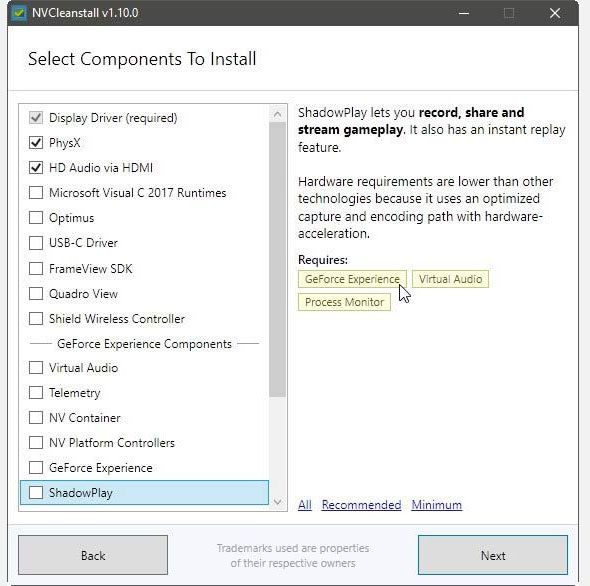
Tuy nhiên, đó là cách tốt nhất để giúp việc cài đặt driver gọn gàng nhất có thể. Bắt đầu bằng cách bỏ chọn mọi thứ trừ Display Driver (bắt buộc) hoặc chọn cài đặt preset Minimum. Sau đó, chỉ thêm các tính năng mà bạn mong muốn và kích hoạt tất cả các thành phần cần thiết. Cuối cùng, nhấp vào Next.
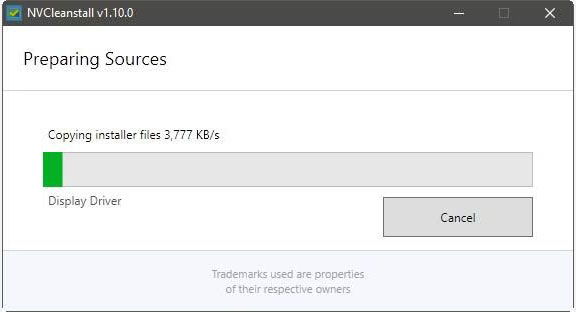
NVCleanstall sẽ bắt đầu chuẩn bị các file cài đặt. Sau đó, nó sẽ cung cấp thêm một số tùy chọn để bạn có thể tùy chỉnh cài đặt driver của mình.
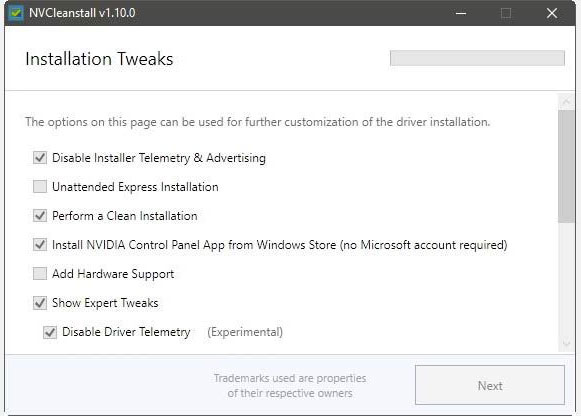
Bài viết khuyên bạn nên bật Disable Installer Telemetry & Advertising và Perform a Clean Installation. Khi các tùy chọn đó được bật, bạn sẽ tránh được việc gửi thông tin đến NVIDIA và loại bỏ tất cả các phần còn lại của driver hiện có.
Bật Install NVIDIA Control Panel App from Windows Store nếu bạn muốn có thêm đường dẫn đến các tùy chọn driver.
Tắt Unattended Express Installation để xem từng bước của quá trình cài đặt driver. Bài viết khuyên bạn cũng nên bỏ qua Add Hardware Support cũng như mọi thứ trong Show Expert Tweaks trừ khi bạn biết mình đang làm gì hoặc cần một tinh chỉnh cụ thể.
Bật Rebuild digital signature. Một số tinh chỉnh khác có thể cần đến nó.
Khi đã sẵn sàng, hãy nhấp vào Next một lần nữa.
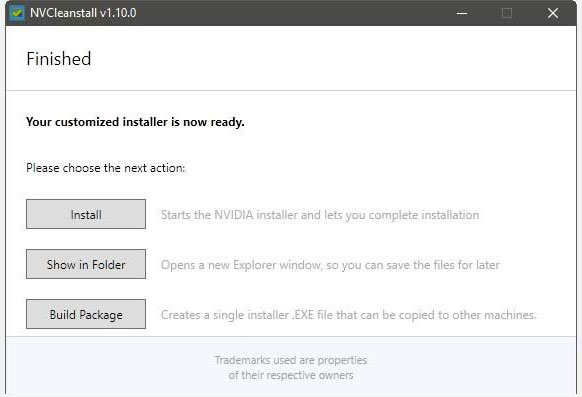
Sau khi NVCleanstall tùy chỉnh trình cài đặt driver, bạn có thể nhấp vào Install để khởi chạy nó.
Một số tùy chọn khác bao gồm:
- Show in Folder cho phép bạn xem trình cài đặt với trình quản lý file mặc định.
- Build Package có thể biến trình cài đặt tùy chỉnh thành một file thực thi mà bạn có thể sử dụng trên các PC khác.
Quá trình cài đặt driver tùy chỉnh không khác với cách tiếp cận chính thức, vì vậy nó sẽ là một việc quen thuộc. Khởi chạy, chọn Agree and continue.
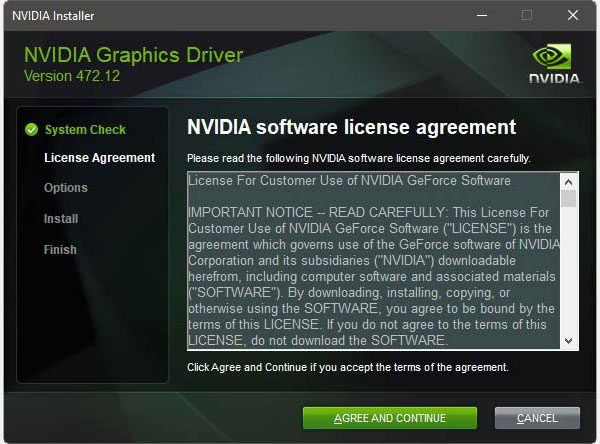
Đi đến đường dẫn Custom (Advanced) thay vì Express (Recommended) và nhấp vào Next.
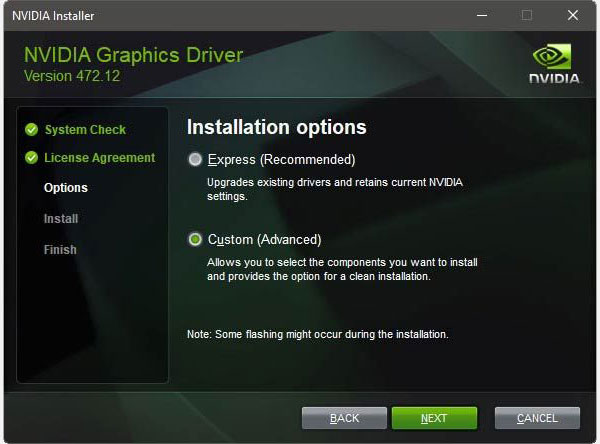
Kiểm tra để đảm bảo rằng chỉ những thành phần bạn chọn mới được bao gồm và cài đặt, sau đó nhấp lại vào Next.
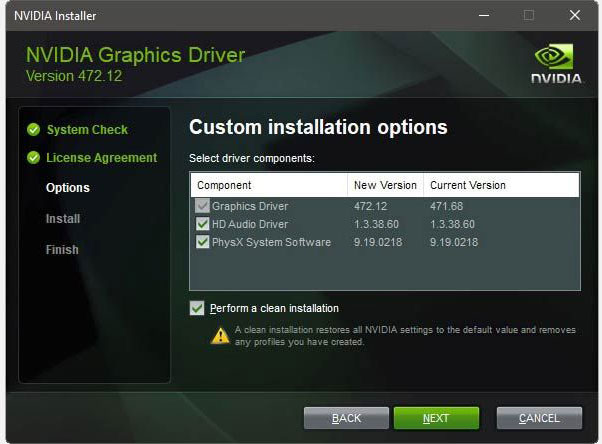
Sau khi quá trình cài đặt driver hoàn tất và trình cài đặt thoát, bạn có thể quay lại và đóng cửa sổ NVCleanstall.
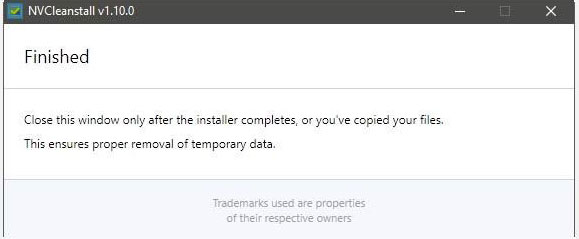
Mặc dù mất một số thành phần, nhưng driver cốt lõi sẽ vẫn không bị ảnh hưởng. Vì vậy, bạn vẫn có thể sử dụng GPU của mình như bình thường.
Chúc bạn thực hiện thành công!
 Công nghệ
Công nghệ  AI
AI  Windows
Windows  iPhone
iPhone  Android
Android  Học IT
Học IT  Download
Download  Tiện ích
Tiện ích  Khoa học
Khoa học  Game
Game  Làng CN
Làng CN  Ứng dụng
Ứng dụng 








 Windows 11
Windows 11  Windows 10
Windows 10  Windows 7
Windows 7  Windows 8
Windows 8  Cấu hình Router/Switch
Cấu hình Router/Switch 









 Linux
Linux  Đồng hồ thông minh
Đồng hồ thông minh  macOS
macOS  Chụp ảnh - Quay phim
Chụp ảnh - Quay phim  Thủ thuật SEO
Thủ thuật SEO  Phần cứng
Phần cứng  Kiến thức cơ bản
Kiến thức cơ bản  Lập trình
Lập trình  Dịch vụ ngân hàng
Dịch vụ ngân hàng  Dịch vụ nhà mạng
Dịch vụ nhà mạng  Dịch vụ công trực tuyến
Dịch vụ công trực tuyến  Quiz công nghệ
Quiz công nghệ  Microsoft Word 2016
Microsoft Word 2016  Microsoft Word 2013
Microsoft Word 2013  Microsoft Word 2007
Microsoft Word 2007  Microsoft Excel 2019
Microsoft Excel 2019  Microsoft Excel 2016
Microsoft Excel 2016  Microsoft PowerPoint 2019
Microsoft PowerPoint 2019  Google Sheets
Google Sheets  Học Photoshop
Học Photoshop  Lập trình Scratch
Lập trình Scratch  Bootstrap
Bootstrap  Văn phòng
Văn phòng  Tải game
Tải game  Tiện ích hệ thống
Tiện ích hệ thống  Ảnh, đồ họa
Ảnh, đồ họa  Internet
Internet  Bảo mật, Antivirus
Bảo mật, Antivirus  Doanh nghiệp
Doanh nghiệp  Video, phim, nhạc
Video, phim, nhạc  Mạng xã hội
Mạng xã hội  Học tập - Giáo dục
Học tập - Giáo dục  Máy ảo
Máy ảo  AI Trí tuệ nhân tạo
AI Trí tuệ nhân tạo  ChatGPT
ChatGPT  Gemini
Gemini  Điện máy
Điện máy  Tivi
Tivi  Tủ lạnh
Tủ lạnh  Điều hòa
Điều hòa  Máy giặt
Máy giặt  Cuộc sống
Cuộc sống  TOP
TOP  Kỹ năng
Kỹ năng  Món ngon mỗi ngày
Món ngon mỗi ngày  Nuôi dạy con
Nuôi dạy con  Mẹo vặt
Mẹo vặt  Phim ảnh, Truyện
Phim ảnh, Truyện  Làm đẹp
Làm đẹp  DIY - Handmade
DIY - Handmade  Du lịch
Du lịch  Quà tặng
Quà tặng  Giải trí
Giải trí  Là gì?
Là gì?  Nhà đẹp
Nhà đẹp  Giáng sinh - Noel
Giáng sinh - Noel  Hướng dẫn
Hướng dẫn  Ô tô, Xe máy
Ô tô, Xe máy  Tấn công mạng
Tấn công mạng  Chuyện công nghệ
Chuyện công nghệ  Công nghệ mới
Công nghệ mới  Trí tuệ Thiên tài
Trí tuệ Thiên tài