Trong bài viết này chúng tôi sẽ giới thiệu cho các bạn một số mẹo cho hiệu suất tốt nhất đối với máy tính Windows 7.
Windows 7 có một số cải thiện đáng kể về hiệu suất so với hệ điều hành tiền nhiệm trước đó, Windows Vista. Tuy nhiên nếu muốn có được hiệu suất tốt nhất có thể, bạn cần phải thực hiện một số điều chỉnh nhỏ đối với hệ thống để loại trừ một số chương trình và tính năng ngốn nhiều tài nguyên. Trong hướng dẫn này, chúng tôi sẽ giới thiệu cho các bạn một số cách nhằm tăng hiệu suất của máy tính mà không cần nâng cấp phần cứng.
Đầu tiên cần các bạn cần phải lưu ý: Một tìm kiếm nhanh trên Internet sẽ dẫn bạn đến một kho tàng các lời khuyên cho việc chỉnh sửa đôi chút về hệ điều hành của bạn, tuy nhiên cần phải biết rằng – nhiều gợi ý đó chỉ là “khoáng sản có màu vàng”, một số hướng dẫn dành cho các hệ điều hành trước đây như Vista và XP có thể làm giảm hiệu suất của hệ thống Windows 7.
Các điều chỉnh và các gợi ý mà chúng tôi cung cấp ở đây sẽ không biến một máy tính cũ rích thành một máy tính mới hoàn toàn nhưng chúng sẽ giúp cho máy tính của bạn tăng thêm một chút về tốc độ, không gian lưu trữ của một máy tính Windows 7 được cài đặt mặc định. Nếu bạn dự định thực hiện các thay đổi khác đối với Windows 7 vượt xa các tùy chọn được chúng tôi giới thiệu ở đây, khi đó các bạn cần phải để ý kỹ đến những lời khuyên mà các bạn muốn thực hiện là dành cho hệ điều hành nào. Không để bị mắc lừa bởi những lời khuyên và hướng dẫn đến từ những nơi có ít uy tín mà bạn tìm thấy trên Internet. Nghiên cứu một cách tỉ mỉ những thay đổi mà bạn dự định thực hiện với hệ thống của mình trước khi thực hiện bất cứ điều gì, nếu không bạn rất có thể sẽ gặp phải những tình huống không như mong muốn (hoặc thậm chí không thể sửa chữa được).
Tăng tốc độ một nâng cấp Windows mới
Khi ngồi trước một máy tính desktop mới sau khi đã hoàn tất việc cài đặt Windows 7, bạn có thể cảm thấy sửng sốt khi thấy các thành phần của bạn làm việc rất hoàn hảo. Với hầu hết các thành phần, Windows 7 khá tốt trong việc thiết lập driver cho mạng, video, thiết bị đầu ra và các thành phần khác – tốt, tuy nhiên đó chưa phải là tất cả.
Để tối đa hóa hiệu suất cho máy tính, thứ đầu tiên mà bạn cần phải thực hiện là tìm và cài đặt các driver của Windows 7 cho tất cả các thành phần quan trọng có gắn kèm với hệ thống. Driver của bo mạch chủ là thành phần quan trọng bậc nhất mà bạn cần quan tâm, đặc biệt nếu hệ thống video và âm thanh được tích hợp vào bo mạch chủ. Nếu các thành phần này không được tích hợp với bo mạch chủ, bạn cần thêm driver của video card và sound card vào danh sách cần tìm của mình, tiếp đó là các thiết bị đầu ra và bất cứ thành phần nào khác mà bạn gắn kèm với hệ thống (chẳng hạn như Wi-Fi card, các thiết bị PCI và máy in). Nếu bạn không chắc chắn những thành phần mình đang có, hãy sử dụng chương trình miễn phí DriverMax để quét toàn bộ hệ thống của bạn để tìm kiếm các thành phần và nâng cấp driver.
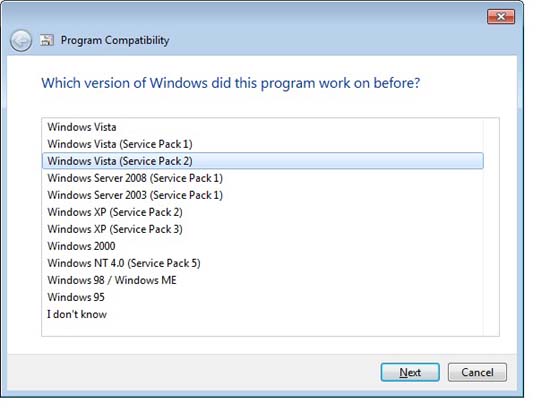
Nếu không tìm kiếm được driver cho Windows 7 cho một sản phẩm? Trong trường hợp này, bạn hãy thử sử dụng driver của Windows Vista để thay thế xem sao. Nếu gặp phải trục trặc, hãy kích chuột phải vào file thực thi và kích chuột trái vào Troubleshoot Compatibility. Thực hiện các thao tác nhắc nhở trên wizard và tìm đến chương trình đang chạy trong phiên bản Windows trước nhưng không chạy trong Windows 7. chọn Windows Vista với tư cách là hệ điều hành theo sau, kích Next cho các nhắc nhở, sau đó chạy file cài đặt lần nữa.
Cuối cùng, mặc dù có thể hơi kỳ quặc, không sử dụng Windows Updater để cài đặt driver cho máy tính của bạn – Microsoft rất khét tiếng cho việc phát hành các driver cũ và không tương thích thông qua dịch vụ này.
Tối ưu không gian lưu trữ
Nếu đã cài đặt Windows 7 như một nâng cấp từ Windows Vista, bạn sẽ phát hiện thấy một thư mục có tên C:\Windows.old. Thư mục này sẽ nắm giữ tất toàn bộ các nội dung của hệ thống Windows Vista cũ. Nó có kích thước rất lớn và chiếm nhiều không gian đĩa cứng. Hãy tìm các file mà bạn muốn giữ lại trong hệ điều hành Windows 7 mới, sau đó xóa toàn bộ thư mục này để tăng không gian cho ổ cứng của bạn.
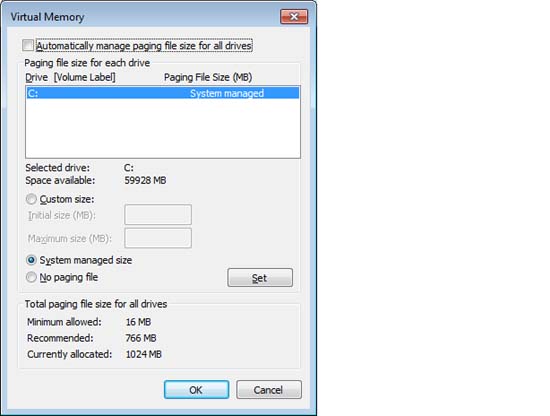
Nếu một máy tính có nhiều ổ cứng, bạn có thể tăng hiệu suất của nó bằng cách chuyển location của paging file của hệ thống từ ổ đĩa chứa partition C:\ sang một đĩa cứng riêng. Để thực hiện điều đó, bạn hãy mở Control Panel và chọn System. Từ đây, kích Advanced System Settings. Chọn tab Advanced, sau đó kích nút Settings nằm bên dưới mục Performance. Trên cửa sổ mới xuất hiện, chọn tab Advanced. Cuối cùng kích Change. Hủy chọn hộp kiểm được gán nhãn Automatically manage paging file size for all drives. Chọn C: từ hộp Drive và chuyển nó sang tùy chọn No paging file. Tiếp đến, chọn một ổ cứng khác và chọn System managed size. kích OK và khởi động lại máy tính.
Tăng hiệu suất
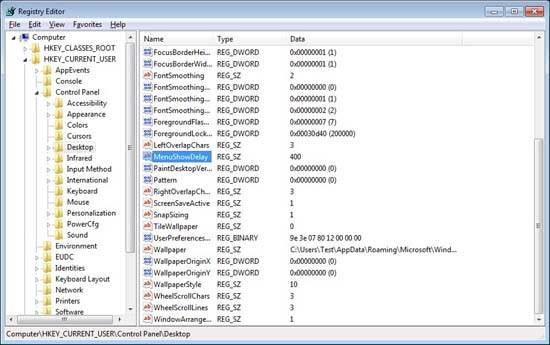
Để có được trải nghiệm nhanh hơn đối với Windows 7, bạn hãy thay đổi số lượng thời gian chuột và các menu được kích xuất hiện. Kích nút Start và đánh regedit vào hộp 'Search programs and files'. Welcome to the Windows 7 Registry - ở đây bạn không nên động chạm hay thay đổi bất cứ thứ gì mà không có lý do chính đáng. Kích chuột phải vào mũi tên bên cạnh HKEY_CURRENT_USER. Mở thư mục Control Panel, sau đó kích trực tiếp vào Desktop. Trong phần panel bên phải, tìm kiếm và kích đúp vào MenuShowDelay. Thay đổi giá trị từ 400 thành một giá trị nào đó thấp hơn; đây là số ms giữ chậm giữa kích chuột của bạn vào một hiển thị của menu. Khởi động lại máy tính để những thay đổi có hiệu lực, hoặc bạn có thể tiếp tục với những điều chỉnh kế tiếp.
Bạn có thấy các thư mục có tên Mouse (bên dưới Desktop)? Kích vào thư mục này, sau đó tìm kiếm và chọn Registry key MouseHoverTime. Như trên, thay đổi giá trị này thành một giá trị thấp hơn. Sau đó đóng Registry Editor, khởi động lại máy tính.
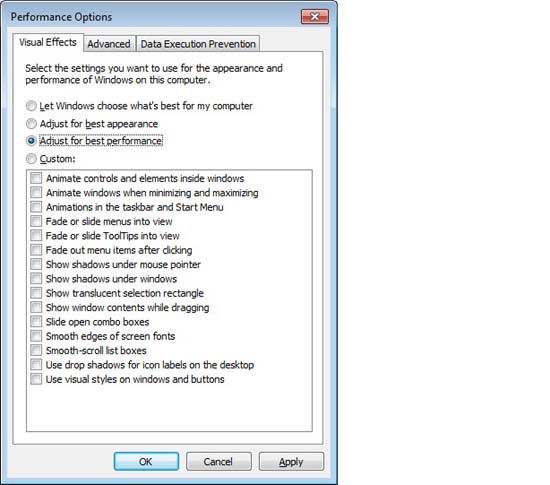
Nếu bạn sẵn lòng hy sinh giao diện để có được tốc độ, bạn có thể thay đổi các thiết lập trực quan của giao diện Windows 7 để nâng hiệu suất trình diễn.Quay trở lại phần System của Control Panel và kích vào Advanced System Settings lần nữa. Trong cửa sổ System Properties, chọn tab Advanced, sau đó kích vào hộp Settings nằm bên dưới mục Performance. Cửa sổ Performance Options sẽ xuất hiện. Ở cửa sổ này, bạn sẽ thấy danh sách các hộp kiểm đã được chọn tương ứng với tất cả các cửa sổ đang trưng bày trong hệ điều hành.
Nếu bạn không quan tâm tới việc biến hệ điều hành của mình thành một phiên bản của Windows 2000, hãy kích nút để Windows điều chỉnh các thiết lập trực quan của nó để có được hiệu suất tốt nhất. Đây là một bước khá khắc nghiệt – nếu bạn thích một phương pháp biến đổi dần dần, hãy hủy chọn các hộp kiểm có liên quan đến Windows Aero (chẳng hạn như Aero peek và transparent glass). Khi đó bạn sẽ vẫn duy trì được vẻ đẹp cho desktop của mình trong khi vẫn cải thiện được hiệu suất chút ít.
Bảo tồn tài nguyên
Khi đã cài đặt một số lượng hợp lý các chương trình trên máy tính, bạn nên bảo đảm rằng hệ thống của mình không có bất cứ ứng dụng không mong muốn nào đang chạy trong background, vì các chương trình này sẽ làm suy hao hiệu suất thực tế cho máy tính của bạn. Các chương trình này thường tự khởi chạy trong quá trình khởi động của hệ điều hành, chúng thường được thiết kế để giúp bạn load các ứng dụng có liên quan với chúng được nhanh hơn. Tuy nhiên vấn đề ở đây là chúng lúc nào cũng chạy, không quan tâm đến việc bạn có thích sử dụng ứng dụng trong suốt phiên làm việc đó không.
Kích Start và đánh msconfig vào trường 'Search programs and files'. Nhấn Enter. Trong cửa sổ System Configuration, chọn tab Startup. Chuyển chuột của bạn giữa các header của các cột Manufacturer và Command, co cột Manufacturer lại vì cột Command là cột bạn nên quan tâm.
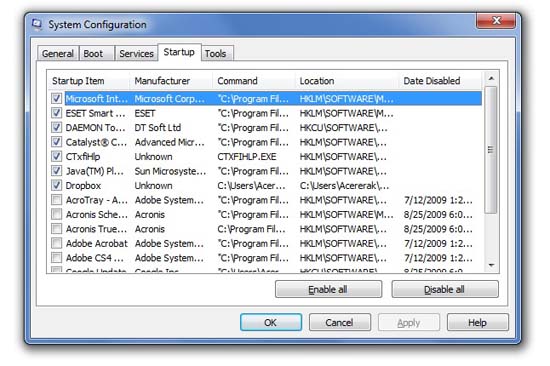
Một số các ứng dụng startup khởi chạy trên máy tính của bạn sẽ nằm trong background, tiêu hao tài nguyên. Cho ví dụ, iTunes: Nếu bạn đã cài đặt ứng dụng này, bạn sẽ thấy iTunes và QuickTime được liệt kê trong tab Startup. Cả hai file iTunesHelper.exe và QTTask.exe đệu là các file bổ sung không cần thiết đối với hệ thống của bạn, hãy hủy chọn chúng.
Đối với các chương trình khác trong danh sách, bạn nên thực hiện một tìm kiếm trên web đối với các file thực thi của ứng dụng để xác định xem liệu chương trình đó có đáng giữ lại hay nên remove đi. Khi đã kiểm tra các chương trình bạn muốn khởi chạy tại startup và hủy chọn các chương trình không mong muốn, kích OK.
Ngoài các chương trình startup, bạn sẽ thấy các dịch vụ trên máy tính của mình; đây là những thứ bạn cũng cần phải điều chỉnh đôi chút để nâng cao hiệu suất hệ thống. Với các dịch vụ, kích Start, đánh services.msc vào trường tìm kiếm và nhấn Enter. Khi đó cửa sổ Services xuất hiện và công việc của bạn cũng tương tự như trên với các chương trình startup, chỉ có điều danh sách các file thực thi và các tùy chọn có thể lộn xộn hơn cửa sổ startup.
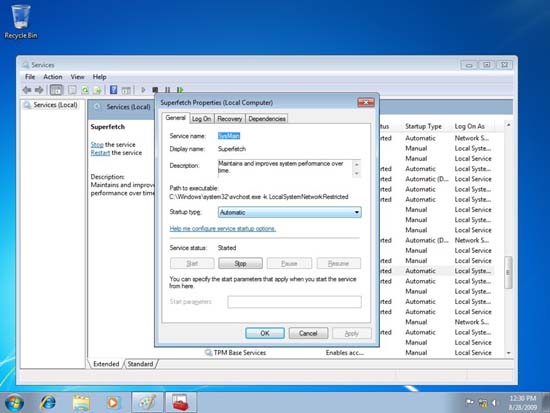
Duy trì hiệu suất đỉnh
Nếu bạn muốn giữ hệ thống được nhanh, hãy làm sạch thư mục C:\Windows\Temp khi có dịp. Thực hiện điều này ngay khi bạn khởi động vào hệ điều hành, hoặc thậm chí ở chế độ Safe Mode, để bảo đảm rằng bạn đã xóa mọi file không sử dụng đến khỏi ổ đĩa của mình. Không nên sử dụng chức năng hủy bỏ cài đặt của Windows 7 hoặc file uninstall mặc định cho ứng dụng để remove nó khỏi ổ đĩa cứng. Thay vì đó, bạn nên sử dụng tiện ích Revo Uninstaller, đây là một ứng dụng dùng để remove các chương trình đang sử dụng các thường trình uninstall mặc định của chúng, tuy nhiên nó mạnh hơn nhiều so với các chương trình hủy bỏ cài đặt mặc định này bằng cách quét hệ thống và Registry để làm sạch các dấu vết của các chương trình trong toàn bộ ổ cứng của bạn.
 Công nghệ
Công nghệ  AI
AI  Windows
Windows  iPhone
iPhone  Android
Android  Học IT
Học IT  Download
Download  Tiện ích
Tiện ích  Khoa học
Khoa học  Game
Game  Làng CN
Làng CN  Ứng dụng
Ứng dụng 





 Windows 11
Windows 11  Windows 10
Windows 10  Windows 7
Windows 7  Windows 8
Windows 8  Cấu hình Router/Switch
Cấu hình Router/Switch 









 Linux
Linux  Đồng hồ thông minh
Đồng hồ thông minh  macOS
macOS  Chụp ảnh - Quay phim
Chụp ảnh - Quay phim  Thủ thuật SEO
Thủ thuật SEO  Phần cứng
Phần cứng  Kiến thức cơ bản
Kiến thức cơ bản  Lập trình
Lập trình  Dịch vụ ngân hàng
Dịch vụ ngân hàng  Dịch vụ nhà mạng
Dịch vụ nhà mạng  Dịch vụ công trực tuyến
Dịch vụ công trực tuyến  Quiz công nghệ
Quiz công nghệ  Microsoft Word 2016
Microsoft Word 2016  Microsoft Word 2013
Microsoft Word 2013  Microsoft Word 2007
Microsoft Word 2007  Microsoft Excel 2019
Microsoft Excel 2019  Microsoft Excel 2016
Microsoft Excel 2016  Microsoft PowerPoint 2019
Microsoft PowerPoint 2019  Google Sheets
Google Sheets  Học Photoshop
Học Photoshop  Lập trình Scratch
Lập trình Scratch  Bootstrap
Bootstrap  Văn phòng
Văn phòng  Tải game
Tải game  Tiện ích hệ thống
Tiện ích hệ thống  Ảnh, đồ họa
Ảnh, đồ họa  Internet
Internet  Bảo mật, Antivirus
Bảo mật, Antivirus  Doanh nghiệp
Doanh nghiệp  Video, phim, nhạc
Video, phim, nhạc  Mạng xã hội
Mạng xã hội  Học tập - Giáo dục
Học tập - Giáo dục  Máy ảo
Máy ảo  AI Trí tuệ nhân tạo
AI Trí tuệ nhân tạo  ChatGPT
ChatGPT  Gemini
Gemini  Điện máy
Điện máy  Tivi
Tivi  Tủ lạnh
Tủ lạnh  Điều hòa
Điều hòa  Máy giặt
Máy giặt  Cuộc sống
Cuộc sống  TOP
TOP  Kỹ năng
Kỹ năng  Món ngon mỗi ngày
Món ngon mỗi ngày  Nuôi dạy con
Nuôi dạy con  Mẹo vặt
Mẹo vặt  Phim ảnh, Truyện
Phim ảnh, Truyện  Làm đẹp
Làm đẹp  DIY - Handmade
DIY - Handmade  Du lịch
Du lịch  Quà tặng
Quà tặng  Giải trí
Giải trí  Là gì?
Là gì?  Nhà đẹp
Nhà đẹp  Giáng sinh - Noel
Giáng sinh - Noel  Hướng dẫn
Hướng dẫn  Ô tô, Xe máy
Ô tô, Xe máy  Tấn công mạng
Tấn công mạng  Chuyện công nghệ
Chuyện công nghệ  Công nghệ mới
Công nghệ mới  Trí tuệ Thiên tài
Trí tuệ Thiên tài