Có thể nói rằng đĩa CD cứu hộ Hiren’s Boot là một công cụ đang được sử dụng khá phổ biến hiện nay bởi nó liên tục được tác giả cập nhật thêm các phần mềm cũng như các tính năng mới. Tuy nhiên, gần đây nhiều người dùng Hiren’s Boot đã không khỏi bất ngờ khi phiên bản Hiren’s Boot 13 đã loại bỏ một số phần mềm do vấn đề bản quyền, trong đó có phần mềm sao lưu và phục hồi dữ liệu nổi tiếng Norton Ghost 11. Đây quả là một thiếu sót rất lớn với những “vọc sĩ” máy tính vốn thường xuyên sử dụng phần mềm này.
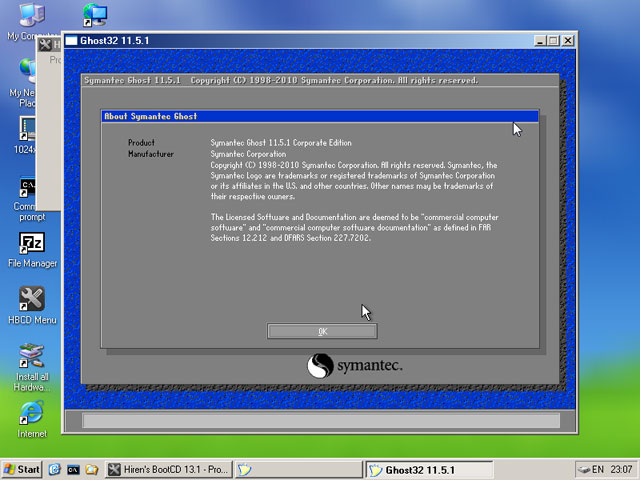
Tuy nhiên, dường như tác giả của Hiren’s Boot cũng đã cố tình “chừa đường” cho người dùng bằng cách bổ sung thêm tiện ích HBCDCustomizer kèm theo tập tin ISO chứa nội dung của bộ đĩa. Bạn có thể sử dụng chính tiện ích này để bổ sung các phần mềm còn thiếu sót trong bộ đĩa Hiren’s Boot 13, ví dụ như đưa Norton Ghost từ các phiên bản cũ vào Hiren’s Boot 13 chẳng hạn. Cách thực hiện như sau :
- Đầu tiên, bạn cần tải về tập tin iso chứa bộ đĩa Hiren’s Boot 13.2 tại đây. Bên cạnh đó, bạn cũng cần phải có tập tin iso của một phiên bản Hiren’s Boot cũ hơn (chẳng hạn như phiên bản 12.x) để có được các tập tin .uha tương ứng với các ứng dụng đã bị loại bỏ. Trong bài này, bạn chỉ cần bổ sung Norton Ghost.
- Bạn cần tải về tập tin HBCDCustomizer.exe, đây chính là tập tin thực thi của tiện ích HBCDCustomizer, tiện ích này sẽ cho phép bạn dễ dàng trích xuất hay gộp nội dung của đĩa Hiren’s Boot thành một tập tin iso.
- Tiếp theo, bạn sẽ trích xuất toàn bộ nội dung của tập tin iso của bộ Hiren’s Boot 13.x bằng cách khởi động tiện ích HBCDCustomizer, từ giao diện chính của chương trình, bạn đánh dấu chọn vào ô iso sau đó nhấn nút Browse trong mục Source rồi chọn tập tin iso chứa nội dung bộ đĩa Hiren’s Boot 13.x cần trích xuất. Trong mục Target folder on the hard drive, bạn hãy chọn nơi lưu trữ nội dung của tập tin iso sắp trích xuất. Trong mục Default Keyboard (Optional) bạn nên chọn United States (Default). Sau cùng, nhấn nút Extract ISO để xác nhận.

- Sau khi trích xuất thành công, bạn nhấn OK từ một cửa sổ hiện ra để xác nhận.

- Lúc này, HBCDCustomizer sẽ tự động mở một cửa sổ chứa toàn bộ nội dung của tập tin iso mà bạn vừa trích xuất. Từ cửa sổ này, bạn có thể copy các tập tin .uha của Norton Ghost vào thư mục HBCD và các tập tin .bat vào thư mục WinTools và tập tin Ghost32.uha vào thư mục WinTools > Files (nếu bạn muốn sử dụng Norton Ghost 32 trong môi trường Windows XP mini). Tương tự, bạn có thể bổ sung thêm các ứng dụng khác mà bạn yêu thích.

- Sau khi đã chép xong Norton Ghost vào đúng các vị trí, bạn quay lại giao diện của HBCDCustomizer sau đó nhấn nút Make ISO để tiến hành tạo ra một tập tin iso chứa bộ đĩa Hiren’s Boot 13.x đã được bổ sung Norton Ghost. Sau khi quá trình tạo tập tin iso kết thúc, bạn nhấn OK từ một thông báo hiện ra để xác nhận.

- Vậy là xong, bạn sẽ thu được một tập tin có tên là MyHBCD.iso nằm cùng với thư mục chứa nội dung của Hiren’s Boot 13.x mà bạn đã trích xuất. Công việc còn lại của bạn là ghi tập tin này thành một chiếc đĩa CD/DVD để sử dụng.

- Lưu ý, trong quá trình khởi động Hiren’s Boot 13.x từ đĩa CD/DVD. Bạn sẽ thấy thêm một tùy chọn có tên là Custom Menu… (Use HBCDCustomizer to add your files), đây là tùy chọn chứa danh sách các ứng dụng mà bạn đã bổ sung bằng tiện ích HBCDCustomizer, khi chọn tùy chọn này, bạn sẽ thấy ngay tên của Norton Ghost xuất hiện trong danh sách.

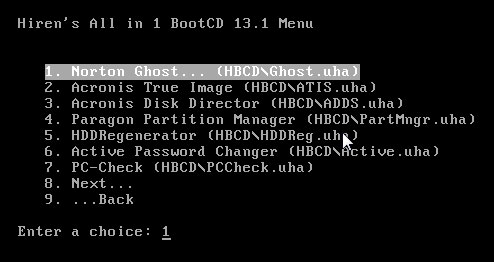

 Công nghệ
Công nghệ  AI
AI  Windows
Windows  iPhone
iPhone  Android
Android  Học IT
Học IT  Download
Download  Tiện ích
Tiện ích  Khoa học
Khoa học  Game
Game  Làng CN
Làng CN  Ứng dụng
Ứng dụng 






 Windows 11
Windows 11  Windows 10
Windows 10  Windows 7
Windows 7  Windows 8
Windows 8  Cấu hình Router/Switch
Cấu hình Router/Switch 









 Linux
Linux  Đồng hồ thông minh
Đồng hồ thông minh  macOS
macOS  Chụp ảnh - Quay phim
Chụp ảnh - Quay phim  Thủ thuật SEO
Thủ thuật SEO  Phần cứng
Phần cứng  Kiến thức cơ bản
Kiến thức cơ bản  Lập trình
Lập trình  Dịch vụ ngân hàng
Dịch vụ ngân hàng  Dịch vụ nhà mạng
Dịch vụ nhà mạng  Dịch vụ công trực tuyến
Dịch vụ công trực tuyến  Quiz công nghệ
Quiz công nghệ  Microsoft Word 2016
Microsoft Word 2016  Microsoft Word 2013
Microsoft Word 2013  Microsoft Word 2007
Microsoft Word 2007  Microsoft Excel 2019
Microsoft Excel 2019  Microsoft Excel 2016
Microsoft Excel 2016  Microsoft PowerPoint 2019
Microsoft PowerPoint 2019  Google Sheets
Google Sheets  Học Photoshop
Học Photoshop  Lập trình Scratch
Lập trình Scratch  Bootstrap
Bootstrap  Văn phòng
Văn phòng  Tải game
Tải game  Tiện ích hệ thống
Tiện ích hệ thống  Ảnh, đồ họa
Ảnh, đồ họa  Internet
Internet  Bảo mật, Antivirus
Bảo mật, Antivirus  Doanh nghiệp
Doanh nghiệp  Video, phim, nhạc
Video, phim, nhạc  Mạng xã hội
Mạng xã hội  Học tập - Giáo dục
Học tập - Giáo dục  Máy ảo
Máy ảo  AI Trí tuệ nhân tạo
AI Trí tuệ nhân tạo  ChatGPT
ChatGPT  Gemini
Gemini  Điện máy
Điện máy  Tivi
Tivi  Tủ lạnh
Tủ lạnh  Điều hòa
Điều hòa  Máy giặt
Máy giặt  Cuộc sống
Cuộc sống  TOP
TOP  Kỹ năng
Kỹ năng  Món ngon mỗi ngày
Món ngon mỗi ngày  Nuôi dạy con
Nuôi dạy con  Mẹo vặt
Mẹo vặt  Phim ảnh, Truyện
Phim ảnh, Truyện  Làm đẹp
Làm đẹp  DIY - Handmade
DIY - Handmade  Du lịch
Du lịch  Quà tặng
Quà tặng  Giải trí
Giải trí  Là gì?
Là gì?  Nhà đẹp
Nhà đẹp  Giáng sinh - Noel
Giáng sinh - Noel  Hướng dẫn
Hướng dẫn  Ô tô, Xe máy
Ô tô, Xe máy  Tấn công mạng
Tấn công mạng  Chuyện công nghệ
Chuyện công nghệ  Công nghệ mới
Công nghệ mới  Trí tuệ Thiên tài
Trí tuệ Thiên tài