Motion là một công cụ hữu ích có thể biến webcam thông thường thành camera giám sát. Nó thực hiện điều này bằng cách theo dõi tín hiệu từ webcam và chụp ảnh cũng như quay video khi phát hiện chuyển động. Bài viết sau đây sẽ hướng dẫn bạn cách cài đặt Motion và thiết lập webcam phát hiện chuyển động trong Ubuntu Linux.
Mục lục bài viết
Cài đặt Motion Server
Theo mặc định, Motion được bao gồm trong kho lưu trữ chính thức của Ubuntu. Điều này có nghĩa là bạn có thể cài đặt chương trình này thông qua trình quản lý gói apt của mình:
sudo apt install motion v4l-utilsLưu ý: Chúng ta đề cập đến Ubuntu trong bài viết này, nhưng Motion cũng sẽ hoạt động với hầu hết các bản phân phối Linux.
Xác nhận rằng Motion Server đang hoạt động bình thường bằng cách mở lời nhắc trợ giúp của chương trình:
motion -hCấu hình Motion cho hệ thống
Trước khi bắt đầu cấu hình Motion, cần sao chép file cấu hình vào thư mục Home để có bản sao lưu sạch của bản gốc. Mở Terminal và sao chép file cấu hình vào thư mục Home:
cp /etc/motion/motion.conf ~/motion.conf.backupMở cấu hình gốc bằng trình soạn thảo yêu thích:
sudo nano /etc/motion/motion.confMột trong những điều chỉnh dễ dàng nhất có thể thực hiện cho Motion Server của mình là thay đổi chất lượng đầu ra hình ảnh và video. Theo mặc định, máy chủ đặt độ phân giải ở 640×480, có thể quá nhỏ đối với các webcam hiện đại.
Để thay đổi điều này, hãy chạy lệnh sau trên terminal mới để kiểm tra độ phân giải có sẵn cho camera:
sudo v4l2-ctl -d /dev/video0 --list-formats-ext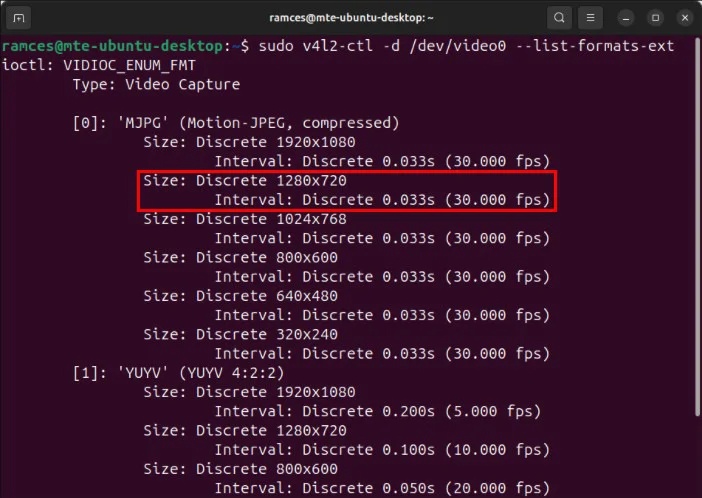
Quay lại cấu hình Motion, cuộn xuống danh mục “Image Processing”, sau đó tìm cả biến chiều rộng và chiều cao.
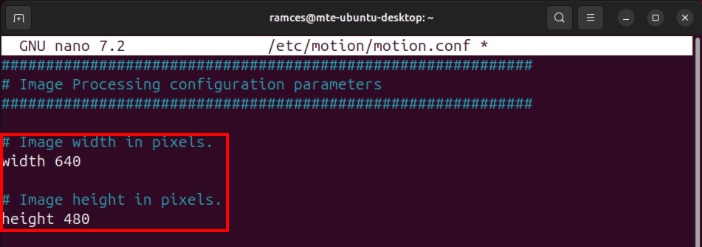
Cung cấp các giá trị thích hợp cho độ phân giải mong muốn. Trường hợp ví dụ muốn chạy Motion ở 1280×720, vì vậy tác giả bài viết đã nhập “1280” làm chiều rộng và “720” làm chiều cao.
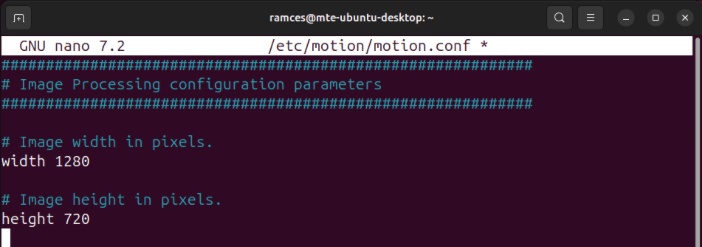
Đặt giá trị framerate thành tốc độ khung hình mà bạn muốn quay video. Theo mặc định, giá trị này được đặt thành “15” nhưng bạn có thể hạ thấp giá trị này để tiết kiệm dung lượng ổ đĩa.
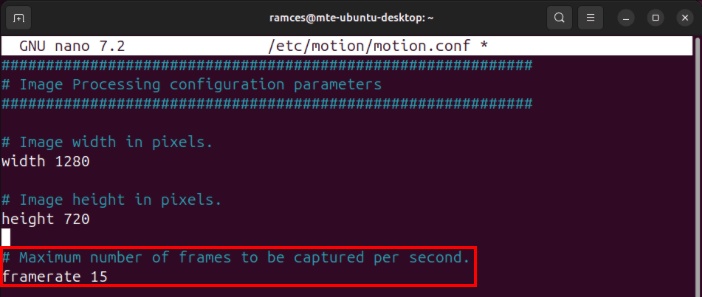
Cuộn xuống danh mục “Picture output”, sau đó đặt giá trị của biến picture_output thành “on”. Điều này sẽ cho phép Motion chụp cả hình ảnh và video từ webcam.
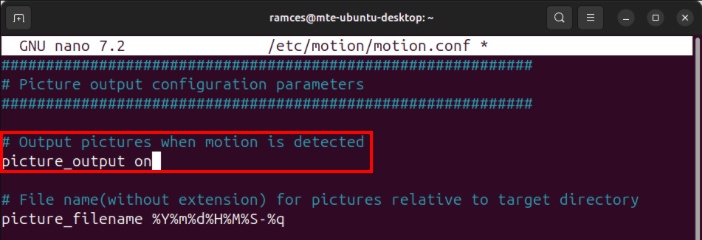
Thay đổi vị trí lưu mặc định
Một điều chỉnh khác mà bạn có thể thực hiện cho Motion Server là thay đổi nơi lưu dữ liệu. Điều này có thể hữu ích nếu bạn muốn xuất video và hình ảnh đã quay của mình sang thư mục từ xa được gắn hoặc dịch vụ lưu trữ đám mây như Dropbox.
Để bắt đầu, hãy điều hướng đến hoặc tạo thư mục mà bạn muốn lưu dữ liệu của mình vào:
sudo mkdir /motion/dataĐặt quyền sở hữu thư mục thành “motion:adm”:
sudo chown -R motion:adm /motion/dataĐảm bảo rằng toàn bộ đường dẫn đến thư mục đều có thể đọc được bởi tất cả người dùng:
sudo chmod -R 755 /motion/dataQuay lại cấu hình Motion, tìm biến target_dir, sau đó đặt giá trị của nó thành đường dẫn đầy đủ trong thư mục.
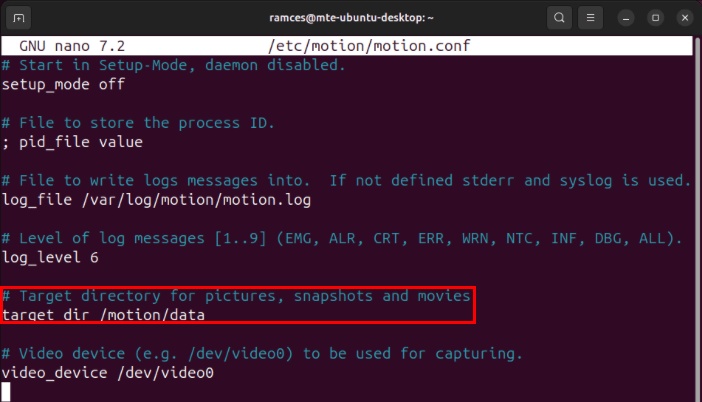
Tinh chỉnh cài đặt phát hiện trong Motion
Motion hoạt động bằng cách xem xét sự khác biệt giữa nguồn cấp dữ liệu video hiện tại và nguồn cấp dữ liệu ngay trước đó. Nếu chương trình tìm thấy đủ sự khác biệt giữa hai điều này, nó sẽ phân loại đó là “chuyển động” và ghi lại video về sự kiện.
Hiện tại, Motion giả định rằng mức chênh lệch 1500 pixel là đủ để phân loại là “chuyển động”. Mặc dù điều này giúp hầu hết các webcam dễ dàng phát hiện chuyển động nhưng nó có thể quá nhạy đối với các camera có độ phân giải cao hơn.
Để giảm bớt điều này, hãy chuyển đến danh mục “Motion Detection”, sau đó tăng giá trị của biến threshold. 5500 pixel là đủ để ngăn Motion ghi lại những chuyển động nhỏ không cần thiết từ nguồn cấp dữ liệu webcam.
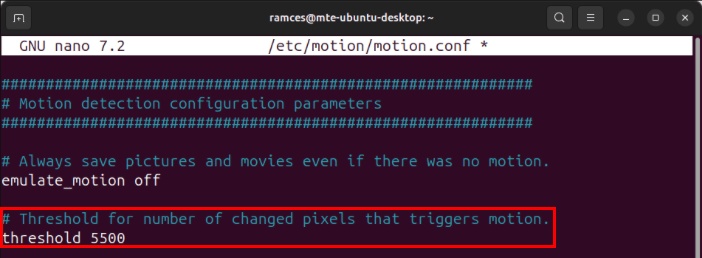
Bạn cũng có thể thêm biến threshold_maximum để đặt giới hạn cho mức chênh lệch mà Motion coi là “chuyển động”. Điều này hữu ích nếu webcam quan sát một khu vực đông người và bạn chỉ muốn nó chạy khi có ít hoạt động hơn.
Nếu không chắc chắn về giá trị threshold và threshold_maximum cho webcam của mình, bạn có thể để Motion điều chỉnh nó cho bạn. Để làm điều đó, hãy thêm biến threshold_tune và đặt thành “on”.
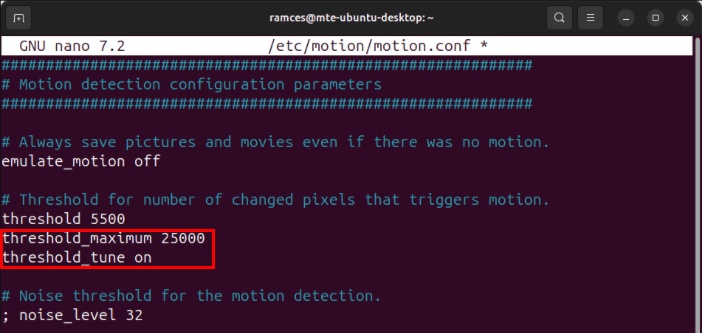
Cuối cùng, bạn có thể cấu hình Motion ghi lại những khoảnh khắc trước và sau khi phát hiện chuyển động. Để làm điều đó, hãy chuyển đến các biến pre_capture và post_capture rồi đặt giá trị của chúng thành số lượng khung hình bổ sung mà bạn muốn lưu.
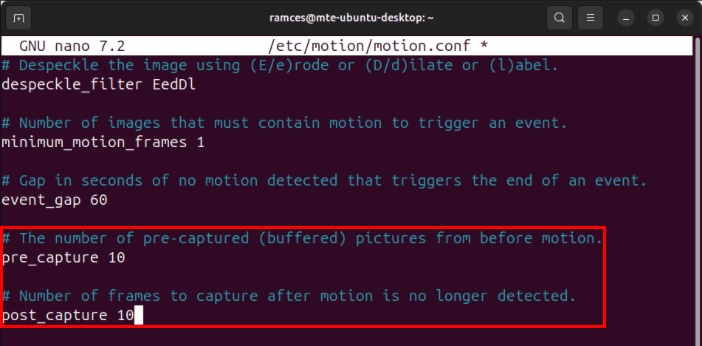
Kích hoạt giao diện web Motion
Motion server đi kèm với giao diện web cho phép giám sát webcam từ xa. Để kích hoạt tính năng này, hãy đi tới phần “Webcontrol” của cấu hình, sau đó đặt giá trị của biến webcontrol_localhost thành “off”.
Cuộn xuống phần “Live stream”, sau đó đặt giá trị của stream_localhost thành “off”.
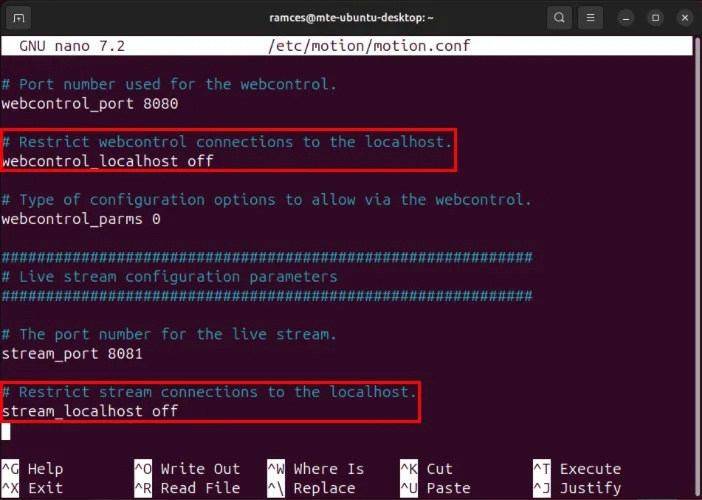
Lưu ý: Motion không có bất kỳ kiểm tra xác thực nào cho giao diện web của nó. Do đó, bất kỳ ai biết địa chỉ Motion Server của bạn đều có thể xem webcam và kiểm soát dịch vụ.
Quản lý ảnh chụp đã lưu từ xa
Như đã đề cập trước đó, cách tốt nhất là lưu hình ảnh vào thư mục Dropbox để có thể truy cập nó ở bất cứ đâu bạn muốn. Tuy nhiên, nếu muốn upload hình ảnh lên file server của riêng mình (qua FTP), bạn có thể sử dụng lệnh wput để upload hình ảnh lên:
sudo apt install wputMở cấu hình Motion Server, sau đó chèn các dòng code sau vào cuối file:
on_picture_save wput ftp://YOUR-USERNAME:YOUR-PASSWORD@YOUR-SERVER-ADDRESS %f
on_movie_end wput ftp://YOUR-USERNAME:YOUR-PASSWORD@YOUR-SERVER-ADDRESS %f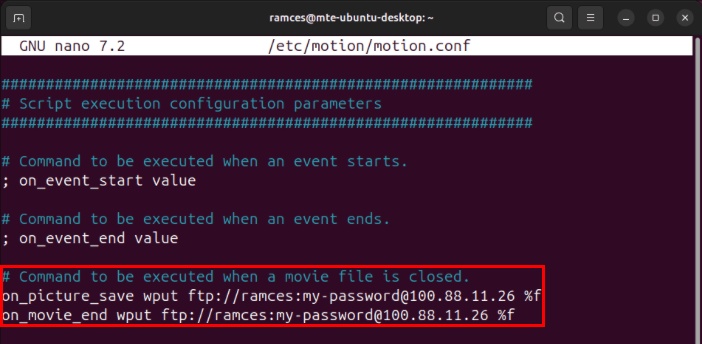
Khởi động và kiểm tra máy chủ Motion
Đảm bảo lưu file cấu hình Motion của bạn, sau đó chạy lệnh sau để khởi động máy chủ:
sudo systemctl enable --now motion.serviceXác nhận rằng máy chủ đang hoạt động bình thường bằng cách mở trình duyệt web và điều hướng đến địa chỉ IP của máy bạn theo sau là “:8080.”
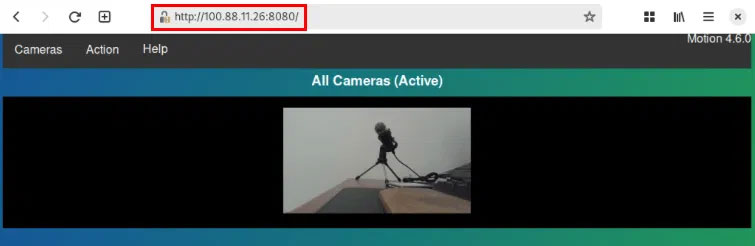
Thao tác này sẽ mở ra một trang web hiển thị nguồn cấp dữ liệu video hiện tại từ webcam cùng với menu chứa các hành động bổ sung cho máy chủ. Ví dụ, bạn có thể nhấp vào Action > Snapshot để chụp ảnh tĩnh từ webcam của mình.
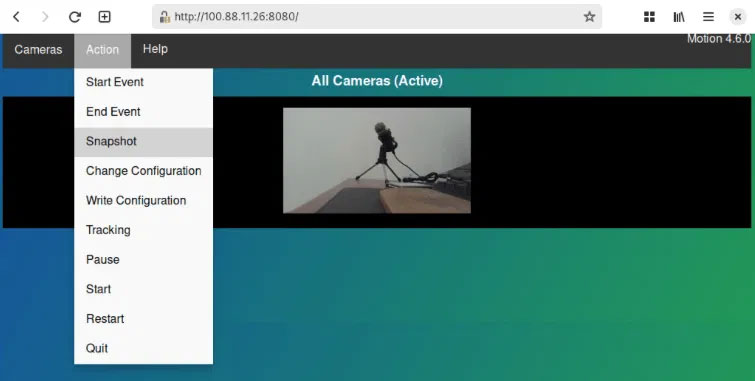
Kiểm tra xem Motion có phát hiện và ghi lại chuyển động từ webcam hay không bằng cách đưa một vật thể trước camera và kiểm tra nội dung của thư mục target_dir.
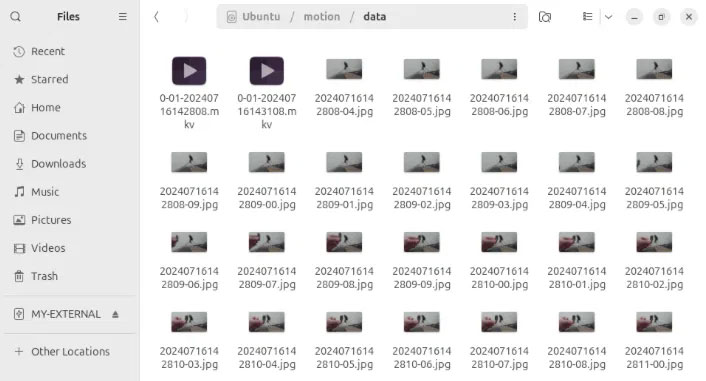
Ngoài ra còn có một live stream mà bạn có thể mở từ trình phát media hoặc trình duyệt web của mình. Để truy cập vào mục này, hãy điều hướng đến địa chỉ IP của máy bạn theo sau là “:8081.”
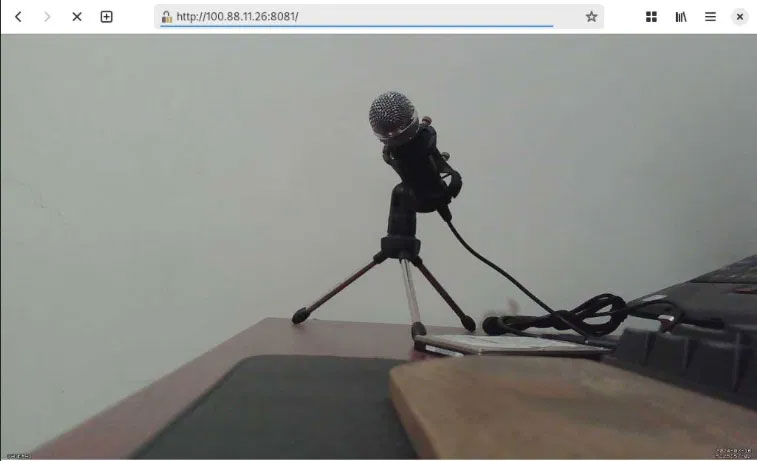
Biến webcam thông thường thành hệ thống phát hiện chuyển động chỉ là một trong những điều bạn có thể làm với camera trong Linux.
 Công nghệ
Công nghệ  AI
AI  Windows
Windows  iPhone
iPhone  Android
Android  Học IT
Học IT  Download
Download  Tiện ích
Tiện ích  Khoa học
Khoa học  Game
Game  Làng CN
Làng CN  Ứng dụng
Ứng dụng 


















 Linux
Linux  Đồng hồ thông minh
Đồng hồ thông minh  macOS
macOS  Chụp ảnh - Quay phim
Chụp ảnh - Quay phim  Thủ thuật SEO
Thủ thuật SEO  Phần cứng
Phần cứng  Kiến thức cơ bản
Kiến thức cơ bản  Lập trình
Lập trình  Dịch vụ ngân hàng
Dịch vụ ngân hàng  Dịch vụ nhà mạng
Dịch vụ nhà mạng  Dịch vụ công trực tuyến
Dịch vụ công trực tuyến  Quiz công nghệ
Quiz công nghệ  Microsoft Word 2016
Microsoft Word 2016  Microsoft Word 2013
Microsoft Word 2013  Microsoft Word 2007
Microsoft Word 2007  Microsoft Excel 2019
Microsoft Excel 2019  Microsoft Excel 2016
Microsoft Excel 2016  Microsoft PowerPoint 2019
Microsoft PowerPoint 2019  Google Sheets
Google Sheets  Học Photoshop
Học Photoshop  Lập trình Scratch
Lập trình Scratch  Bootstrap
Bootstrap  Văn phòng
Văn phòng  Tải game
Tải game  Tiện ích hệ thống
Tiện ích hệ thống  Ảnh, đồ họa
Ảnh, đồ họa  Internet
Internet  Bảo mật, Antivirus
Bảo mật, Antivirus  Doanh nghiệp
Doanh nghiệp  Video, phim, nhạc
Video, phim, nhạc  Mạng xã hội
Mạng xã hội  Học tập - Giáo dục
Học tập - Giáo dục  Máy ảo
Máy ảo  AI Trí tuệ nhân tạo
AI Trí tuệ nhân tạo  ChatGPT
ChatGPT  Gemini
Gemini  Điện máy
Điện máy  Tivi
Tivi  Tủ lạnh
Tủ lạnh  Điều hòa
Điều hòa  Máy giặt
Máy giặt  Cuộc sống
Cuộc sống  TOP
TOP  Kỹ năng
Kỹ năng  Món ngon mỗi ngày
Món ngon mỗi ngày  Nuôi dạy con
Nuôi dạy con  Mẹo vặt
Mẹo vặt  Phim ảnh, Truyện
Phim ảnh, Truyện  Làm đẹp
Làm đẹp  DIY - Handmade
DIY - Handmade  Du lịch
Du lịch  Quà tặng
Quà tặng  Giải trí
Giải trí  Là gì?
Là gì?  Nhà đẹp
Nhà đẹp  Giáng sinh - Noel
Giáng sinh - Noel  Hướng dẫn
Hướng dẫn  Ô tô, Xe máy
Ô tô, Xe máy  Tấn công mạng
Tấn công mạng  Chuyện công nghệ
Chuyện công nghệ  Công nghệ mới
Công nghệ mới  Trí tuệ Thiên tài
Trí tuệ Thiên tài