Các router băng thông rộng chính là cách đơn giản nhất giúp bạn thiết kế một mạng cho riêng mình. Sử dụng router này, bạn hoàn toàn có thể tự động chia sẻ kết nối Internet băng thông rộng với nhiều máy tính khác trong mạng, cũng như các file và máy in. Do chúng làm việc như một tường lửa bằng phần cứng nên nó cũng là cách an toàn nhất để kết nối với Internet ngày nay. Việc cài đặt cũng thực sự rất đơn giản và bạn có thể xây dựng một mạng cho mình mà chỉ tốn một chút thời gian. Trong hướng dẫn này, chúng tôi sẽ giới thiệu cách thiết lập một mạng như vậy bằng router băng thông rộng.
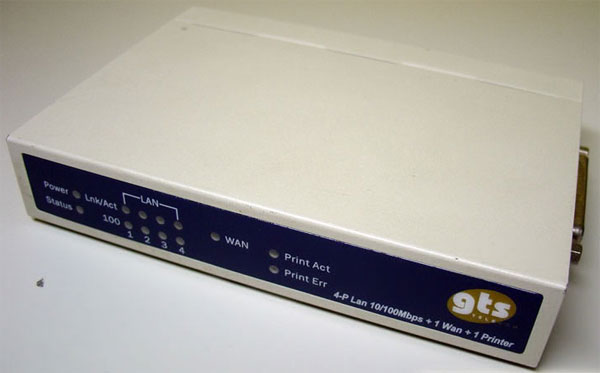 |
Hình 1: Một router băng thông rộng điển hình |
Vậy router băng thông rộng là gì? Mặc cho tên của nó là gì đi nữa thì nó cũng là một thiết bị tích hợp một số tính năng:
• Broadband router – Bộ định tuyến băng thông rộng: Tự động chia sẻ kết nối Internet băng thông rộng giữa các máy tính đã kết nối với nó. Bạn cũng có thể cấu hình nó để hạn chế sự truy cập dựa trên một số tiêu chuẩn (ví dụ như thời gian trong ngày – bạn có thể muốn các nhân viên của mình chỉ truy cập Internet trong thời gian buổi trưa hoặc sau khi làm việc).
• Hardware firewall – Tường lửa phần cứng: Nhằm ngăn chặn một số tấn công vào máy tính của bạn, nó cũng bảo vệ các thư mục và máy in được chia sẻ trên mạng nội bộ không bị truy cập bởi máy tính bên ngoài nhà hoặc văn phòng.
• Switch: Hầu hết các router băng thông rộng đều tích hợp một switch (thông thường là 4-port switch), cho phép bạn có thể kết nối các máy tính trực tiếp trên router. Bạn cũng có thể mở rộng số cổng bằng cách cài đặt thêm switch mở rộng với router. Với một mạng nhỏ chỉ kết nối đến 4 máy tính thì có lẽ bạn cũng hài lòng và không cần bất kỳ phần cứng mở rộng nào nữa.
• DHCP server: Tính năng này tập trung các tùy chọn cấu hình mạng trên router, chính vì vậy bạn không cần thực hiện bất kỳ kiểu cấu hình nào (nên thiết lập chúng với cấu hình tự động) trên các máy tính khách. Đơn giản, chúng cho phép bạn kết nối bất kỳ máy tính nào đến router và nó sẽ có khả năng truy cập ngay tức khắc vào Internet cũng như đến các thư mục và máy in chia sẻ nằm trong mạng mà không cần bất kỳ cấu hình nào khác.
• Wireless: Các router băng thông rộng gần đây đều có tính năng không dây, tính năng này cho phép bạn có thể kết nối các máy tính mà không cần chạy dây. Tuy vậy, chúng cần đến card mạng không dây và việc cài đặt card không dây đối với mỗi máy tính trong mạng của bạn có thể khá tốn kém. Nhưng đây là một giải pháp tuyệt vời đối với gia đình hoặc các văn phòng nhỏ, nơi có một hoặc hai laptop có khả năng truy cập mạng không dây; chỉ cần bật chúng và bạn sẽ online. Nhiều ưu điểm và tiện lợi như vây song tính năng này cũng có một số rủi ro về góc độ bảo mật và các tùy chọn cấu hình ưu việt cho sử dụng an toàn.
• Print server: Một số router có khả năng cung cấp một cổng song song hoặc một cổng USB để bạn có thể kết nối máy in trực tiếp với router. Đây là điều hết sức thú vị vì bất kỳ máy tính nào trong mạng của bạn cũng đều có thể sử dụng máy in mà không cần phải cấu hình đặc biệt nào. Nếu bạn cần chia sẻ một máy tin với nhiều máy tính khác và router đang có lại không có tính năng này thì máy tính có cắm máy in đó phải luôn được bật để có thể in. Đây thực sự là điều phiền phức, vì nếu máy in được kết nối với một máy tính của ai đó không có trong văn phòng, lúc này máy tính lại bị tắt và người sở hữu máy tính này đã đặt mật khẩu cho máy. Tuy nhiên bằng cách sử dụng router băng thông rộng với tính năng máy chủ in ấn này bạn hoàn toàn có thể tiết kiệm được rất nhiều tiền vì không cần bắt buộc phải bật máy tính như trường hợp trên. Nếu chọn mua một router với tính năng này, bạn cần mua kiểu kết nối tương tự với máy in của mình, song song hoặc USB.

Hình 2: Cổng song song trên một router với tính năng print server
Cài đặt
Tất cả những gì bạn cần để thiết lập mạng của mình bằng router băng thông rộng là phải có một router (điều này hết sức hiển nhiên), giá thành của một router ngày nay cũng thực sự dẻ (cỡ khoảng 35 đến 50 USD, giá thành còn phụ thuộc vào nhiều tính năng mở rộng khác), một cáp mạng pin-to-pin cho mỗi máy tính mà bạn muốn kết nối mạng (xem hình bên dưới).

Hình 3: Cáp mạng điển hình
Modem băng thông rộng của bạn (cáp hoặc ADSL) sẽ được kết nối đến cổng có nhãn “WAN” trên router, còn các máy tính sẽ được kết nối đến các cổng khác, thông thường thì chúng có nhãn “LAN”. Nếu muốn có thêm nhiều cổng thì bạn cần phải mua một switch bên ngoài và kết nối nó đến một trong các cổng “LAN” này. Bạn cần kết nối đầu kia của cáp đến card LAN (NIC) trên mỗi máy tính. Ngày nay, tất cả các máy tính đều được tích hợp cổng LAN trên bo mạch chủ, nếu bạn sở hữu một máy tính cũ không có tính năng này thì cần phải mua và cài đặt một card mạng (thường là 10/100 Network Card hoặc NIC, Network Interface Card) thêm vào đó.

Hình 4: Cách kết nối router băng thông rộng
Nút Uplink phải được vô hiệu hóa. Nút này được dùng khi bạn sử dụng kiểu cáp khác, kiểu cáp này có tên gọi là cáp đấu chéo (tham khảo kiểu cáp này trong bài trước). Nút reset cũng rất hữu dụng trong một số tình huống khắc phục sự cố. Như những gì có thể quan sát được trên hình, bạn cần kết nối router với cả nguồn cấp điện.

Hình 5: Ví dụ về cổng LAN trên một máy tính

Hình 6: Ví dụ về cổng LAN trên laptop
Bạn không cần phải lo lắng về việc cắm cáp mạng sai giắc: giắc cắm mạng RJ-45 chỉ cắm vừa duy nhất với card mạng trên máy tính.
Sau khi đã kết nối xong mọi thứ, bạn có thể bật modem băng thông rộngvà router, sau đó bật một trong các máy tính để truy cập vào panel cấu hình router. Bạn cần thực hiện một số cấu hình cơ bản – ví dụ như chọn kiểu kết nối mà bạn có, cáp hoặc ADSL.
Cấu hình các máy tính
Tất cả các máy tính trên mạng phải được cấu hình để có thể nhận cấu hình mạng tự động từ một DHCP server (chính là router của bạn). Đây là cấu hình Windows mặc định, nhưng bạn cũng luôn nên kiểm tra xem các máy tính đã được cấu hình đúng chưa.
Để cấu hình máy tính, kích vào Start > Settings > Network Connections, màn hình thể hiện trong hình 7 sẽ xuất hiện. Lúc này bạn kích đúp vào card mạng đã được kết nối với router.
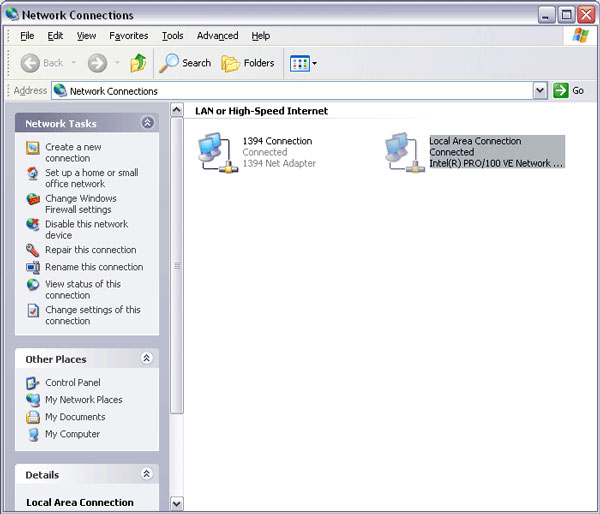
Hình 7: Các kết nối mạng
Trên màn hình hiển thị, bạn kích vào Properties. Màn hình như trong hình 9 sẽ xuất hiện. Lúc này bạn kích đúp vào Internet Protocol (TCP/IP) và hình 10 dưới đây sẽ xuất hiện.
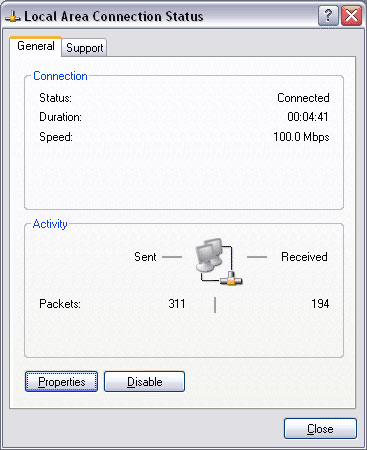
Hình 8: Trạng thái của kết nối. Bạn cần kích vào Properties.
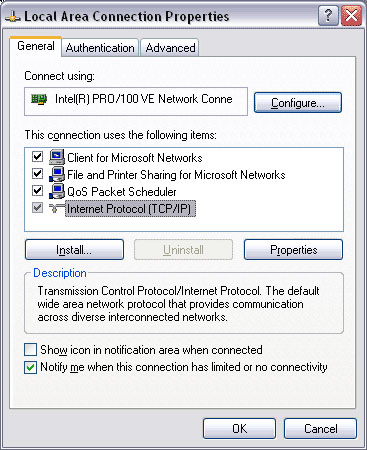
Hình 9: Các thuộc tính của card mạng
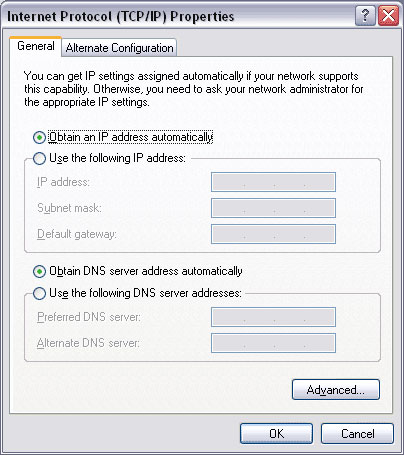
Hình 10: Cấu hình TCP/IP
Trên màn hình này bạn cần chọn “Obtain an IP address automatically” và “Obtain DNS server address automatically”. Hay tùy chọn này để bảo đảm cho máy tính yêu cầu router sẽ sử dụng các cấu hình đó. Đừng quên kích OK để cập nhật sự thay đổi.
Lúc này, các máy tính đã được cấu hình một cách đúng đắn chỉ cần cấu hình router chính xác và bảo mật nữa là bạn có một mạng an toàn. Mời bạn đón đọc phần sau để xem xét về cách cấu hình router cho phù hợp.
 Công nghệ
Công nghệ  AI
AI  Windows
Windows  iPhone
iPhone  Android
Android  Học IT
Học IT  Download
Download  Tiện ích
Tiện ích  Khoa học
Khoa học  Game
Game  Làng CN
Làng CN  Ứng dụng
Ứng dụng 





 Windows 11
Windows 11  Windows 10
Windows 10  Windows 7
Windows 7  Windows 8
Windows 8  Cấu hình Router/Switch
Cấu hình Router/Switch 









 Linux
Linux  Đồng hồ thông minh
Đồng hồ thông minh  macOS
macOS  Chụp ảnh - Quay phim
Chụp ảnh - Quay phim  Thủ thuật SEO
Thủ thuật SEO  Phần cứng
Phần cứng  Kiến thức cơ bản
Kiến thức cơ bản  Lập trình
Lập trình  Dịch vụ ngân hàng
Dịch vụ ngân hàng  Dịch vụ nhà mạng
Dịch vụ nhà mạng  Dịch vụ công trực tuyến
Dịch vụ công trực tuyến  Quiz công nghệ
Quiz công nghệ  Microsoft Word 2016
Microsoft Word 2016  Microsoft Word 2013
Microsoft Word 2013  Microsoft Word 2007
Microsoft Word 2007  Microsoft Excel 2019
Microsoft Excel 2019  Microsoft Excel 2016
Microsoft Excel 2016  Microsoft PowerPoint 2019
Microsoft PowerPoint 2019  Google Sheets
Google Sheets  Học Photoshop
Học Photoshop  Lập trình Scratch
Lập trình Scratch  Bootstrap
Bootstrap  Văn phòng
Văn phòng  Tải game
Tải game  Tiện ích hệ thống
Tiện ích hệ thống  Ảnh, đồ họa
Ảnh, đồ họa  Internet
Internet  Bảo mật, Antivirus
Bảo mật, Antivirus  Doanh nghiệp
Doanh nghiệp  Video, phim, nhạc
Video, phim, nhạc  Mạng xã hội
Mạng xã hội  Học tập - Giáo dục
Học tập - Giáo dục  Máy ảo
Máy ảo  AI Trí tuệ nhân tạo
AI Trí tuệ nhân tạo  ChatGPT
ChatGPT  Gemini
Gemini  Điện máy
Điện máy  Tivi
Tivi  Tủ lạnh
Tủ lạnh  Điều hòa
Điều hòa  Máy giặt
Máy giặt  Cuộc sống
Cuộc sống  TOP
TOP  Kỹ năng
Kỹ năng  Món ngon mỗi ngày
Món ngon mỗi ngày  Nuôi dạy con
Nuôi dạy con  Mẹo vặt
Mẹo vặt  Phim ảnh, Truyện
Phim ảnh, Truyện  Làm đẹp
Làm đẹp  DIY - Handmade
DIY - Handmade  Du lịch
Du lịch  Quà tặng
Quà tặng  Giải trí
Giải trí  Là gì?
Là gì?  Nhà đẹp
Nhà đẹp  Giáng sinh - Noel
Giáng sinh - Noel  Hướng dẫn
Hướng dẫn  Ô tô, Xe máy
Ô tô, Xe máy  Tấn công mạng
Tấn công mạng  Chuyện công nghệ
Chuyện công nghệ  Công nghệ mới
Công nghệ mới  Trí tuệ Thiên tài
Trí tuệ Thiên tài