Dù cắm sạc laptop khi pin đã đầy không có hại, nhưng thực tế là Windows không tích hợp trình thông báo để cho bạn biết khi laptop được sạc đầy hoặc gần đầy khiến nhiều người dùng thấy hơi bất tiện. Một tính năng như vậy sẽ hữu ích cho những người dùng muốn rút sạc laptop khi có thể. Đây là cách bạn có thể thêm cảnh báo sạc đầy pin vào Windows 11/10.
Cách thêm cảnh báo sạc đầy pin với Battery Notification
Battery Notification là một ứng dụng Microsoft Store mà bạn có thể sử dụng trong Windows 11/10. Ứng dụng đó cho phép bạn đặt cả thông báo pin đầy và pin yếu. Ứng dụng cơ bản được cung cấp miễn phí nhưng bạn có thể nâng cấp lên ứng dụng có tính năng phân tích pin với giá $4,99. Bạn có thể thiết lập thông báo sạc đầy với Battery Notification như sau:
1. Mở trang ứng dụng Battery Notification trong trình duyệt.
2. Nhấp vào tùy chọn Get in Store App của Battery Notification.
3. Chọn Open in Microsoft Store để truy cập tùy chọn tải xuống cho ứng dụng bên ngoài trình duyệt.
4. Nhấn Get để cài đặt Battery Notification.
5. Chọn Battery Notification trên menu Start để mở cửa sổ của nó.
6. Tiếp theo, chọn tùy chọn Always Allowed nếu được nhắc cho phép ứng dụng chạy trong nền.
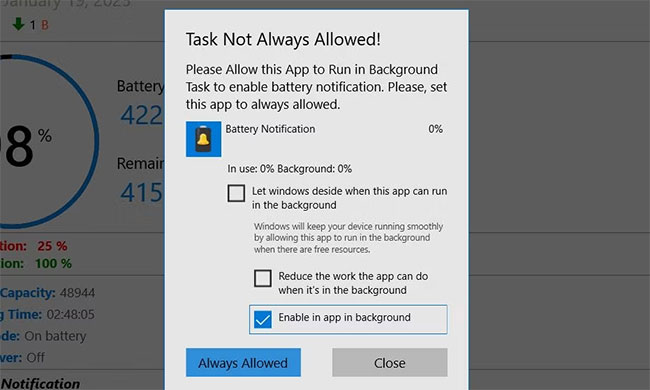
7. Nhấp vào tab Home của ứng dụng nếu nó không được chọn.
8. Sau đó bật tùy chọn Full Battery Notification nếu nó bị tắt. Giờ đây, cảnh báo pin cao sẽ bật lên khi pin đạt đến mức được đặt trên thanh Notification.
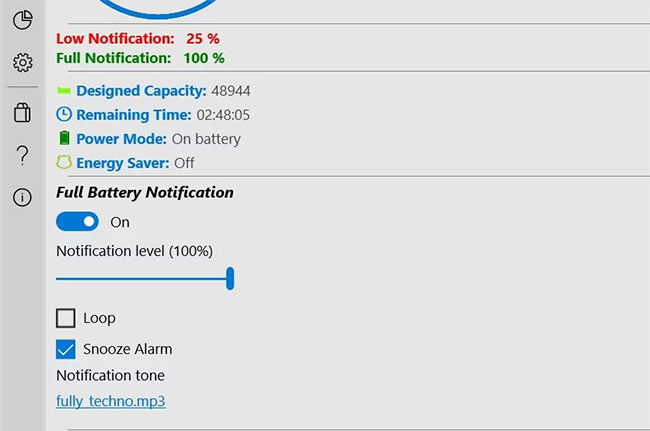
Bạn có thể áp dụng một số điều chỉnh tùy chọn cho trình thông báo pin đầy sau khi bật. Kéo thanh trượt trên thanh Notification level để đặt mức phần trăm sạc pin. Nếu bạn muốn thông báo bằng âm thanh khi pin được sạc đầy, hãy đặt thanh đó thành 100%. Kéo thanh trượt sang trái để đặt trình thông báo xuất hiện ở mức sạc thấp hơn.
Bạn cũng có thể thay đổi âm thanh của thông báo. Nhấp vào Default notification sound để xem danh sách các âm thanh có sẵn. Để xem trước âm thanh, hãy nhấp vào nút phát của âm thanh đó. Nhấn tùy chọn Set audio để chọn một phương án thay thế.
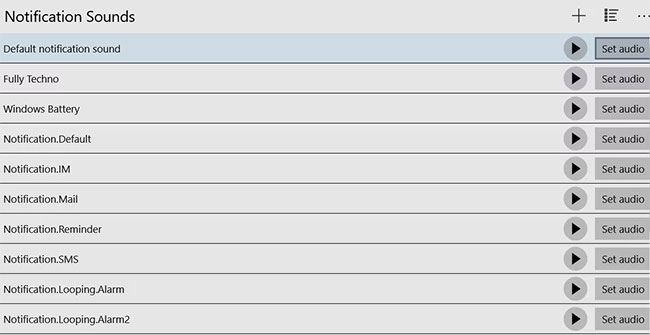
Ứng dụng này cũng có một chỉ báo tiện dụng trên thanh tác vụ cho pin của bạn. Biểu tượng trên thanh tác vụ của ứng dụng hiển thị phần trăm pin. Do đó, bạn có thể theo dõi mức pin trên thanh tác vụ khi Battery Notification đang mở.

Cách thêm cảnh báo sạc đầy pin với Battery Notifier
Battery Notifier là một ứng dụng nhỏ gọn mà bạn có thể sử dụng từ khay hệ thống Windows 11/10. Ứng dụng này cung cấp các thông báo về mức sạc pin thấp và cao, đồng thời cho phép bạn xem trạng thái pin hiện tại bằng cách nhấp vào biểu tượng trên khay hệ thống của ứng dụng. Đây là cách bạn có thể thêm cảnh báo sạc đầy pin của Battery Notifier vào Windows 11/10:
1. Mở trang Softpedia của Battery Notifier.
2. Nhấp vào Download để xem một số tùy chọn vị trí.
3. Chọn tùy chọn vị trí Secure Download (US).
4. Nhấp vào File Explorer (một nút trên thanh tác vụ) để mở thư mục chứa file BatteryNotifier.exe đã tải xuống.
5. Nhấp chuột phải vào BatteryNotifier.exe để chọn Run as administrator.
6. Tiếp theo, nhấp vào biểu tượng Battery Notifier trong hệ thống để xem bảng điều khiển của ứng dụng.

7. Đảm bảo rằng hộp kiểm Full Battery được đặt thành On.

Để cấu hình ứng dụng Battery Notifier, hãy nhấp vào tab Settings. Ở đó, bạn có thể đặt mức phần trăm pin để cảnh báo pin đầy và pin yếu. Kéo thanh trượt Full Battery để chọn mức bạn muốn.

Bạn cũng có thể đặt âm thanh tùy chỉnh cho thông báo sạc đầy pin. Nhấp vào biểu tượng thư mục nhạc bên dưới thanh Full Battery để xem cửa sổ chọn file. Sau đó chọn một file nhạc hoặc âm thanh cho âm thức và nhấp vào OK.
Tùy chọn Launch at Startup giúp chạy ứng dụng khi khởi động máy. Cài đặt đó sẽ thêm ứng dụng vào phần khởi động Windows khi được chọn. Sau đó, bạn sẽ không cần phải khởi động ứng dụng theo cách thủ công.
Ngoài ra còn có các tùy chọn theme thay thế có sẵn. Chọn Dark làm cho ứng dụng có màu đen. Nếu bạn thích ứng dụng màu trắng hơn, hãy nhấp vào nút Light.

Cách thêm cảnh báo sạc đầy pin với Full Battery & Theft Alarm
Full Battery & Theft Alarm là một ứng dụng cho phép bạn thêm thông báo sạc đầy pin cho laptop Windows và thiết bị di động Android, vì ứng dụng này có sẵn trên Google Play. Nó cũng cung cấp một hệ thống báo trộm bổ sung để đảm bảo an ninh. Phiên bản nâng cấp của ứng dụng (giá $1,49) hiển thị lịch sử pin của bạn. Đây là các bước để thêm thông báo sạc đầy pin với Full Battery & Theft Alarm.
1. Mở trang Full Battery & Theft Alarm MS Store trong trình duyệt web.
2. Chọn tùy chọn Get in Store app của Full Battery & Theft Alarm.
3. Nhấp vào Open Microsoft Store > Install để tải xuống ứng dụng.
4. Chọn tùy chọn Open cho Full Battery & Theft Alarm trong MS Store.
5. Bật tùy chọn Charge Alarm nếu nó tắt.

6. Nhấp vào nút Settings (bánh răng) ở dưới cùng bên trái của ứng dụng.
7. Đặt tùy chọn Notification Type thành Reminder. Sau đó, bạn có thể đợi thông báo xuất hiện ở dưới cùng bên phải của màn hình khi laptop được sạc đến mức pin đã đặt.

Bạn có thể thay đổi phần trăm sạc cho cảnh báo bằng cách kéo thanh trên Battery level to notify. Bên dưới đó cũng có mức pin yếu để nhận thông báo mà bạn có thể cấu hình.
Để thay đổi âm thanh cho trình thông báo, hãy nhấp vào menu drop-down Reminder Ringtone; chọn một âm báo thay thế hoặc chọn âm thanh ở đó. Nhấp vào Play để xem và nghe thông báo kiểm tra với âm thanh đã chọn.

Cách bật thông báo cho các ứng dụng pin
Lưu ý rằng cần phải bật Windows notifications để thông báo sạc đầy pin của các ứng dụng trên hoạt động bình thường. Đảm bảo thông báo cho các ứng dụng pin được bật trong Windows 11/10 như sau:
1. Mở Run bằng cách nhấn Win + R.
2. Nhập ms-settings:notifications bên trong Run và nhấp vào tùy chọn OK.
3. Bật cài đặt Notifications hoặc Get notifications.

4. Chọn tùy chọn Allow notifications to play sounds.
5. Nhấp vào công tắc bật tắt thông báo cho các ứng dụng pin trong hướng dẫn này.

Battery Notification, Full Battery & Theft Alarm và Battery Notifier bao gồm một số tùy chọn và tính năng tốt để theo dõi mức pin trong Windows. Bạn sẽ không bao giờ quên rút laptop đã sạc đầy sau khi thêm trình thông báo sạc đầy pin vào Windows 11/10 bằng một trong những ứng dụng đó. Chúng sẽ giúp giảm thiểu sự xuống cấp của pin laptop bằng cách luôn nhắc bạn rút phích cắm khi laptop đã được sạc đầy.
 Công nghệ
Công nghệ  AI
AI  Windows
Windows  iPhone
iPhone  Android
Android  Học IT
Học IT  Download
Download  Tiện ích
Tiện ích  Khoa học
Khoa học  Game
Game  Làng CN
Làng CN  Ứng dụng
Ứng dụng 








 Windows 11
Windows 11  Windows 10
Windows 10  Windows 7
Windows 7  Windows 8
Windows 8  Cấu hình Router/Switch
Cấu hình Router/Switch 









 Linux
Linux  Đồng hồ thông minh
Đồng hồ thông minh  macOS
macOS  Chụp ảnh - Quay phim
Chụp ảnh - Quay phim  Thủ thuật SEO
Thủ thuật SEO  Phần cứng
Phần cứng  Kiến thức cơ bản
Kiến thức cơ bản  Lập trình
Lập trình  Dịch vụ ngân hàng
Dịch vụ ngân hàng  Dịch vụ nhà mạng
Dịch vụ nhà mạng  Dịch vụ công trực tuyến
Dịch vụ công trực tuyến  Quiz công nghệ
Quiz công nghệ  Microsoft Word 2016
Microsoft Word 2016  Microsoft Word 2013
Microsoft Word 2013  Microsoft Word 2007
Microsoft Word 2007  Microsoft Excel 2019
Microsoft Excel 2019  Microsoft Excel 2016
Microsoft Excel 2016  Microsoft PowerPoint 2019
Microsoft PowerPoint 2019  Google Sheets
Google Sheets  Học Photoshop
Học Photoshop  Lập trình Scratch
Lập trình Scratch  Bootstrap
Bootstrap  Văn phòng
Văn phòng  Tải game
Tải game  Tiện ích hệ thống
Tiện ích hệ thống  Ảnh, đồ họa
Ảnh, đồ họa  Internet
Internet  Bảo mật, Antivirus
Bảo mật, Antivirus  Doanh nghiệp
Doanh nghiệp  Video, phim, nhạc
Video, phim, nhạc  Mạng xã hội
Mạng xã hội  Học tập - Giáo dục
Học tập - Giáo dục  Máy ảo
Máy ảo  AI Trí tuệ nhân tạo
AI Trí tuệ nhân tạo  ChatGPT
ChatGPT  Gemini
Gemini  Điện máy
Điện máy  Tivi
Tivi  Tủ lạnh
Tủ lạnh  Điều hòa
Điều hòa  Máy giặt
Máy giặt  Cuộc sống
Cuộc sống  TOP
TOP  Kỹ năng
Kỹ năng  Món ngon mỗi ngày
Món ngon mỗi ngày  Nuôi dạy con
Nuôi dạy con  Mẹo vặt
Mẹo vặt  Phim ảnh, Truyện
Phim ảnh, Truyện  Làm đẹp
Làm đẹp  DIY - Handmade
DIY - Handmade  Du lịch
Du lịch  Quà tặng
Quà tặng  Giải trí
Giải trí  Là gì?
Là gì?  Nhà đẹp
Nhà đẹp  Giáng sinh - Noel
Giáng sinh - Noel  Hướng dẫn
Hướng dẫn  Ô tô, Xe máy
Ô tô, Xe máy  Tấn công mạng
Tấn công mạng  Chuyện công nghệ
Chuyện công nghệ  Công nghệ mới
Công nghệ mới  Trí tuệ Thiên tài
Trí tuệ Thiên tài