Bạn đã chán ngấy việc dành hàng giờ để tạo bảng tính và nhập dữ liệu bằng tay? Bạn sẽ vui mừng khi biết rằng mình có thể sử dụng các chức năng tạo của Gemini với Google Sheets để tự động hóa các tác vụ và cải thiện trải nghiệm tổng thể của mình.
Mục lục bài viết
Cách truy cập Gemini trong Sheets
Bạn có thể sử dụng Gemini trực tiếp trong các ứng dụng Workspace như Gmail, Docs, Drive và Sheets. Tích hợp này cho phép bạn sử dụng Gemini như một trợ lý cá nhân trong Sheets để tự động hóa nhiều tác vụ khác nhau, chẳng hạn như tạo bảng. Nó cũng có thể hướng dẫn bạn cách sử dụng các công thức Sheets, giúp tiết kiệm thời gian cho những tác vụ thiết yếu khác.
Gemini có gói miễn phí cho phép tương tác với chatbot cũng như Gemini Workspace Extensions trong giao diện của nó. Nhưng bạn sẽ cần nâng cấp lên gói cao cấp để truy cập tích hợp này trong Sheets và các công cụ Workspace khác. Rất may, có thể dùng thử tích hợp này miễn phí trong một tháng, thông qua gói Google One AI Premium.
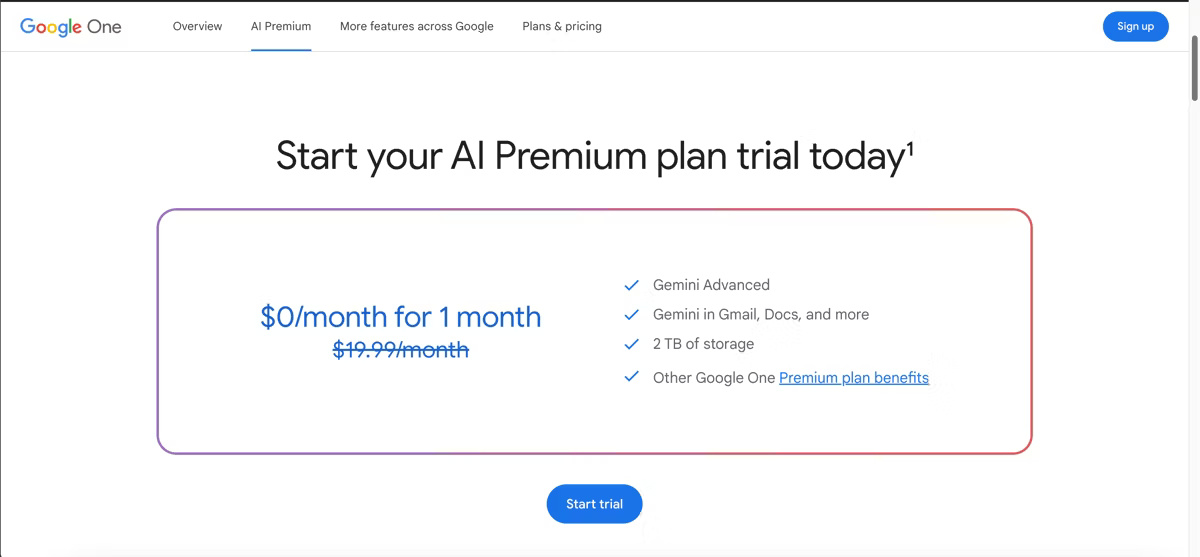
Vậy, Google One là gì và tại sao bạn nên sử dụng nó? Dịch vụ cao cấp này cho phép truy cập vào một số tính năng, bao gồm Gemini Advanced, các ứng dụng Gemini in Workspace (bao gồm cả Sheets), 2 TB dung lượng lưu trữ đám mây, những tính năng chỉnh sửa Google Photos, v.v... Truy cập trang web Google One AI Premium và làm theo hướng dẫn đăng ký dùng thử miễn phí để có quyền truy cập Gemini trong Sheets.
5 cách sử dụng Gemini để tăng cường Google Sheets
1. Xuất phản hồi Gemini sang Sheets
Nếu thường xuyên sử dụng Gemini để lấy thông tin từ các nguồn khác như Gmail hoặc sắp xếp dữ liệu theo định dạng bảng, bạn có thể sử dụng tùy chọn Export to Sheets trong Gemini. Tùy chọn này sẽ chuyển phản hồi Gemini theo định dạng bảng sang Sheets, giúp tiết kiệm rất nhiều thời gian. Việc có dữ liệu này trong Sheets giúp bạn dễ dàng chỉnh sửa hoặc cộng tác với người khác hơn.
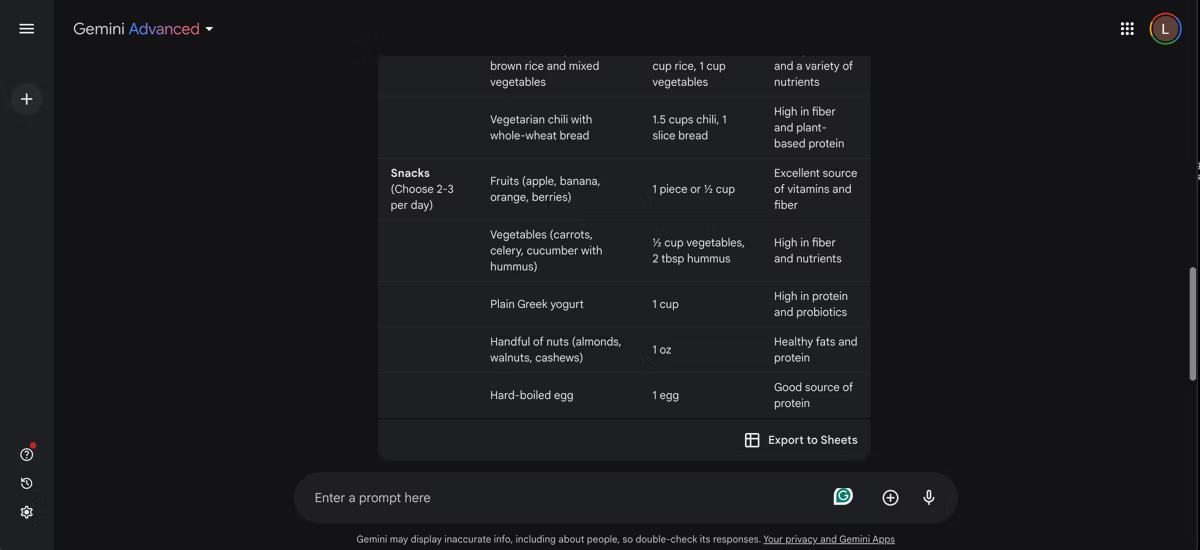
Sau đây là cách xuất phản hồi của Gemini sang Sheets:
- Khởi chạy trình duyệt và truy cập trang web Gemini.
- Đảm bảo đăng nhập bằng cùng tài khoản Google mà bạn sử dụng cho ứng dụng Workspace.
- Nhập prompt vào hộp văn bản. Đây có thể là bất kỳ thứ gì từ kế hoạch tiếp thị đến phân tích dữ liệu bán hàng. Lưu ý rằng tùy chọn Export to Sheets sẽ chỉ khả dụng cho các phản hồi ở định dạng bảng. Tuy nhiên, hãy đảm bảo nhắc Gemini cung cấp phản hồi dưới dạng bảng, ví dụ:
Create a meal plan for a 50-year-old man weighing 220 lbs. This meal plan should include a diverse range of healthy foods to provide the necessary nutrients for good health. Organize this information in a table.
- Cuộn đến cuối bảng và nhấp vào tùy chọn Export to Sheets. Sẽ mất vài giây để tạo bảng tính trong Sheets. Nhấp vào Open Sheets trong cửa sổ pop-up ở góc dưới bên trái màn hình để khởi chạy Sheets.
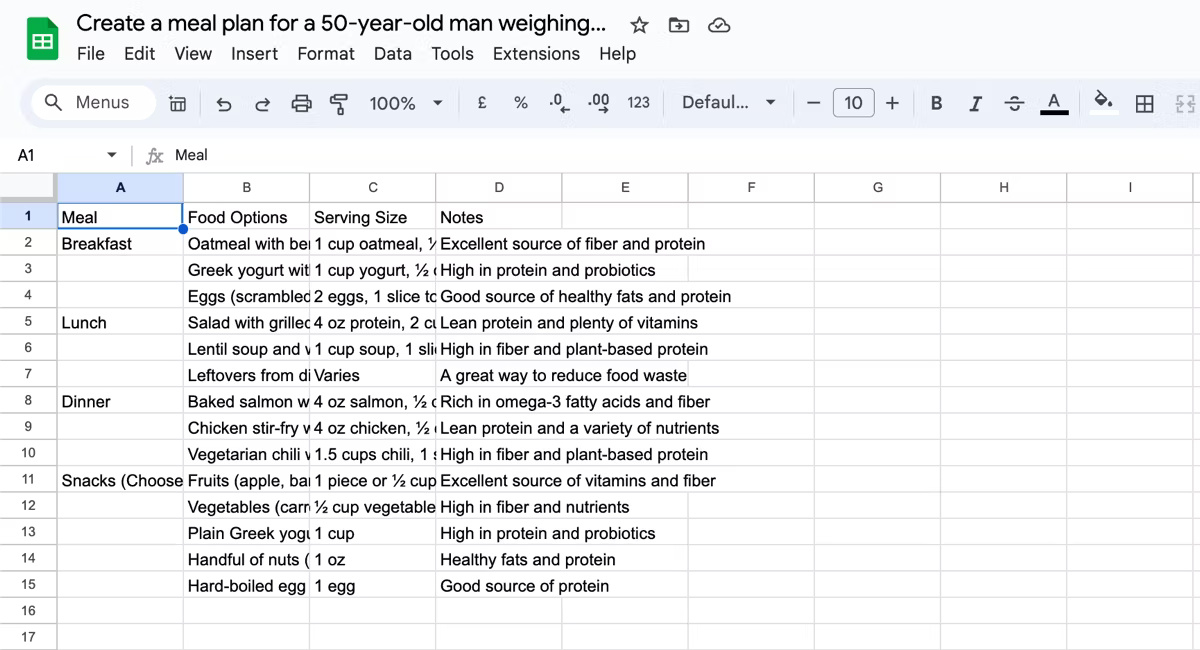
- Bây giờ bạn có thể chỉnh sửa dữ liệu trong Sheets.
2. Tạo template tùy chỉnh với "Help Me Organize"
Một trong những vấn đề khó chịu nhất khi tạo bảng tính là thời gian và công sức cần thiết để định dạng dữ liệu một cách chính xác. Để tự động hóa quy trình này, bạn có thể sử dụng tính năng Help me organize của Gemini để tạo template tùy chỉnh dựa trên prompt. Điều này cung cấp một điểm khởi đầu tốt mà sau đó bạn có thể tùy chỉnh theo ý thích của mình.

Sau đây là cách sử dụng tính năng Help me organize của Gemini trong Sheets:
- Truy cập Google Sheets trên trình duyệt và mở một bảng tính trống.
- Nhấp vào biểu tượng Help me organize nằm ở góc trên cùng bên trái của màn hình (bên phải tùy chọn Search). Thao tác này sẽ mở một bảng bên ở bên phải bảng tính, nơi bạn có thể nhập prompt.
- Nhập prompt và nhấp vào nút Create. Đây có thể là danh sách hàng tồn kho, trình theo dõi ngân sách hoặc thậm chí là kế hoạch tập luyện, ví dụ:
Create a home workout plan to help me build my chest muscles- Gemini sẽ tạo template dựa trên prompt, với các cột và hàng đã điền sẵn. Nhấp vào nút Insert bên dưới bảng tính để sử dụng template.
- Bây giờ bạn có thể chỉnh sửa template theo ý thích.
- Như có thể thấy từ ví dụ này, Gemini trong Sheets có thể hữu ích khi bạn có ý tưởng về loại bảng tính muốn tạo nhưng cần trợ giúp để bắt đầu. Tuy nhiên, bạn cung cấp càng nhiều chi tiết trong prompt thì template sẽ càng phù hợp với nhu cầu cụ thể của bạn.
3. Tạo công thức trong Sheets bằng Gemini
Công thức trong Google Sheets giúp bạn thực hiện các phép tính trong bảng tính. Nhưng thay vì tự tạo, bạn có thể sử dụng Gemini trong Sheets để tạo công thức tùy chỉnh dựa trên prompt hoặc dữ liệu trong bảng tính.

Sau đây là cách sử dụng Gemini trong Sheets để tạo công thức:
- Tạo bảng tính hoặc sử dụng tính năng Help me organize để tạo template, ví dụ:
Create an inventory for a fashion store including unit prices
- Nhấp vào biểu tượng Ask Gemini ở góc trên bên phải màn hình (bên trái biểu tượng profile).
- Yêu cầu Gemini tạo công thức bằng cách nhập yêu cầu của bạn vào bảng bên, ví dụ:
Create a formula to calculate the total inventory amount of all the products in the table.
- Chọn một ô và nhấp vào biểu tượng Insert bên dưới công thức để thêm vào bảng tính.
4. Sử dụng Gemini để tóm tắt bảng tính và cung cấp trợ giúp
Nếu bạn từng gặp khó khăn trong việc hiểu một bảng tính phức tạp, Gemini có thể là giải pháp bạn cần. Nó có thể giúp tóm tắt thông tin quan trọng trong bảng tính hoặc chỉ cho bạn cách sử dụng các tính năng cụ thể trong Google Sheets.
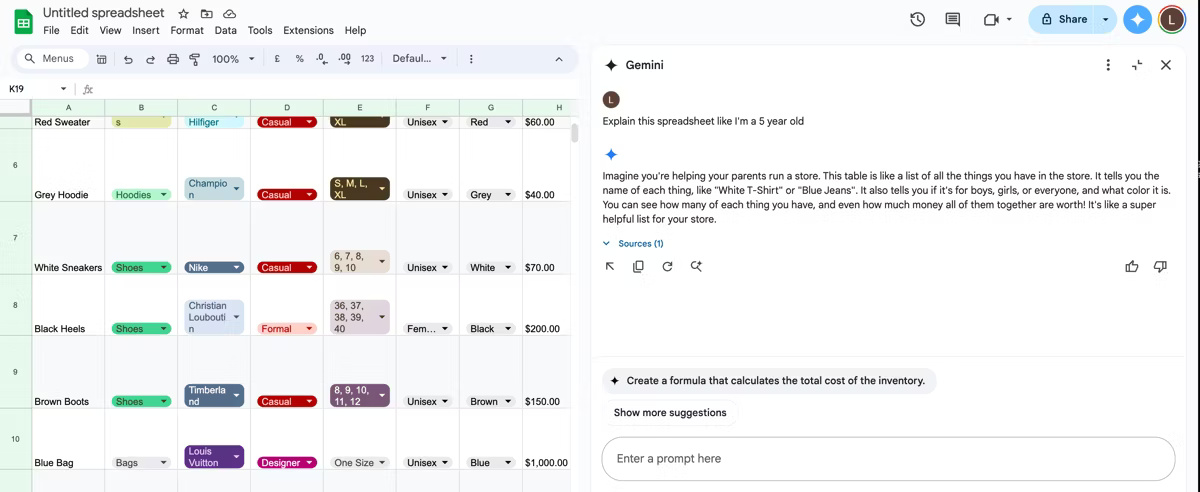
- Tất cả những gì bạn cần làm là nhấp vào biểu tượng Ask Gemini và viết prompt, ví dụ:
Explain this spreadsheet like I'm a 5-year-old

- Nếu cần trợ giúp về một tính năng cụ thể trong Sheets, bạn có thể nhập câu hỏi của mình vào hộp văn bản, ví dụ:
How can I remove duplicates in this spreadsheet?
5. Truy cập thông tin từ Gmail và Drive
Nếu cần thông tin từ tài khoản Gmail hoặc Google Drive của mình trong khi làm việc trên bảng tính, bạn không cần phải liên tục chuyển đổi giữa các ứng dụng khác nhau. Gemini trong Sheets cho phép bạn truy cập thông tin từ Gmail và Drive ngay từ bảng điều khiển bên. Điều này có thể hữu ích khi bạn cần tham chiếu đến một email hoặc tài liệu cụ thể trong khi làm việc trên bảng tính của mình.
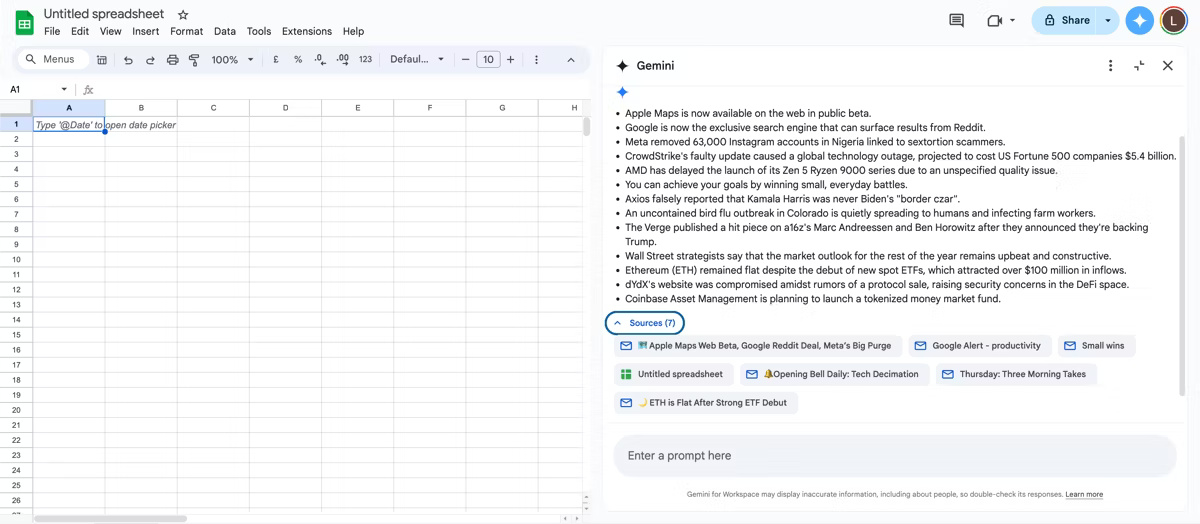
Sau đây là cách sử dụng Gemini trong Sheets để truy cập Gmail hoặc Drive:
- Mở bảng tính và nhấp vào biểu tượng Ask Gemini để mở bảng điều khiển bên.
- Nhập prompt vào hộp văn bản. Sau đây là một số ví dụ:
- Give me a summary of all the emails I received this week.
- List all the tasks in [Chèn tên file] in Drive.
- Summarize the key points in the [Chèn tên file] meeting notes in Drive.
- Nhấp vào Sources bên dưới phản hồi để xem email hoặc tài liệu có liên quan trong Drive.
Điều quan trọng cần lưu ý là Gemini, giống như các công cụ AI khác, không phải lúc nào cũng đưa ra phản hồi chính xác. Bạn nên luôn kiểm tra thông tin mà công cụ này cung cấp, đặc biệt là khi xử lý dữ liệu nhạy cảm hoặc quan trọng.
Gemini cho Google Sheets có thể cải thiện năng suất như thế nào?
Sau đây là hai cách bạn có thể hưởng lợi khi truy cập Gemini trong Google Sheets.
1. Khởi đầu tuyệt vời để sắp xếp các hoạt động
Với Gemini cho Google Sheets, bạn có thể tạo bảng tính dựa trên prompt của mình. Bạn không cần định dạng bất kỳ ô nào hoặc nhập dữ liệu để chatbot AI tạo kế hoạch tùy chỉnh cho các hoạt động của mình.

Cho dù bạn muốn tạo biểu mẫu nhập dữ liệu, kế hoạch quản lý ngân sách hay hệ thống theo dõi mục tiêu, tất cả những gì bạn phải làm là mô tả thứ mình muốn đạt được và Gemini sẽ tạo kế hoạch để giúp bạn bắt đầu. Tất nhiên, bạn có thể chỉnh sửa các cột cho phù hợp hơn sau khi chèn bảng đã tạo.
2. Phân loại và phân tích dữ liệu
Gemini cho Sheets có thể giúp bạn phân loại và phân tích dữ liệu. Chatbot có thể hiểu ngữ cảnh dữ liệu và gán nhãn cho các ô có liên quan. Nó cũng có thể đề xuất các tùy chọn tự động điền, phát hiện những mục trùng lặp và xác thực các loại dữ liệu trong Google Sheets, giúp giảm bớt gánh nặng nhập dữ liệu.
Với các công cụ phân tích của mình, Gemini có thể gợi ý các công thức, bộ lọc, hàm và bảng pivot có liên quan. Điều này sẽ giúp bạn phân tích phản hồi của người dùng, dữ liệu khảo sát và kết quả thử nghiệm. Trên thực tế, các gợi ý công thức của Gemini hữu ích đến mức bạn có thể ngừng viết công thức trong Google Sheets và để Gemini lo.
Hạn chế của Gemini cho Google Sheets
Trong tab Gemini trong Sheets, có một tuyên bố miễn trừ trách nhiệm rằng Gemini cho Workspace "có thể hiển thị thông tin không chính xác". Điều này có thể là do cách bạn diễn đạt prompt hoặc trợ lý AI không có template tương tự như bạn yêu cầu.
Một cách tốt để tận dụng tối đa Gemini cho Google Sheets là đảm bảo rằng prompt của bạn luôn được diễn đạt tốt, chỉ với các mô tả và từ khóa phù hợp. Tuy nhiên, vì Gemini là một công cụ AI, nên đôi khi nó sẽ tạo ra những đầu ra không mong muốn hoặc không liên quan, thường được gọi là ảo giác AI. Luôn có khả năng nội dung mà nó tạo ra không phù hợp, không chính xác hoặc không liên quan.
Gemini cho Google Sheets chỉ là một công cụ hỗ trợ bạn, vì vậy đừng chỉ dựa vào thông tin mà nó cung cấp. Luôn xem xét cẩn thận tất cả nội dung đã tạo trước khi chèn chúng vào bảng tính của bạn. Ngoài ra, bạn nên cân nhắc cung cấp phản hồi để Google có thể cải thiện trợ lý AI.
Gemini trong Sheets là một công cụ hữu ích có thể giúp trải nghiệm Sheets của bạn hiệu quả hơn. Hãy dùng thử và xem công cụ này có thể giúp bạn như thế nào trong dự án tiếp theo nhé!
 Công nghệ
Công nghệ  AI
AI  Windows
Windows  iPhone
iPhone  Android
Android  Học IT
Học IT  Download
Download  Tiện ích
Tiện ích  Khoa học
Khoa học  Game
Game  Làng CN
Làng CN  Ứng dụng
Ứng dụng 


















 Linux
Linux  Đồng hồ thông minh
Đồng hồ thông minh  macOS
macOS  Chụp ảnh - Quay phim
Chụp ảnh - Quay phim  Thủ thuật SEO
Thủ thuật SEO  Phần cứng
Phần cứng  Kiến thức cơ bản
Kiến thức cơ bản  Dịch vụ ngân hàng
Dịch vụ ngân hàng  Lập trình
Lập trình  Dịch vụ công trực tuyến
Dịch vụ công trực tuyến  Dịch vụ nhà mạng
Dịch vụ nhà mạng  Quiz công nghệ
Quiz công nghệ  Microsoft Word 2016
Microsoft Word 2016  Microsoft Word 2013
Microsoft Word 2013  Microsoft Word 2007
Microsoft Word 2007  Microsoft Excel 2019
Microsoft Excel 2019  Microsoft Excel 2016
Microsoft Excel 2016  Microsoft PowerPoint 2019
Microsoft PowerPoint 2019  Google Sheets
Google Sheets  Học Photoshop
Học Photoshop  Lập trình Scratch
Lập trình Scratch  Bootstrap
Bootstrap  Văn phòng
Văn phòng  Tải game
Tải game  Tiện ích hệ thống
Tiện ích hệ thống  Ảnh, đồ họa
Ảnh, đồ họa  Internet
Internet  Bảo mật, Antivirus
Bảo mật, Antivirus  Doanh nghiệp
Doanh nghiệp  Video, phim, nhạc
Video, phim, nhạc  Mạng xã hội
Mạng xã hội  Học tập - Giáo dục
Học tập - Giáo dục  Máy ảo
Máy ảo  AI Trí tuệ nhân tạo
AI Trí tuệ nhân tạo  ChatGPT
ChatGPT  Gemini
Gemini  Điện máy
Điện máy  Tivi
Tivi  Tủ lạnh
Tủ lạnh  Điều hòa
Điều hòa  Máy giặt
Máy giặt  Cuộc sống
Cuộc sống  TOP
TOP  Kỹ năng
Kỹ năng  Món ngon mỗi ngày
Món ngon mỗi ngày  Nuôi dạy con
Nuôi dạy con  Mẹo vặt
Mẹo vặt  Phim ảnh, Truyện
Phim ảnh, Truyện  Làm đẹp
Làm đẹp  DIY - Handmade
DIY - Handmade  Du lịch
Du lịch  Quà tặng
Quà tặng  Giải trí
Giải trí  Là gì?
Là gì?  Nhà đẹp
Nhà đẹp  Giáng sinh - Noel
Giáng sinh - Noel  Hướng dẫn
Hướng dẫn  Ô tô, Xe máy
Ô tô, Xe máy  Tấn công mạng
Tấn công mạng  Chuyện công nghệ
Chuyện công nghệ  Công nghệ mới
Công nghệ mới  Trí tuệ Thiên tài
Trí tuệ Thiên tài