Pin là bộ phận quan trọng nhất của iPad. Rốt cuộc, nếu một chiếc iPad không có điện, thì các tính năng khác của nó cũng sẽ không hoạt động. Pin iPad thường có tuổi thọ vài năm, sau đó, nó sẽ bắt đầu kém hơn và cần phải được sạc lại thường xuyên hơn.
Không dễ để thay thế pin iPad. Nhưng điều đó không có nghĩa là bạn cần mua iPad mới chỉ vì pin bị chai. Dưới đây là hướng dẫn cách thay pin iPad.
Thay pin cho iPad còn bảo hành
Nếu iPad của bạn còn được bảo hành hoặc bạn đã mua bảo hành mở rộng AppleCare, Apple sẽ có trách nhiệm thay thế pin miễn phí cho bạn.
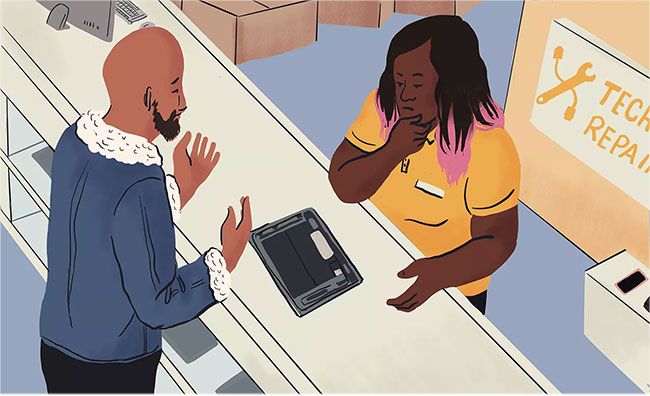
Nếu bảo hành của bạn vẫn còn, hãy truy cập trang web hỗ trợ của Apple tại:
https://support.apple.com/ipad/repair/service#batteryNhấp vào nút Start a service request (gần phía dưới) và điền vào biểu mẫu. Bạn cũng có thể đặt một cuộc hẹn tại Apple Store và mang iPad của mình đến.
Nhớ sao lưu trước khi bàn giao iPad để tránh mất dữ liệu. Sẽ mất khoảng 3 đến 5 ngày để thay thế hoặc sửa chữa iPad.
Thay pin cho iPad đã hết bảo hành
Nếu iPad của bạn không còn bảo hành, Apple sẽ thay pin với giá $99/ 2.300.000 đồng (chưa tính chi phí vận chuyển và thuế). Bạn có thể mang máy đến một số trung tâm bảo hành của Apple tại Việt Nam để được tư vấn chi tiết hơn.
Tự thay pin iPad
Bạn có thể tự thay pin iPad bằng các công cụ và kỹ năng phù hợp. Nhưng lưu ý chỉ thử tùy chọn này nếu bạn am hiểu về công nghệ và sẵn sàng mạo hiểm với chiếc iPad của mình. Sẽ mất từ $50 đến $90 (1.150.000 - 2.070.000 đồng) để mua các công cụ và bộ phận cần thiết để thay thế pin iPad. Nhưng hãy nhớ, tự sửa chữa iPad sẽ làm mất hiệu lực bảo hành (nếu sản phẩm vẫn còn) và nếu bạn làm hỏng iPad, Apple sẽ từ chối sửa chữa thiết bị.
Nếu bạn vẫn quyết tâm tự thay thế pin iPad của mình, sau đây là hướng dẫn chi tiết có thể giúp ích bạn.
Bước 1:
- Đeo kính an toàn để bảo vệ mắt và cẩn thận không làm hỏng màn hình LCD.
- Nếu kính màn hình của bạn bị nứt, hãy dùng băng dính dán lên trên màn hình để ngăn nó tiếp tục nứt khi thao tác.
Bước 2:
Có 14 chốt kim loại giúp cố định màn hình như trong hình minh họa. Cố gắng mở chúng thật cẩn thận, tránh làm gãy.

Bước 3:
Dùng một spudger kim loại (công cụ chuyên dụng để mở các sản phẩm của Apple) đưa vào giữa cạnh trên của màn hình và cụm panel phía sau.
Dịch chuyển spudger dọc theo các cạnh của màn hình để tách nó ra. Thật cẩn thận và nhẹ nhàng để tránh gây hư hại cho thiết bị.
Bước 4:
Nhấc màn hình ra và ngắt kết nối 3 dây cáp gắn nó vào bo mạch phía sau, gồm:
- Digitizer (bộ số hóa)
- Cảm biến ánh sáng
- Cáp Display Data (cho phép dữ liệu hiển thị trên màn hình)

Bước 5:
Tháo các ốc vít gắn bo mạch vào cụm panel phía sau.

Bước 6:
- Sử dụng cạnh của công cụ mở bằng nhựa để cẩn thận tháo đầu nối cáp dock ra khỏi bo mạch.
- Nhấc bo mạch ra khỏi cụm panel phía sau.
Bước 7:
Tháo 2 vít 2,84mm gắn loa và cụm panel phía sau ra. Rồi tháo nốt vít gắn cáp dock vào cụm panel phía sau và 2 vít 2,84 mm gắn cáp nối dock vào phần vỏ ra.


Bước 8:
Sử dụng công cụ mở bằng nhựa, cẩn thận tháo nắp nhựa che chắn bo mạch WiFi/Bluetooth và cáp nối dock.

Bước 9:
Cẩn thận nâng ăng-ten WiFi và Bluetooth lên từ socket tương ứng trên bo mạch WiFi/Bluetooth lên.
Bước 10:
Nhấc cáp đầu nối ra khỏi cụm panel phía sau.
Bước 11:
Kéo dây loa từ phía bên trái của hộp pin và ăng-ten WiFi trong cụm loa ra.
Bước 12:
Nhấc cụm loa và đẩy nó về phía trước, để tháo loa ra khỏi cụm panel phía sau.
Bước 13:
Pin được gắn vào panel phía sau bởi một chất kết dính. Sử dụng đầu phẳng của một spudger để nhẹ nhàng nâng pin lên từ phần vỏ dưới. Khi có đủ khoảng trống, bạn có thể dùng tay tách pin khỏi chất kết dính. Hãy tiến hành kiên nhẫn và thận trọng.

Bước 14:
Để lắp lại thiết bị, hãy làm theo các hướng dẫn ở trên, nhưng theo thứ tự ngược lại.
Để dễ hình dung cách làm hơn, bạn đọc có thể tham khảo thêm video sau:
 Công nghệ
Công nghệ  AI
AI  Windows
Windows  iPhone
iPhone  Android
Android  Học IT
Học IT  Download
Download  Tiện ích
Tiện ích  Khoa học
Khoa học  Game
Game  Làng CN
Làng CN  Ứng dụng
Ứng dụng 








 Phần cứng
Phần cứng  Kiến thức sử dụng
Kiến thức sử dụng  Linh kiện máy tính
Linh kiện máy tính  CPU
CPU  RAM, Card
RAM, Card  Chuột & Bàn phím
Chuột & Bàn phím  Thiết bị mạng
Thiết bị mạng 









 Linux
Linux  Đồng hồ thông minh
Đồng hồ thông minh  macOS
macOS  Chụp ảnh - Quay phim
Chụp ảnh - Quay phim  Thủ thuật SEO
Thủ thuật SEO  Kiến thức cơ bản
Kiến thức cơ bản  Lập trình
Lập trình  Dịch vụ ngân hàng
Dịch vụ ngân hàng  Dịch vụ nhà mạng
Dịch vụ nhà mạng  Dịch vụ công trực tuyến
Dịch vụ công trực tuyến  Quiz công nghệ
Quiz công nghệ  Microsoft Word 2016
Microsoft Word 2016  Microsoft Word 2013
Microsoft Word 2013  Microsoft Word 2007
Microsoft Word 2007  Microsoft Excel 2019
Microsoft Excel 2019  Microsoft Excel 2016
Microsoft Excel 2016  Microsoft PowerPoint 2019
Microsoft PowerPoint 2019  Google Sheets
Google Sheets  Học Photoshop
Học Photoshop  Lập trình Scratch
Lập trình Scratch  Bootstrap
Bootstrap  Văn phòng
Văn phòng  Tải game
Tải game  Tiện ích hệ thống
Tiện ích hệ thống  Ảnh, đồ họa
Ảnh, đồ họa  Internet
Internet  Bảo mật, Antivirus
Bảo mật, Antivirus  Doanh nghiệp
Doanh nghiệp  Video, phim, nhạc
Video, phim, nhạc  Mạng xã hội
Mạng xã hội  Học tập - Giáo dục
Học tập - Giáo dục  Máy ảo
Máy ảo  AI Trí tuệ nhân tạo
AI Trí tuệ nhân tạo  ChatGPT
ChatGPT  Gemini
Gemini  Điện máy
Điện máy  Tivi
Tivi  Tủ lạnh
Tủ lạnh  Điều hòa
Điều hòa  Máy giặt
Máy giặt  Cuộc sống
Cuộc sống  TOP
TOP  Kỹ năng
Kỹ năng  Món ngon mỗi ngày
Món ngon mỗi ngày  Nuôi dạy con
Nuôi dạy con  Mẹo vặt
Mẹo vặt  Phim ảnh, Truyện
Phim ảnh, Truyện  Làm đẹp
Làm đẹp  DIY - Handmade
DIY - Handmade  Du lịch
Du lịch  Quà tặng
Quà tặng  Giải trí
Giải trí  Là gì?
Là gì?  Nhà đẹp
Nhà đẹp  Giáng sinh - Noel
Giáng sinh - Noel  Ô tô, Xe máy
Ô tô, Xe máy  Tấn công mạng
Tấn công mạng  Chuyện công nghệ
Chuyện công nghệ  Công nghệ mới
Công nghệ mới  Trí tuệ Thiên tài
Trí tuệ Thiên tài