Việc tạo USB boot Windows 11 trên máy Mac chắc chắn khó khăn hơn so với trên PC Windows, nhưng không phải là không thể. Hãy cùng khám phá một vài phương pháp khác nhau mà bạn có thể sử dụng để hoàn thành công việc trên máy Mac của mình.
Những gì bạn cần trước khi bắt đầu
Bạn sẽ cần những mục sau để tạo trình cài đặt boot Windows 11:
- Ổ flash hoặc bất kỳ dạng phương tiện di động nào khác có dung lượng 8GB trở lên.
- Kết nối Internet đang hoạt động.
- Bạn cũng sẽ cần file ISO Windows 11 mới nhất. Để tải xuống, hãy truy cập trang tải xuống của Microsoft và chọn Windows 11 từ phần Download Windows 11 Disk Image (ISO) for x64 devices. Chọn ngôn ngữ ưa thích từ Select the product language, sau đó nhấp vào Confirm và tải xuống trình cài đặt trên máy Mac bằng cách chọn 64-bit Download.
Cảnh báo: Cả hai phương pháp dưới đây đều sẽ xóa hoàn toàn USB của bạn, vì vậy hãy đảm bảo sao lưu mọi file quan trọng trước.
Sử dụng ứng dụng của bên thứ ba để tạo ổ boot Windows
Cách đơn giản nhất để tạo USB boot Windows 11 là sử dụng ứng dụng của bên thứ ba. Bài viết khuyên dùng WinDiskWriter vì đây là mã nguồn mở, nhẹ và có giao diện dễ sử dụng.
Chỉ cần kết nối ổ flash với máy Mac và làm theo các bước sau để tạo ổ boot Windows 11 bằng WinDiskWriter.
- Truy cập trang GitHub của WinDiskWriter và tải xuống bản build mới nhất có sẵn.
- Sau khi tải xuống file zip, hãy giải nén và mở ứng dụng bằng cách nhấp đúp vào file đó.
- Trong phần Target Device, hãy đảm bảo chọn đúng ổ. Nếu ổ khác được hiển thị, hãy nhấp vào tùy chọn menu drop-down và chọn USB của bạn.
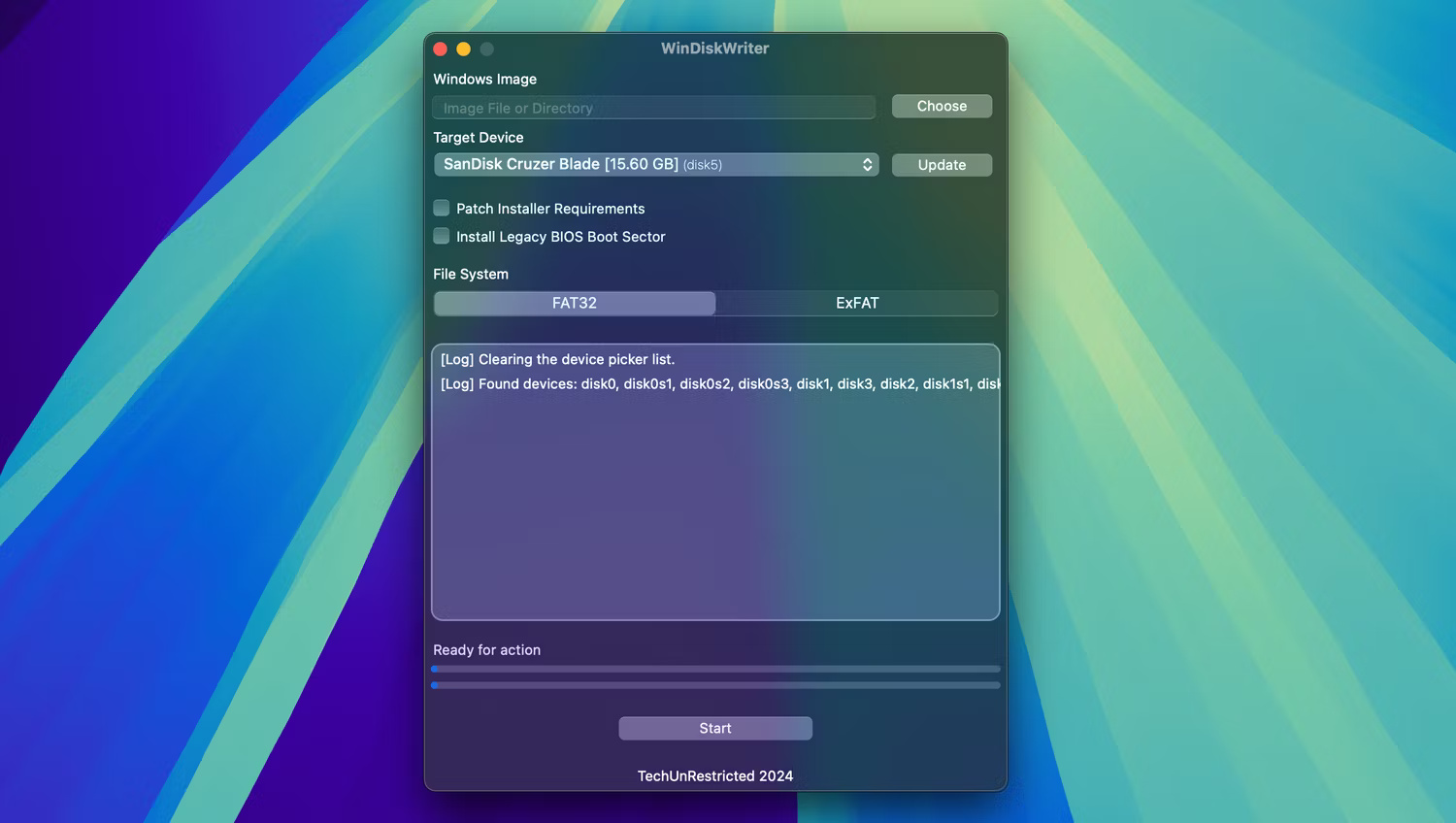
- Nhấp vào Choose trong phần Windows Image để mở cửa sổ Finder và định vị file ISO Windows mà bạn đã tải xuống trước đó. Sau đó, nhấp vào Open.
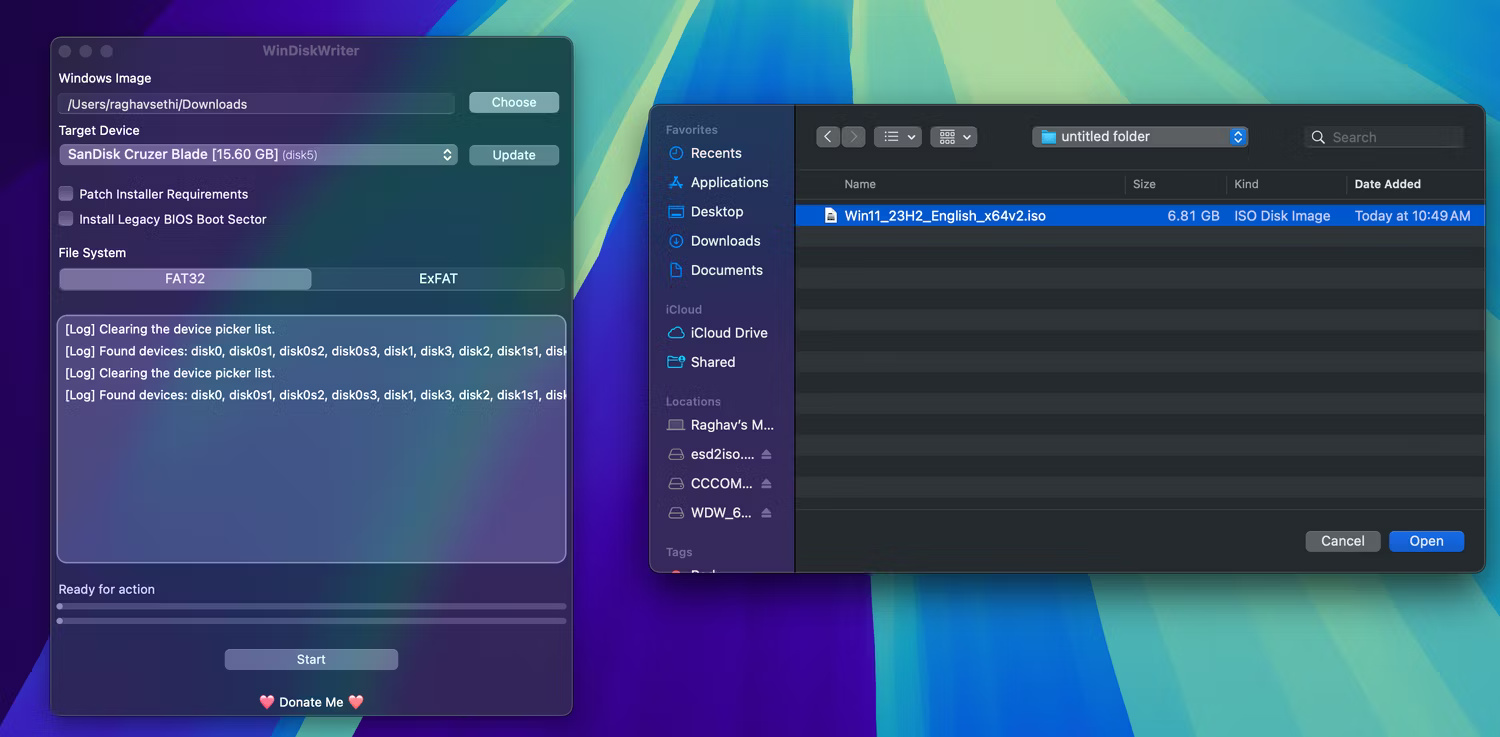
- Cuối cùng, nhấp vào Start ở cuối để bắt đầu quá trình. Lưu ý rằng quá trình này có thể mất một chút thời gian, vì vậy hãy kiên nhẫn.
Sau khi quá trình hoàn tất, bạn có thể tháo USB của mình một cách an toàn và sử dụng nó như một ổ boot trên bất kỳ PC nào.
Tạo ổ boot Windows 11 bằng Terminal
Nếu không muốn sử dụng ứng dụng của bên thứ ba, bạn có thể tạo trình cài đặt thủ công bằng ứng dụng Terminal trên máy Mac. Trước khi bắt đầu, hãy đảm bảo rằng bạn đã cài đặt Homebrew trên máy Mac của mình, vì bạn sẽ cần nó sau này.
- Mở Disk Utility trên máy Mac bằng Spotlight Search hoặc tìm nó trong thư mục Applications > Utilities.
- Trong thanh bên, hãy chọn USB của bạn, sau đó nhấp vào Erase ở góc trên bên phải.
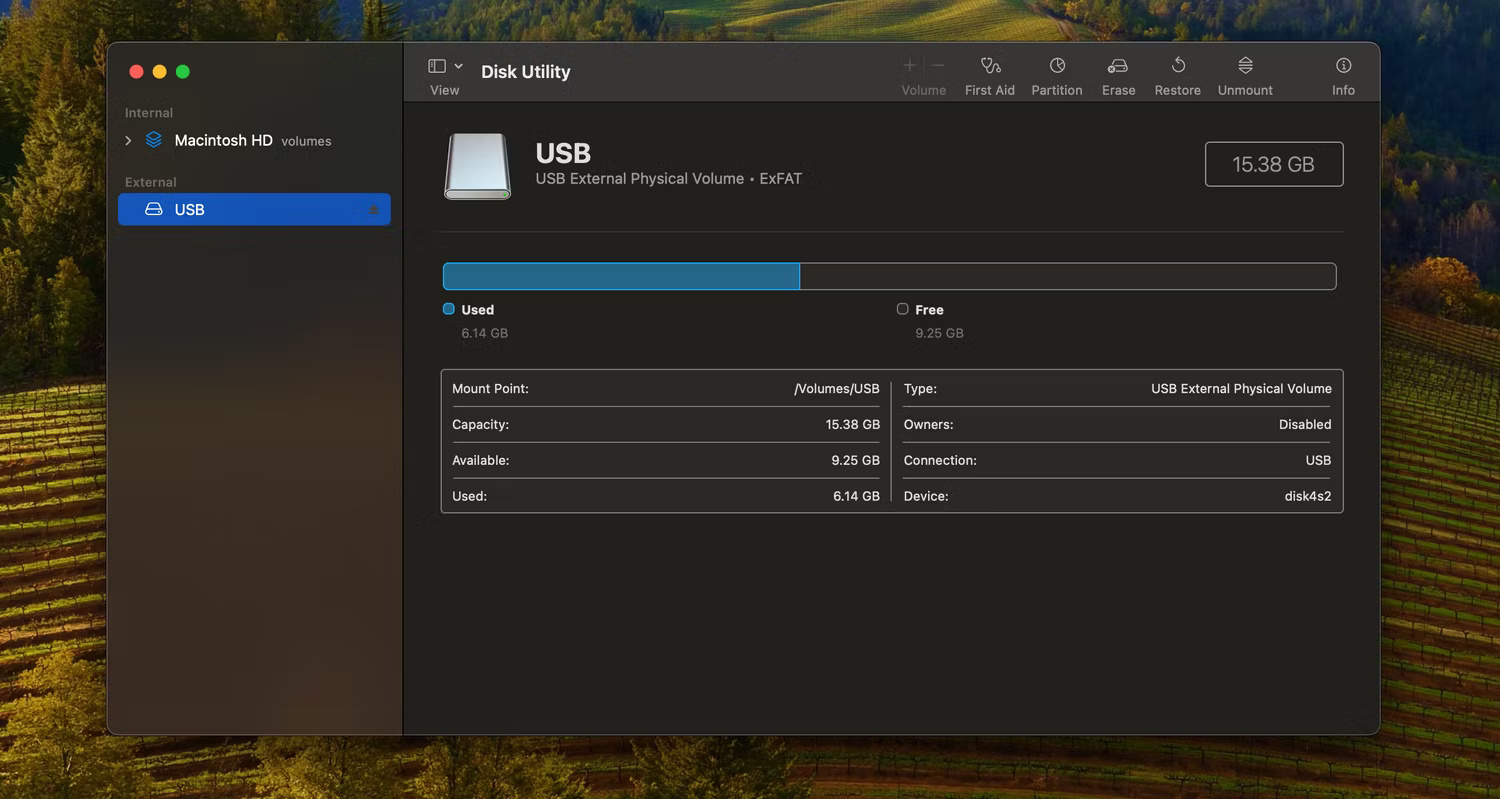
- Đặt tên cho ổ theo ý thích của bạn, chọn ExFAT làm định dạng, sau đó nhấp vào Erase.
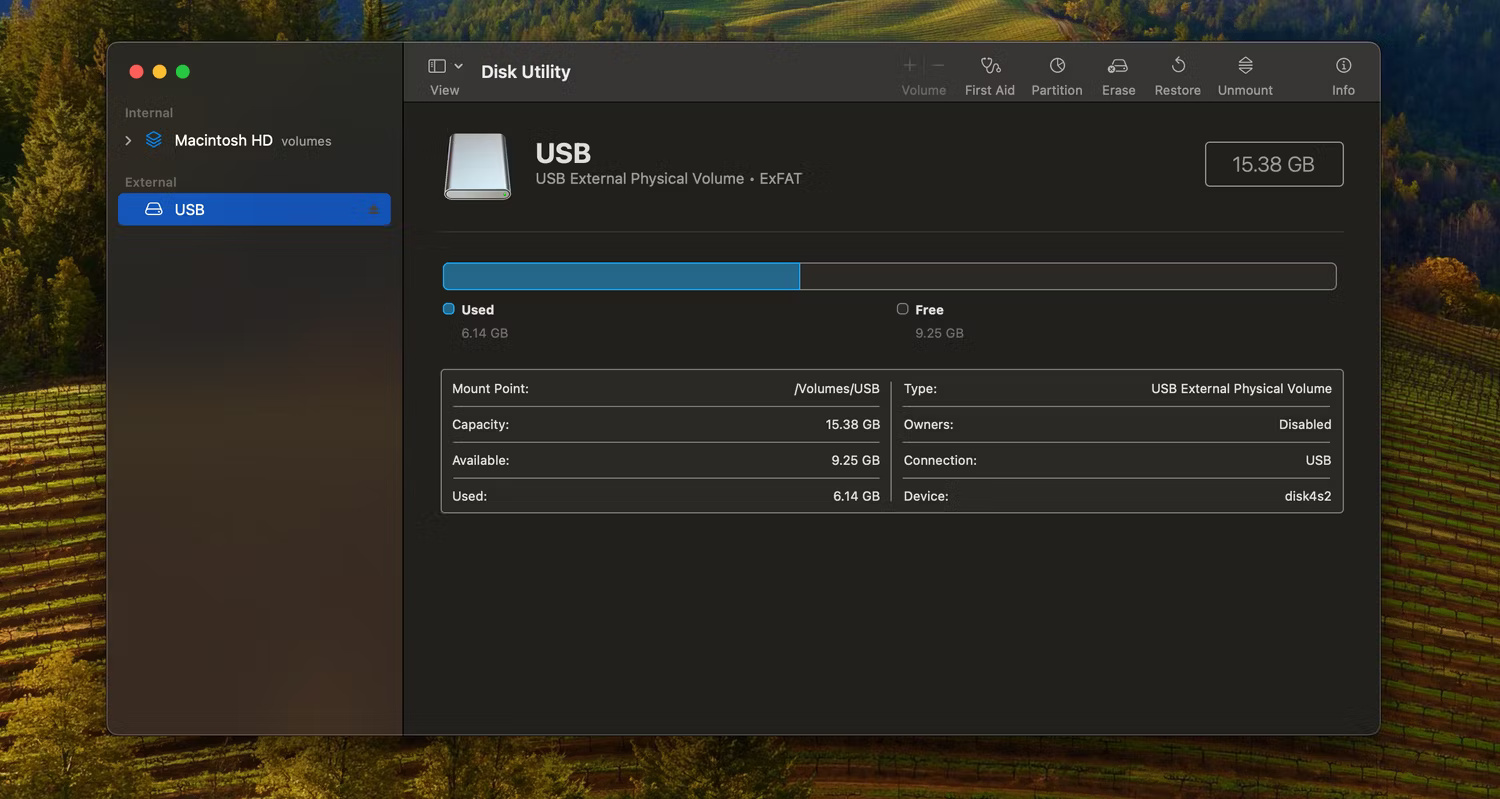
- Mở Terminal trên máy Mac và nhập lệnh sau để mount file ISO. Đảm bảo thay thế đường dẫn của file ISO đến nơi bạn đã lưu trữ file. Trong hầu hết các trường hợp, file sẽ nằm trong thư mục Downloads của bạn.
hdiutil mount ~/Downloads/Win11_23H2_English_x64v1.iso- Bây giờ bạn sẽ cần cài đặt wimlib qua Homebrew. Bạn có thể thực hiện bằng cách nhập lệnh này:
brew install wimlib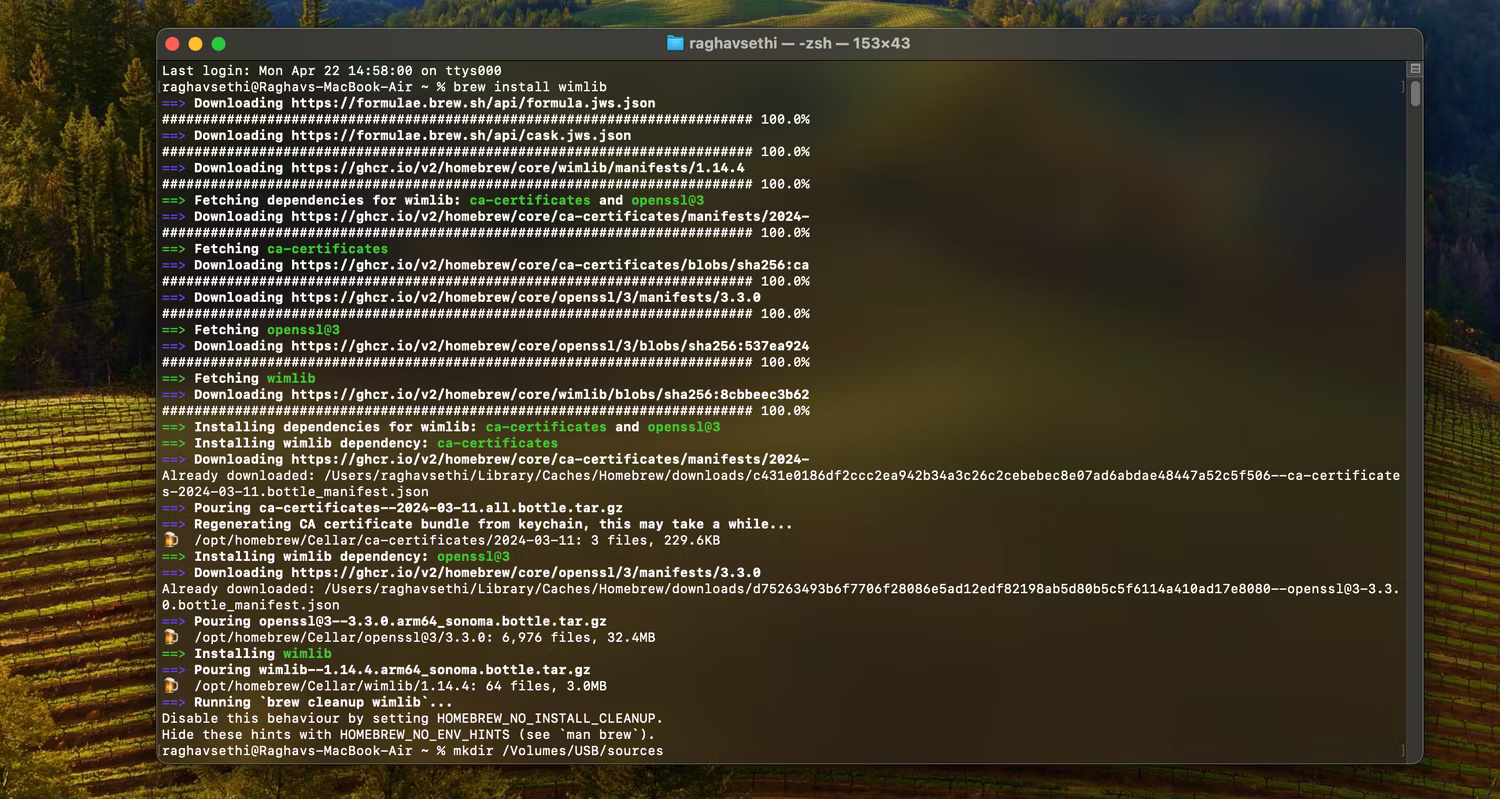
- Tiếp theo, nhập lệnh sau để tạo thư mục có tên sources trong thư mục root của ổ flash. Đảm bảo thay thế USB bằng tên bạn đã gán cho ổ khi format.
mkdir sources /Volumes/USB/sources- Bây giờ, bạn sẽ cần chia một trong các file thành hai phần. Nếu không, trình cài đặt có thể không khởi động được. Lưu ý rằng quá trình này có thể mất một thời gian để hoàn tất, vì vậy hãy kiên nhẫn.
wimlib-imagex split /Volumes/CCCOMA_X64FRE_EN-US_DV9/sources/install.wim /Volumes/USB/sources/install.swm 3800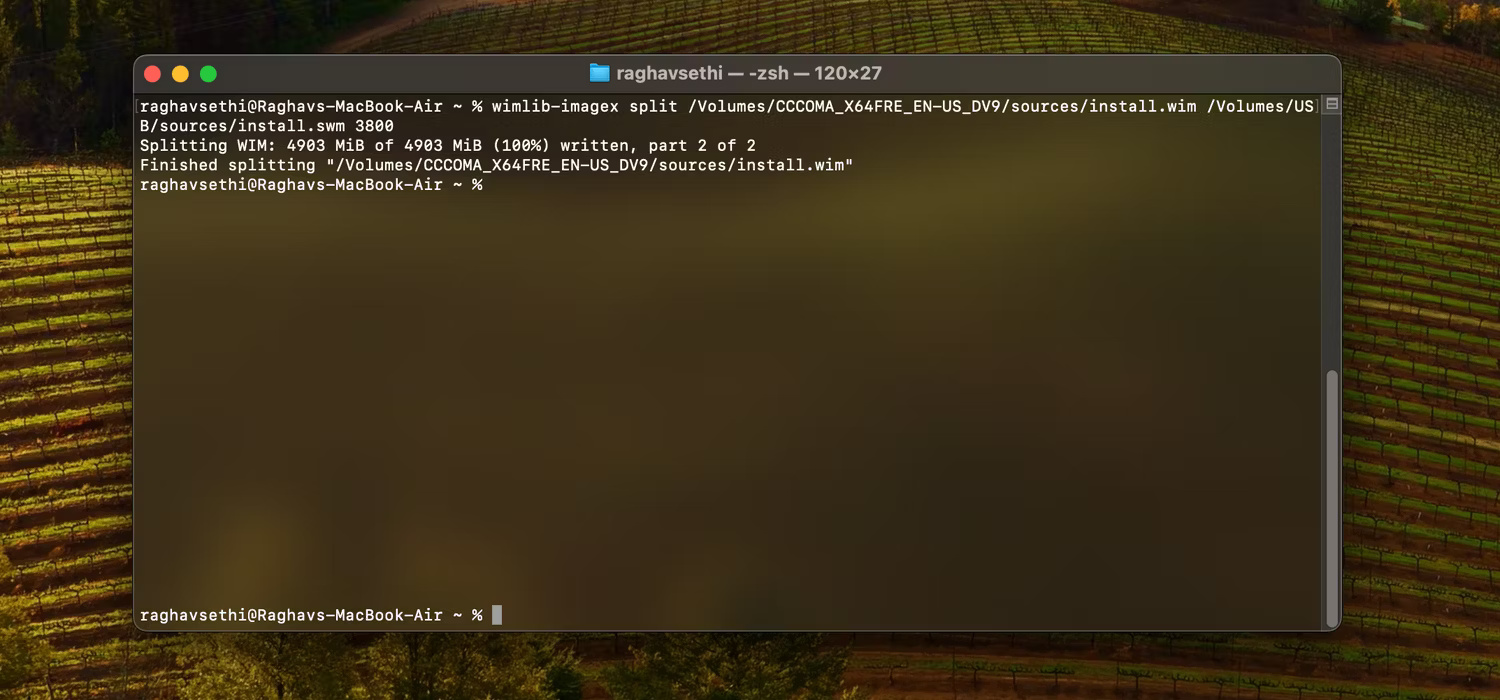
- Cuối cùng, bạn có thể sao chép tất cả các file còn lại bằng cách nhập lệnh này:
rsync -vha --exclude=sources/install.wim /Volumes/CCCOMA_X64FRE_EN-US_DV9/* /Volumes/USBBây giờ, ổ boot Windows 11 đã sẵn sàng, bạn có thể sử dụng nó để cài đặt bản sao Windows mới trên PC của mình. Việc tạo trình cài đặt boot Windows trên máy Mac không đơn giản như trên PC Windows, vì vậy nếu bạn vẫn gặp sự cố, có thể dễ dàng hơn khi tạo trình cài đặt trực tiếp trên Windows.
 Công nghệ
Công nghệ  AI
AI  Windows
Windows  iPhone
iPhone  Android
Android  Học IT
Học IT  Download
Download  Tiện ích
Tiện ích  Khoa học
Khoa học  Game
Game  Làng CN
Làng CN  Ứng dụng
Ứng dụng 








 Windows 11
Windows 11  Windows 10
Windows 10  Windows 7
Windows 7  Windows 8
Windows 8  Cấu hình Router/Switch
Cấu hình Router/Switch 









 Linux
Linux  Đồng hồ thông minh
Đồng hồ thông minh  macOS
macOS  Chụp ảnh - Quay phim
Chụp ảnh - Quay phim  Thủ thuật SEO
Thủ thuật SEO  Phần cứng
Phần cứng  Kiến thức cơ bản
Kiến thức cơ bản  Lập trình
Lập trình  Dịch vụ ngân hàng
Dịch vụ ngân hàng  Dịch vụ nhà mạng
Dịch vụ nhà mạng  Dịch vụ công trực tuyến
Dịch vụ công trực tuyến  Quiz công nghệ
Quiz công nghệ  Microsoft Word 2016
Microsoft Word 2016  Microsoft Word 2013
Microsoft Word 2013  Microsoft Word 2007
Microsoft Word 2007  Microsoft Excel 2019
Microsoft Excel 2019  Microsoft Excel 2016
Microsoft Excel 2016  Microsoft PowerPoint 2019
Microsoft PowerPoint 2019  Google Sheets
Google Sheets  Học Photoshop
Học Photoshop  Lập trình Scratch
Lập trình Scratch  Bootstrap
Bootstrap  Văn phòng
Văn phòng  Tải game
Tải game  Tiện ích hệ thống
Tiện ích hệ thống  Ảnh, đồ họa
Ảnh, đồ họa  Internet
Internet  Bảo mật, Antivirus
Bảo mật, Antivirus  Doanh nghiệp
Doanh nghiệp  Video, phim, nhạc
Video, phim, nhạc  Mạng xã hội
Mạng xã hội  Học tập - Giáo dục
Học tập - Giáo dục  Máy ảo
Máy ảo  AI Trí tuệ nhân tạo
AI Trí tuệ nhân tạo  ChatGPT
ChatGPT  Gemini
Gemini  Điện máy
Điện máy  Tivi
Tivi  Tủ lạnh
Tủ lạnh  Điều hòa
Điều hòa  Máy giặt
Máy giặt  Cuộc sống
Cuộc sống  TOP
TOP  Kỹ năng
Kỹ năng  Món ngon mỗi ngày
Món ngon mỗi ngày  Nuôi dạy con
Nuôi dạy con  Mẹo vặt
Mẹo vặt  Phim ảnh, Truyện
Phim ảnh, Truyện  Làm đẹp
Làm đẹp  DIY - Handmade
DIY - Handmade  Du lịch
Du lịch  Quà tặng
Quà tặng  Giải trí
Giải trí  Là gì?
Là gì?  Nhà đẹp
Nhà đẹp  Giáng sinh - Noel
Giáng sinh - Noel  Hướng dẫn
Hướng dẫn  Ô tô, Xe máy
Ô tô, Xe máy  Tấn công mạng
Tấn công mạng  Chuyện công nghệ
Chuyện công nghệ  Công nghệ mới
Công nghệ mới  Trí tuệ Thiên tài
Trí tuệ Thiên tài