Bạn đã bao giờ thắc mắc các doanh nghiệp lấy hình ảnh sản phẩm của mình từ đâu chưa? Hay làm sao một công ty sản xuất áo thun nhỏ lại có thời gian để chụp nhiều bức ảnh như vậy, vì mỗi áo lại có một hình in khác nhau? Đôi khi, chúng là những hình ảnh thật, độc nhất vô nhị, nhưng nhiều khi, người sáng tạo đang sử dụng mockup để tiết kiệm thời gian và tài nguyên.
Thiết kế một mockup trên Canva cực kỳ dễ dàng và việc sử dụng một trong hàng nghìn tùy chọn mockup của Smartmockups sẽ giúp việc tạo hình ảnh ngẫu hứng trở nên thú vị và nhanh chóng. Điều tuyệt vời nhất là nó hoàn toàn miễn phí!
Hãy đọc tiếp để tìm hiểu cách sử dụng Smartmockups trên Canva.
Cách sử dụng Smartmockups trên Canva
Các hướng dẫn bên dưới hoạt động giống hệt nhau cho dù bạn đang sử dụng phiên bản dành cho desktop hay ứng dụng di động thân thiện với người dùng của Canva.
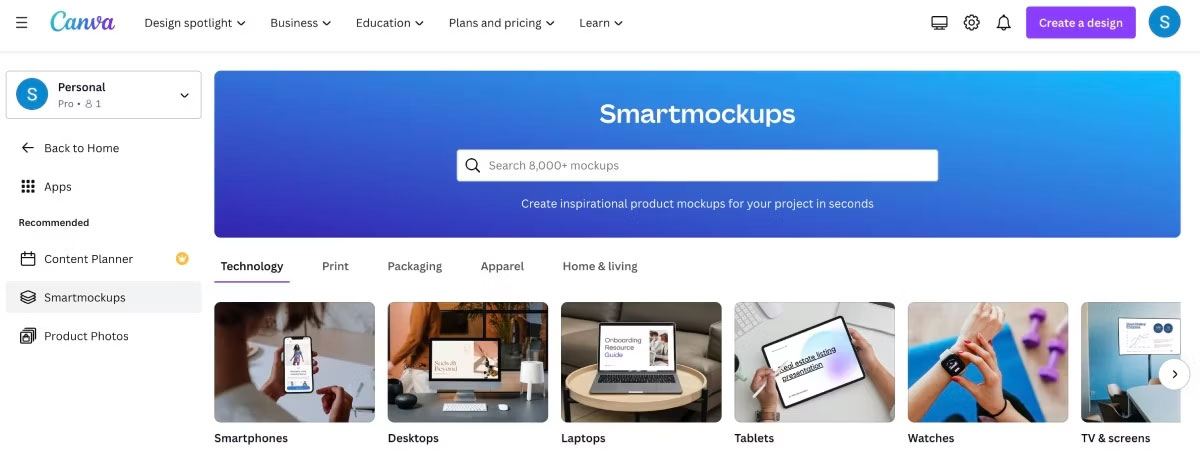
Bắt đầu trên trang chính của Canva, nhấp vào Apps trên thanh công cụ bên trái và chọn Smartmockups trong Recommended. Từ đó, bạn có thể duyệt qua lựa chọn mockup được phân loại theo loại hoặc bạn có thể tìm kiếm thứ gì đó cụ thể mà bạn nghĩ đến. Ví dụ này sẽ tìm kiếm các poster.
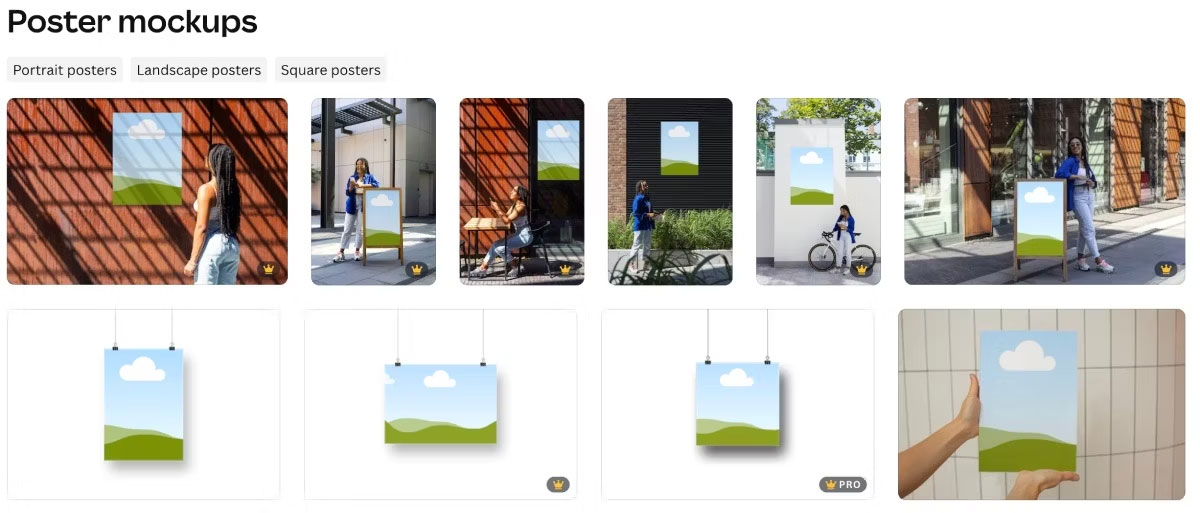
Sau khi tìm thấy mockup bạn muốn sử dụng, hãy nhấp vào mockup đó và nhấn vào Select trên trang tiếp theo. Nếu bạn đã upload hoặc thiết kế trên Canva mà muốn sử dụng, bạn có thể tìm thấy nó trong cửa sổ pop-up đã được load. Nếu bạn muốn upload hình ảnh từ máy tính lên thì nhấn vào Upload.
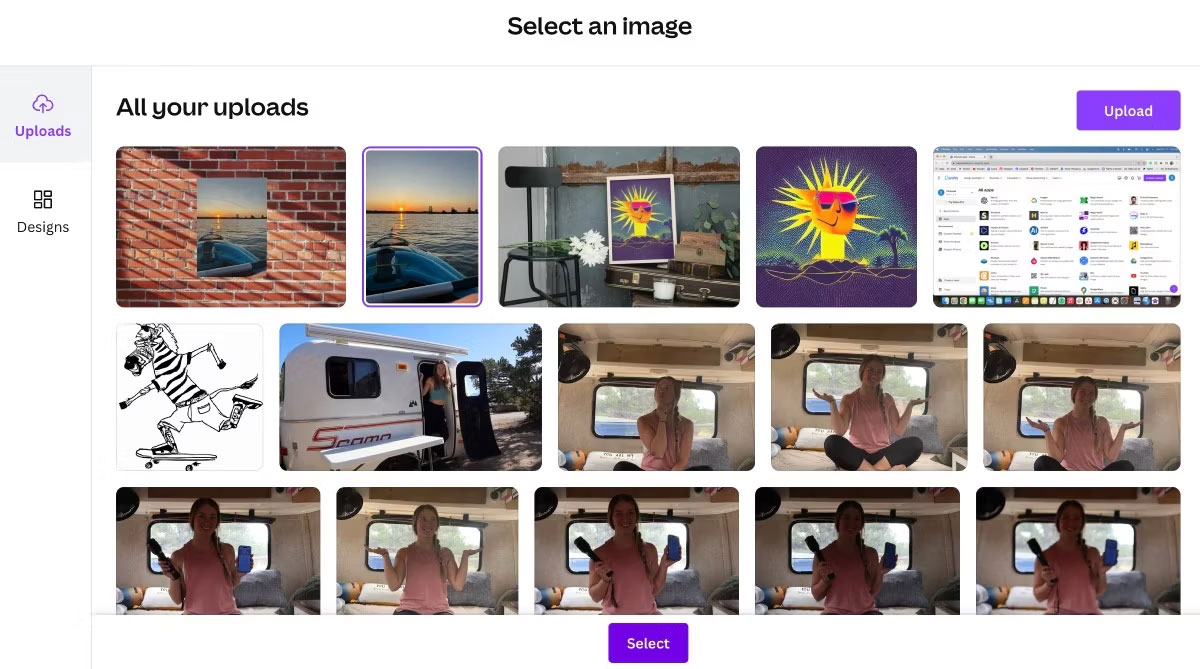
Nhấp vào hình ảnh bạn muốn thêm vào mockup, sau đó nhấn vào Select. Canva sẽ thêm nó vào không gian có sẵn. Để chỉnh sửa hình ảnh nhấn vào Adjust Image ở bên phải. Thực hiện bất kỳ điều chỉnh cần thiết nào. Nhấp vào Save để lưu. Khi bạn hoàn tất, hãy chọn Save Mockup.
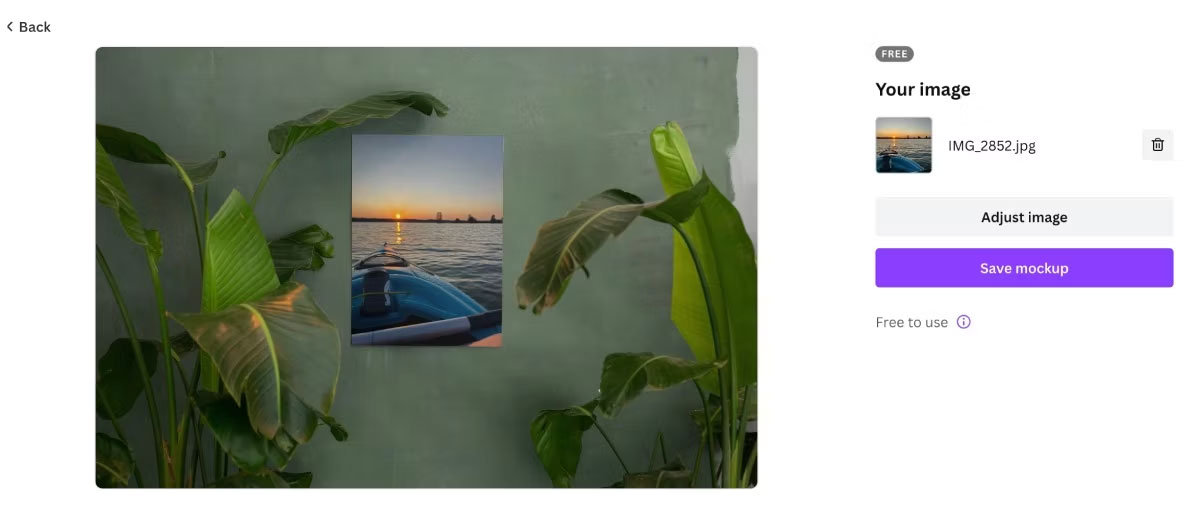
Từ đây, bạn sẽ có hai lựa chọn. Bạn có thể tải xuống hình ảnh nếu hài lòng với nó (Download) hoặc bạn có thể chọn Use in a Design để chỉnh sửa mockup thêm nữa.
Nếu bạn nhấp vào Use in a Design, hai hình ảnh sẽ trở thành một khi nó mở ra trong trình chỉnh sửa của Canva. Từ đó, bạn có thể cắt, thêm văn bản hoặc đưa vào các đồ họa khác để giúp thiết kế của bạn nổi bật.
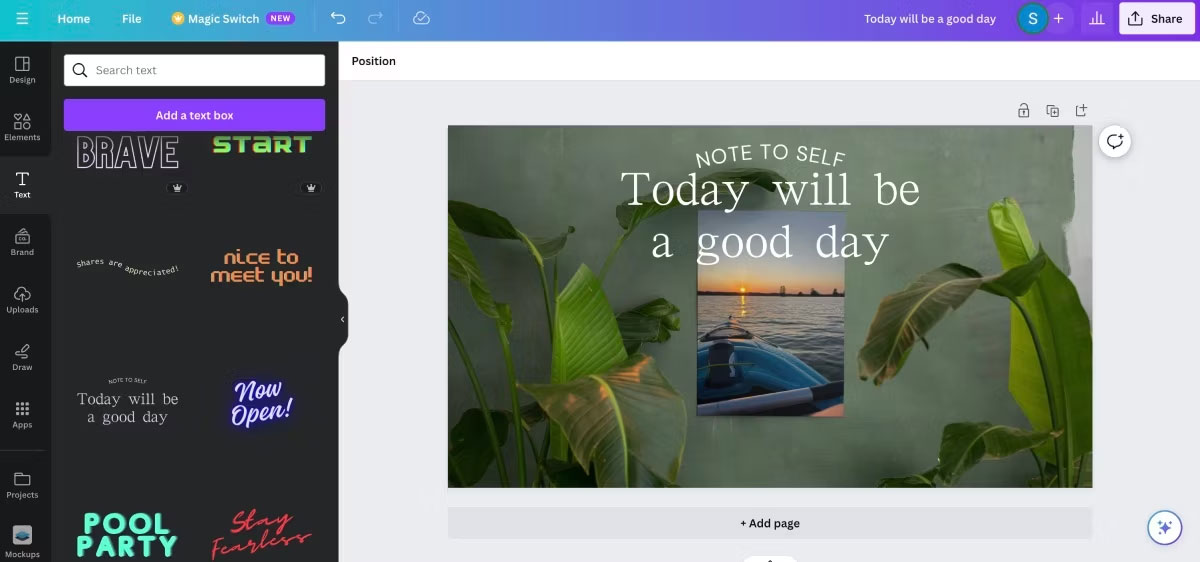
Khi bạn hoàn tất, hãy đi tới Share ở góc trên bên phải và chọn cách bạn muốn chia sẻ Smartmockup của mình với mọi người.
Điều gì sẽ xảy ra nếu bạn đang làm việc trên một thiết kế?
Rất tiếc, bạn không thể tìm thấy Smartmockups trong trình chỉnh sửa Canva nhưng bạn có các tùy chọn. Bạn có thể bắt đầu trên trang chính của Canva, làm theo hướng dẫn ở trên, tải xuống mockup của mình rồi upload nó lên thiết kế mà bạn hiện đang làm.
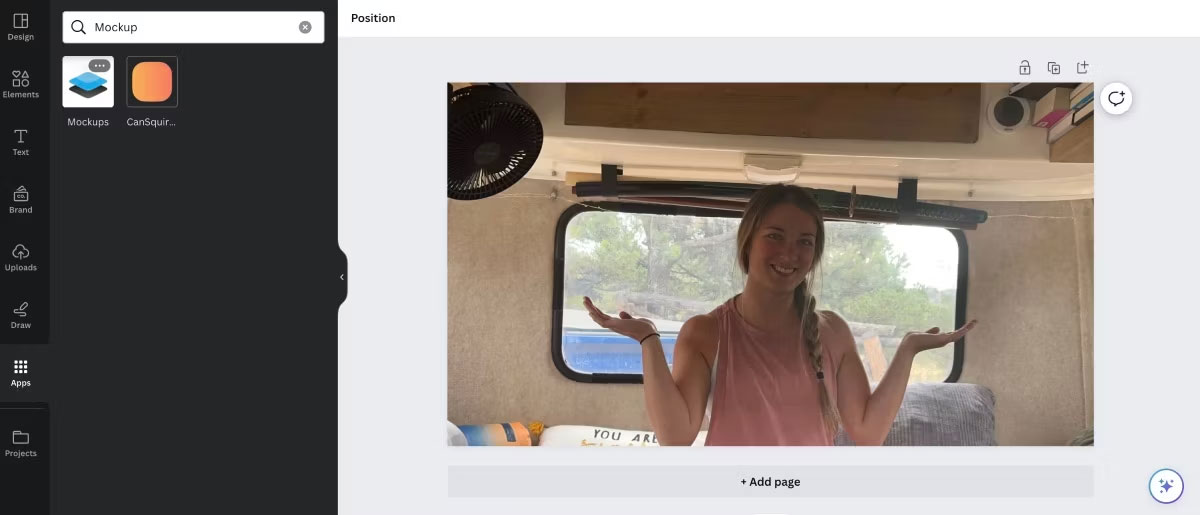
Hoặc, bạn có thể chỉ cần sử dụng một trong nhiều ứng dụng thiết kế của Canva, một trong số đó là ứng dụng mockup. Trong trình chỉnh sửa Canva, chọn tab App trên thanh công cụ bên trái, nhập Mockups vào thanh tìm kiếm, sau đó nhấp vào biểu tượng ứng dụng Mockup.
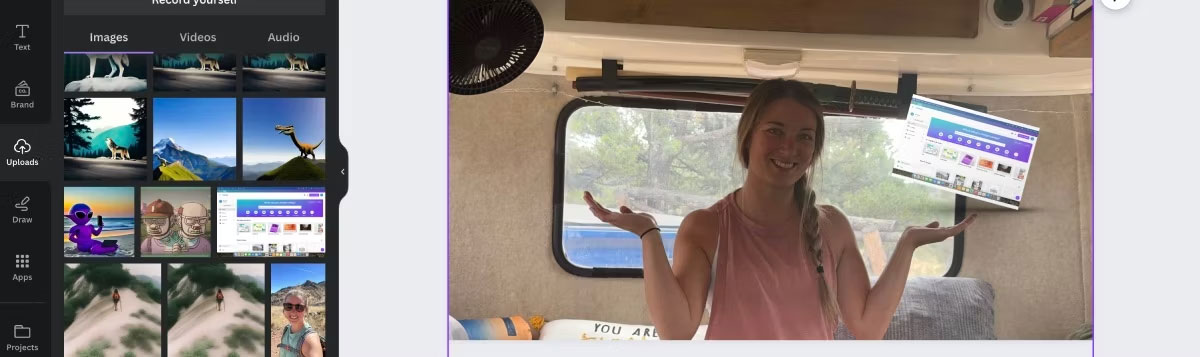
Từ đó, bạn có thể duyệt qua tất cả các template mockup mà Canva cung cấp. Nhấp vào cái bạn thích và nó sẽ xuất hiện trên canvas. Chuyển đến tab Uploads và tìm hình ảnh bạn muốn thêm vào hình ảnh mockup. Di chuyển hình ảnh qua khoảng trống của mockup và Canva sẽ thêm nó vào hình ảnh một cách liền mạch.
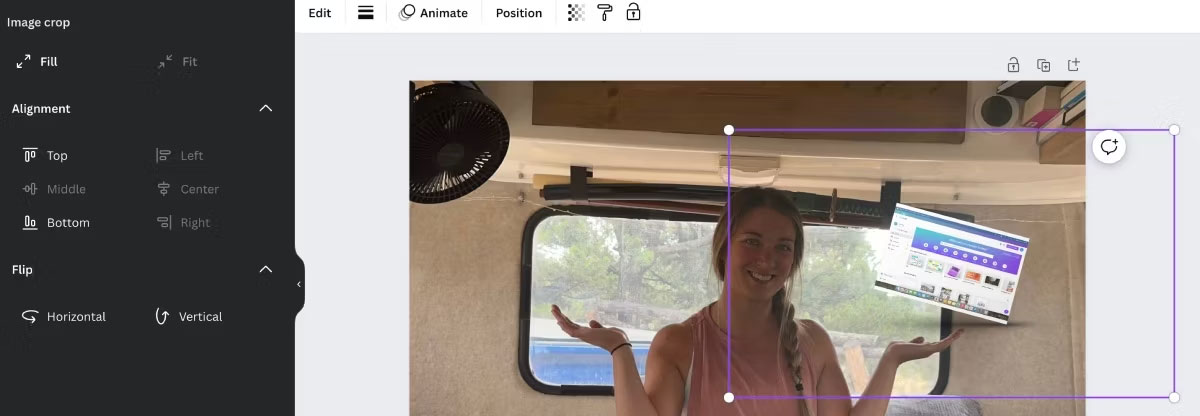
Nếu bạn cần chỉnh sửa hình ảnh, hãy nhấp vào Edit trên thanh công cụ của canvas và sửa đổi mockup theo ý thích của bạn. Khi bạn hoàn tất, hãy chọn nút Share và lưu mockup của bạn.
 Công nghệ
Công nghệ  AI
AI  Windows
Windows  iPhone
iPhone  Android
Android  Học IT
Học IT  Download
Download  Tiện ích
Tiện ích  Khoa học
Khoa học  Game
Game  Làng CN
Làng CN  Ứng dụng
Ứng dụng 


















 Linux
Linux  Đồng hồ thông minh
Đồng hồ thông minh  macOS
macOS  Chụp ảnh - Quay phim
Chụp ảnh - Quay phim  Thủ thuật SEO
Thủ thuật SEO  Phần cứng
Phần cứng  Kiến thức cơ bản
Kiến thức cơ bản  Lập trình
Lập trình  Dịch vụ ngân hàng
Dịch vụ ngân hàng  Dịch vụ nhà mạng
Dịch vụ nhà mạng  Dịch vụ công trực tuyến
Dịch vụ công trực tuyến  Quiz công nghệ
Quiz công nghệ  Microsoft Word 2016
Microsoft Word 2016  Microsoft Word 2013
Microsoft Word 2013  Microsoft Word 2007
Microsoft Word 2007  Microsoft Excel 2019
Microsoft Excel 2019  Microsoft Excel 2016
Microsoft Excel 2016  Microsoft PowerPoint 2019
Microsoft PowerPoint 2019  Google Sheets
Google Sheets  Học Photoshop
Học Photoshop  Lập trình Scratch
Lập trình Scratch  Bootstrap
Bootstrap  Văn phòng
Văn phòng  Tải game
Tải game  Tiện ích hệ thống
Tiện ích hệ thống  Ảnh, đồ họa
Ảnh, đồ họa  Internet
Internet  Bảo mật, Antivirus
Bảo mật, Antivirus  Doanh nghiệp
Doanh nghiệp  Video, phim, nhạc
Video, phim, nhạc  Mạng xã hội
Mạng xã hội  Học tập - Giáo dục
Học tập - Giáo dục  Máy ảo
Máy ảo  AI Trí tuệ nhân tạo
AI Trí tuệ nhân tạo  ChatGPT
ChatGPT  Gemini
Gemini  Điện máy
Điện máy  Tivi
Tivi  Tủ lạnh
Tủ lạnh  Điều hòa
Điều hòa  Máy giặt
Máy giặt  Cuộc sống
Cuộc sống  TOP
TOP  Kỹ năng
Kỹ năng  Món ngon mỗi ngày
Món ngon mỗi ngày  Nuôi dạy con
Nuôi dạy con  Mẹo vặt
Mẹo vặt  Phim ảnh, Truyện
Phim ảnh, Truyện  Làm đẹp
Làm đẹp  DIY - Handmade
DIY - Handmade  Du lịch
Du lịch  Quà tặng
Quà tặng  Giải trí
Giải trí  Là gì?
Là gì?  Nhà đẹp
Nhà đẹp  Giáng sinh - Noel
Giáng sinh - Noel  Hướng dẫn
Hướng dẫn  Ô tô, Xe máy
Ô tô, Xe máy  Tấn công mạng
Tấn công mạng  Chuyện công nghệ
Chuyện công nghệ  Công nghệ mới
Công nghệ mới  Trí tuệ Thiên tài
Trí tuệ Thiên tài