Thiết kế đồ họa có thể phức tạp và tốn thời gian. Quá trình tạo ra ý tưởng cho thiết kế và chỉnh sửa chúng có thể mất hàng giờ - thậm chí nhiều ngày - để hoàn thiện tác phẩm. Nhưng mọi thứ không nhất thiết phải như vậy.
Canva không chỉ cung cấp cho bạn các template thiết kế và công cụ chỉnh sửa cơ bản. Magic Studio của nó bao gồm các công cụ chỉnh sửa được hỗ trợ bởi AI để giúp bạn tinh chỉnh thiết kế của mình trong vòng vài phút. Hãy sẵn sàng tìm hiểu cách sử dụng các công cụ chỉnh sửa của Canva trong Magic Studio.
Cách sử dụng Magic Studio của Canva để chỉnh sửa thiết kế
Nếu sẵn sàng học hỏi, bạn có thể làm được nhiều việc hơn là chỉ tạo logo trên Canva. Sử dụng Magic Studio của Canva để nâng kỹ năng thiết kế của bạn lên một tầm cao mới. Bắt đầu bằng cách đăng nhập vào tài khoản Canva của bạn, upload hoặc chọn ảnh và nhấp vào Edit photo. Sau đó làm theo các bước trong từng phần dưới đây.
1. Magic Expand
Luôn là một vấn đề khi hình ảnh quá nhỏ so với thiết kế của bạn trên Canva. Như bạn đã biết, việc cắt xén hoặc kéo dài hình ảnh sẽ làm ảnh hưởng đến tính toàn vẹn của nó. Đó là lúc Magic Expand xuất hiện. Nó cho phép bạn chọn từ nhiều tùy chọn khác nhau, như mở rộng hình ảnh để vừa với màn hình, tùy thuộc vào hoàn cảnh.
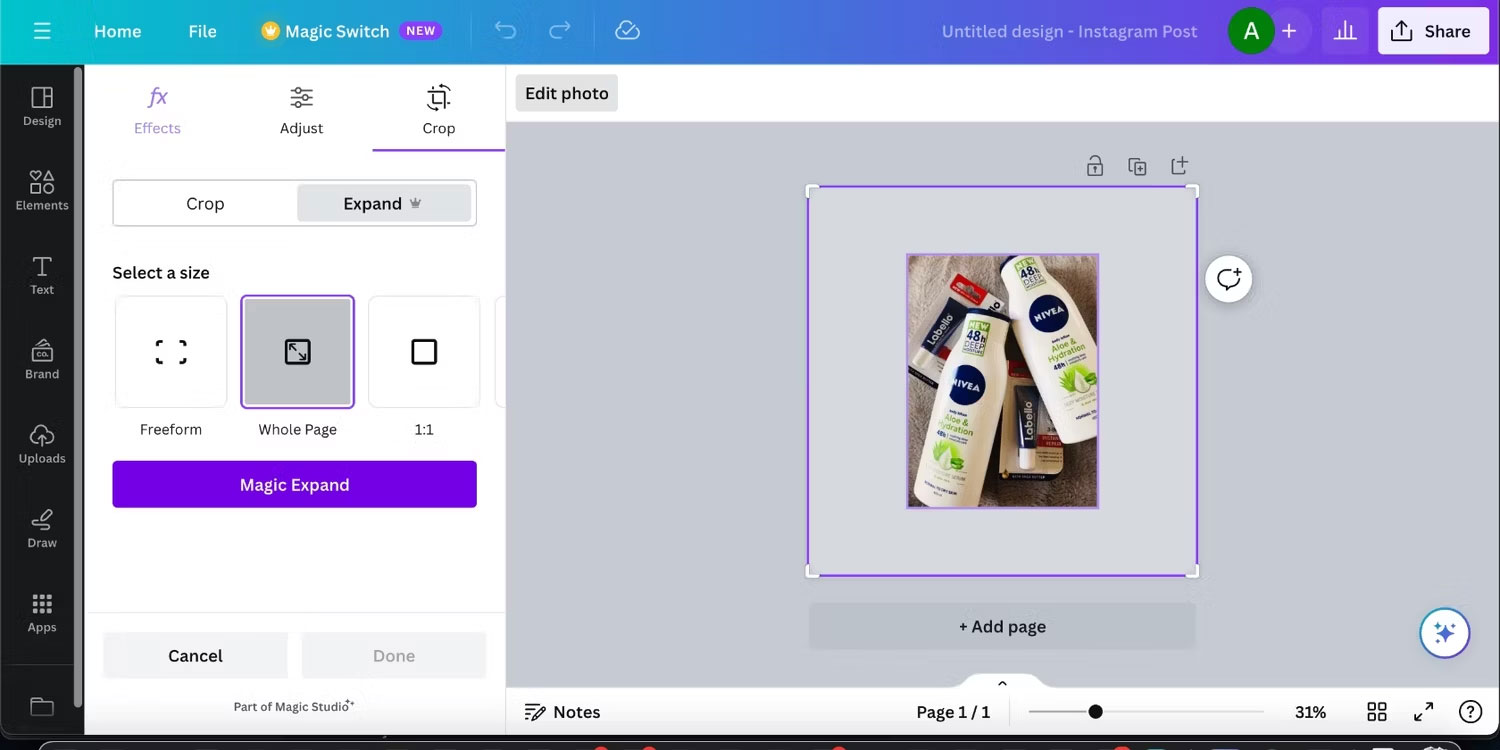
Chọn Magic Expand và tìm kích thước phù hợp từ các tùy chọn được cung cấp. Ví dụ đã chọn Whole Page. Khi bạn hoàn tất, hãy nhấp vào nút Magic Expand.
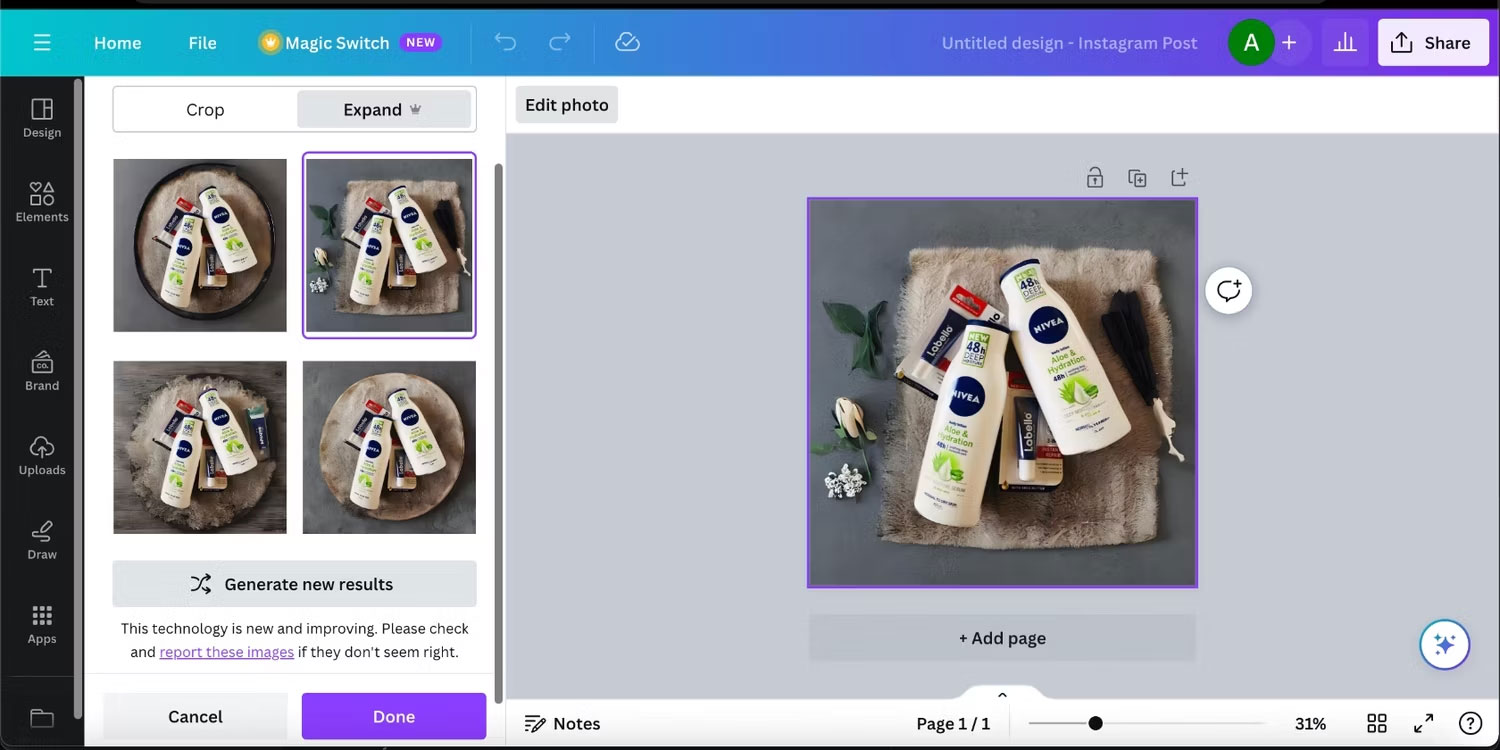
Canva sẽ hiển thị cho bạn một số tùy chọn để lựa chọn. Bạn sẽ nhận thấy các yếu tố được thêm vào thiết kế của mình để lấp đầy không gian. Nếu bạn muốn thử lại, hãy nhấp vào Generate new results. Nếu không, hãy chọn thiết kế yêu thích của bạn và nhấp vào Done.
2. Magic Grab
Nếu không hài lòng với vị trí của một đối tượng trong hình ảnh của mình, bạn có thể di chuyển nó đến bất kỳ đâu trên ảnh của mình hoặc thay đổi kích thước ảnh bằng Magic Grab.
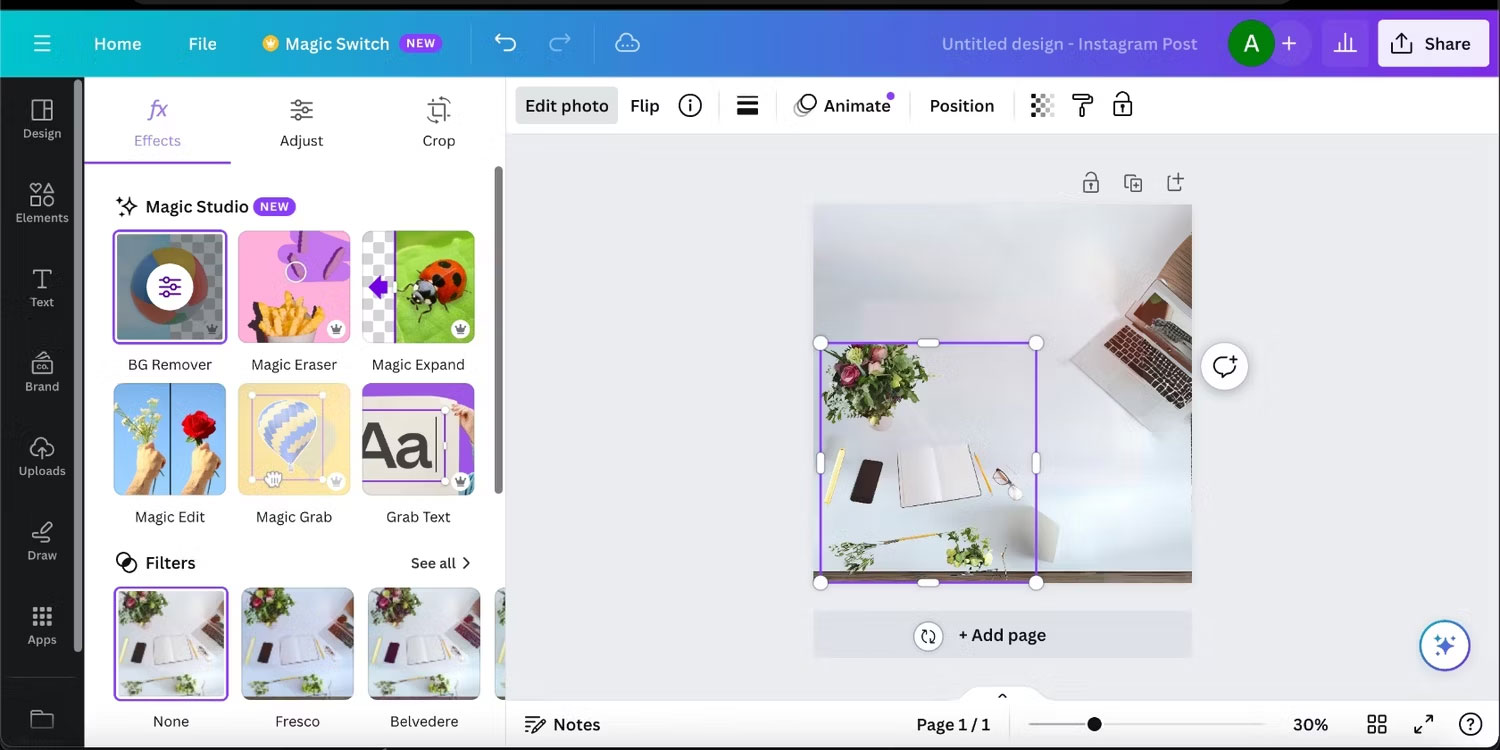
Chọn Magic Grab và nhấp vào chủ đề bạn muốn lấy. Di chuyển nó đến một vị trí khác hoặc thay đổi kích thước theo ý thích của bạn. Nền sẽ vẫn giữ nguyên. Tiếp tục chỉnh sửa hình ảnh theo ý muốn.
3. Grab Text
Công cụ này hoạt động tương tự như Magic Grab, ngoại trừ việc nó dùng để chỉnh sửa văn bản trên ảnh của bạn. Để sử dụng văn bản trên hình ảnh của bạn, hãy nhấp vào Grab Text và kéo văn bản đó đến nơi bạn muốn đặt.
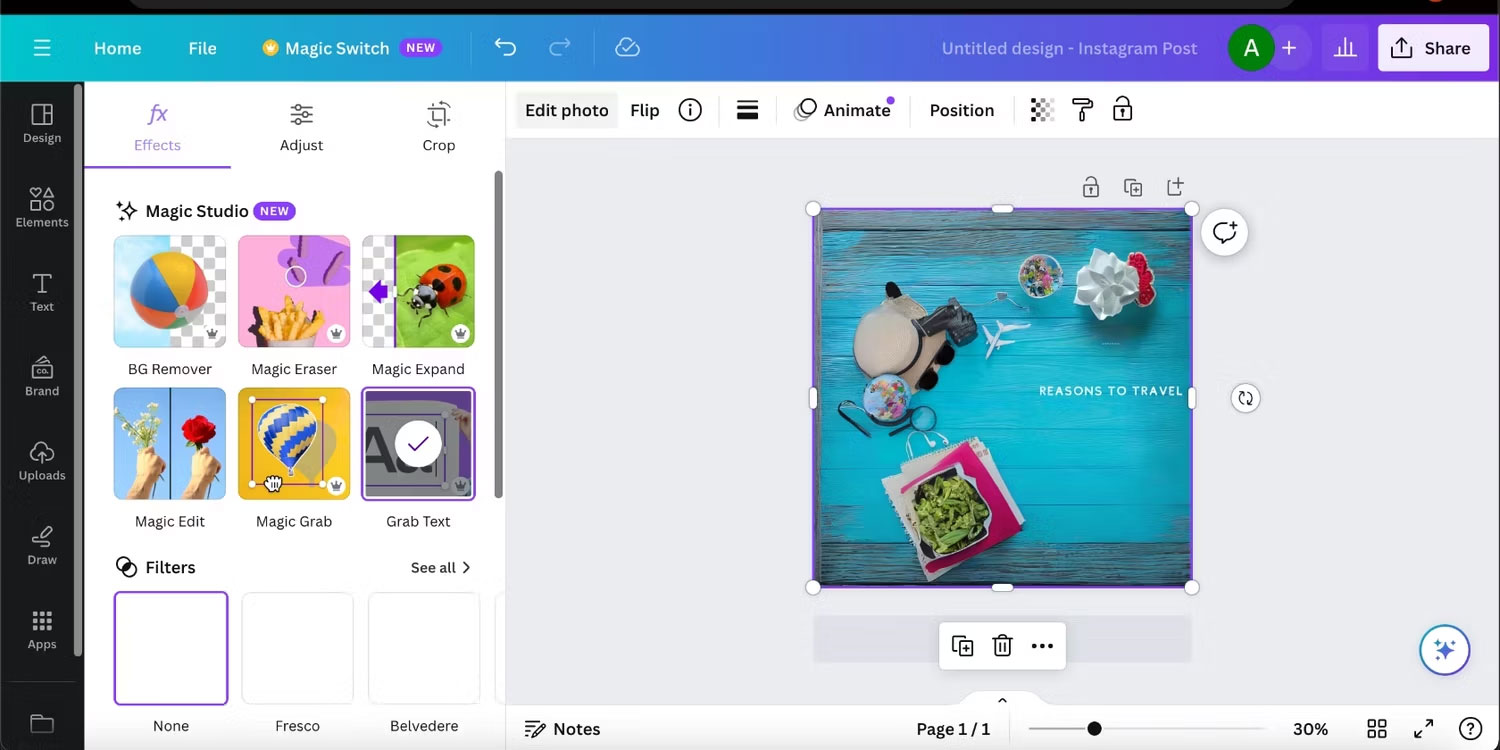
Bạn cũng có thể xóa, chỉnh sửa và mở rộng văn bản bằng công cụ Magic Write của Canva.
4. Magic Edit
Không phải tất cả các bức ảnh đẹp đều hoàn hảo. Đôi khi, chúng gần đạt tới điều mà bạn mong đợi, nhưng vẫn có điều gì đó không ổn. Nó có thể là vấn đề nhỏ, chẳng hạn như một vật thể có màu sắc hoặc kết cấu sai. Với Magic Edit, bạn có thể sửa đổi các phần của hình ảnh hoặc toàn bộ hình ảnh bằng một lời nhắc đơn giản.
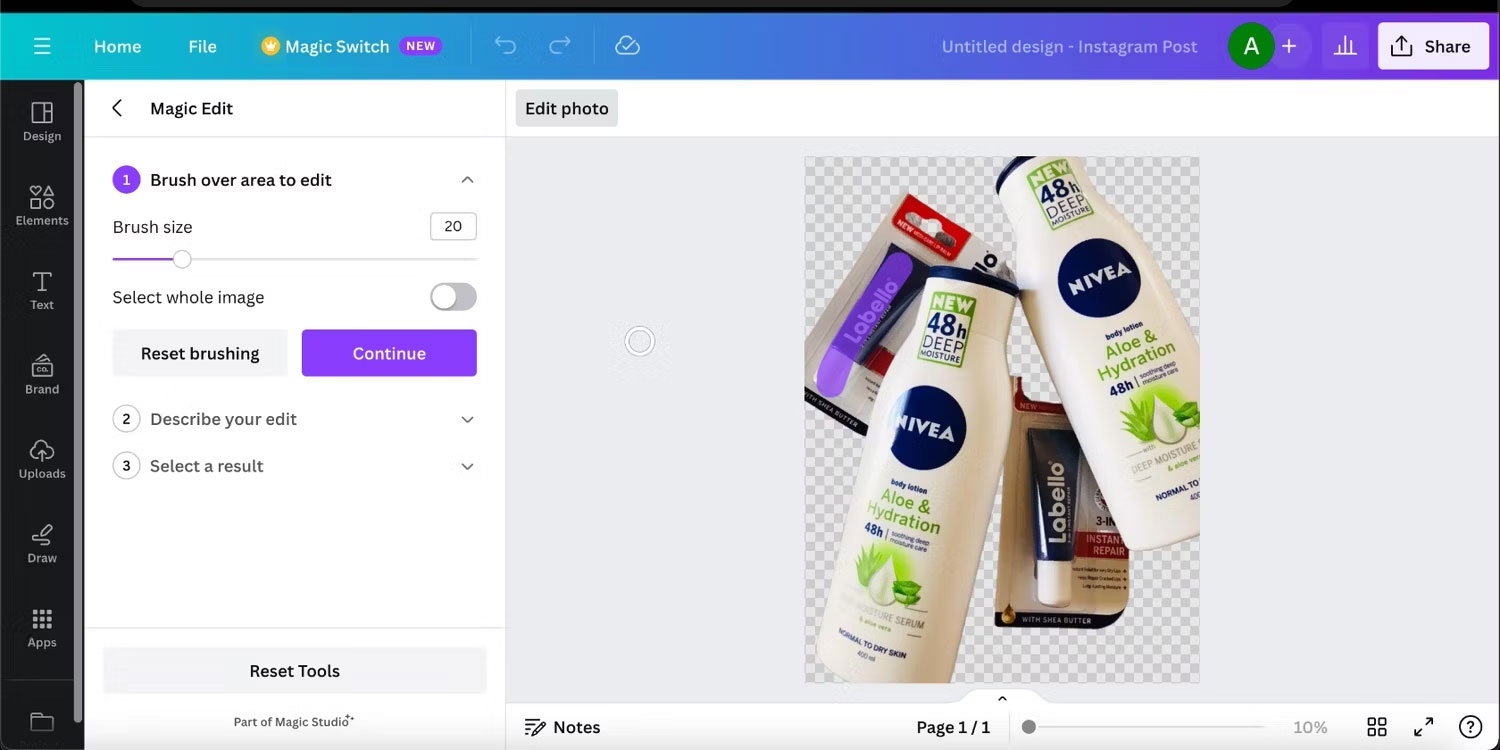
Chọn Magic Edit. Di chuột qua hình ảnh để xem bạn có hài lòng với kích thước brush không. Điều chỉnh kích thước nếu cần bằng cách di chuyển thanh trượt ở bên trái và lướt qua đối tượng bạn muốn điều chỉnh. Bấm vào Reset brushing nếu bạn mắc lỗi. Nếu không, hãy nhấp vào Continue.
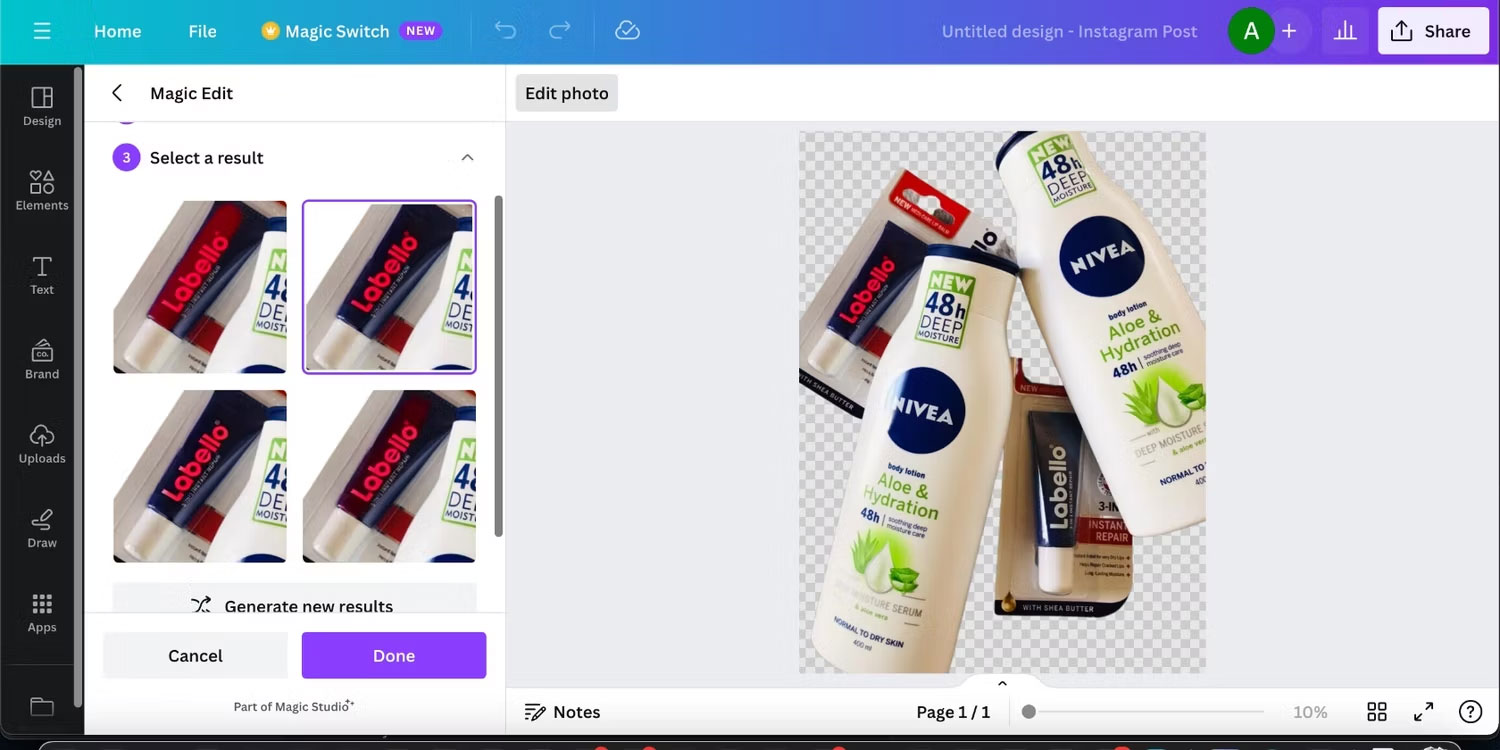
Bây giờ, hãy mô tả những gì bạn muốn thay đổi trong hộp văn bản. Ví dụ đã yêu cầu Canva đổi màu thành màu đỏ. Khi đã xong, hãy nhấp vào Generate. Chọn tùy chọn bạn thích nhất và nhấp vào Done khi bạn hài lòng.
5. Magic Eraser
Những đồ vật không đúng chỗ không thể tạo ra một bức ảnh đẹp. Đây có thể là những yếu tố gây xao lãng, chẳng hạn như người lạ và những vật thể không mấy ấn tượng ở phía sau. May mắn thay, bạn có thể sử dụng Magic Erase để chỉnh sửa đối tượng không mong muốn khỏi hình ảnh.
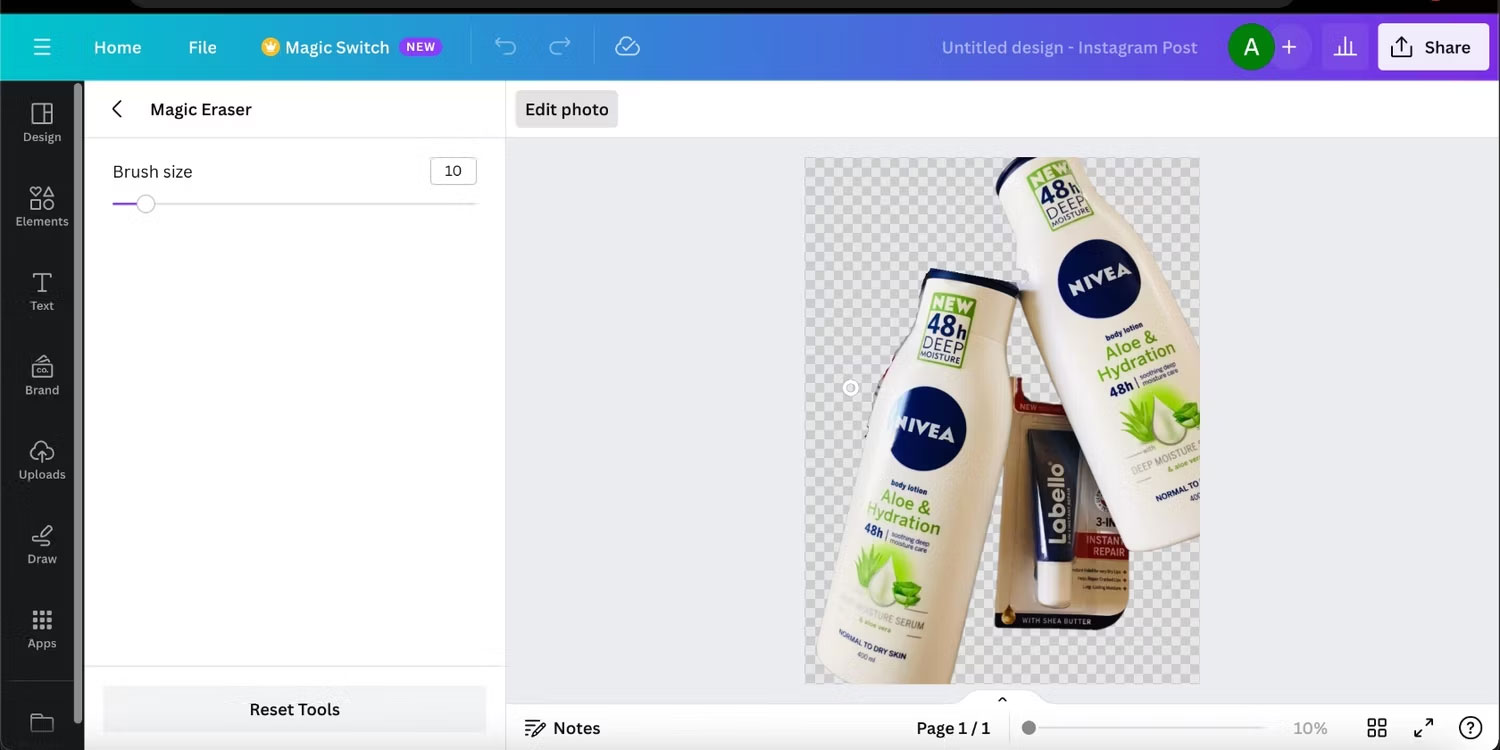
Chọn Magic Eraser và quét lên đối tượng bạn muốn loại bỏ chỉ bằng một chuyển động. Công cụ Magic Eraser phức tạp và tốn thời gian hơn một chút so với các công cụ khác, vì vậy hãy dành thời gian để thực hiện đúng. Nhấp vào mũi tên quay lại ở góc trên bên trái khi bạn hoàn tất.
6. Magic Morph
Công cụ cuối cùng là Magic Morph, giúp tăng thêm chiều sâu và sự thú vị cho thiết kế của bạn bằng cách sử dụng lời nhắc bằng văn bản. Bạn có thể sử dụng Magic Morph để thay đổi kết cấu của một đối tượng và thêm các yếu tố vui nhộn vào ảnh của mình.
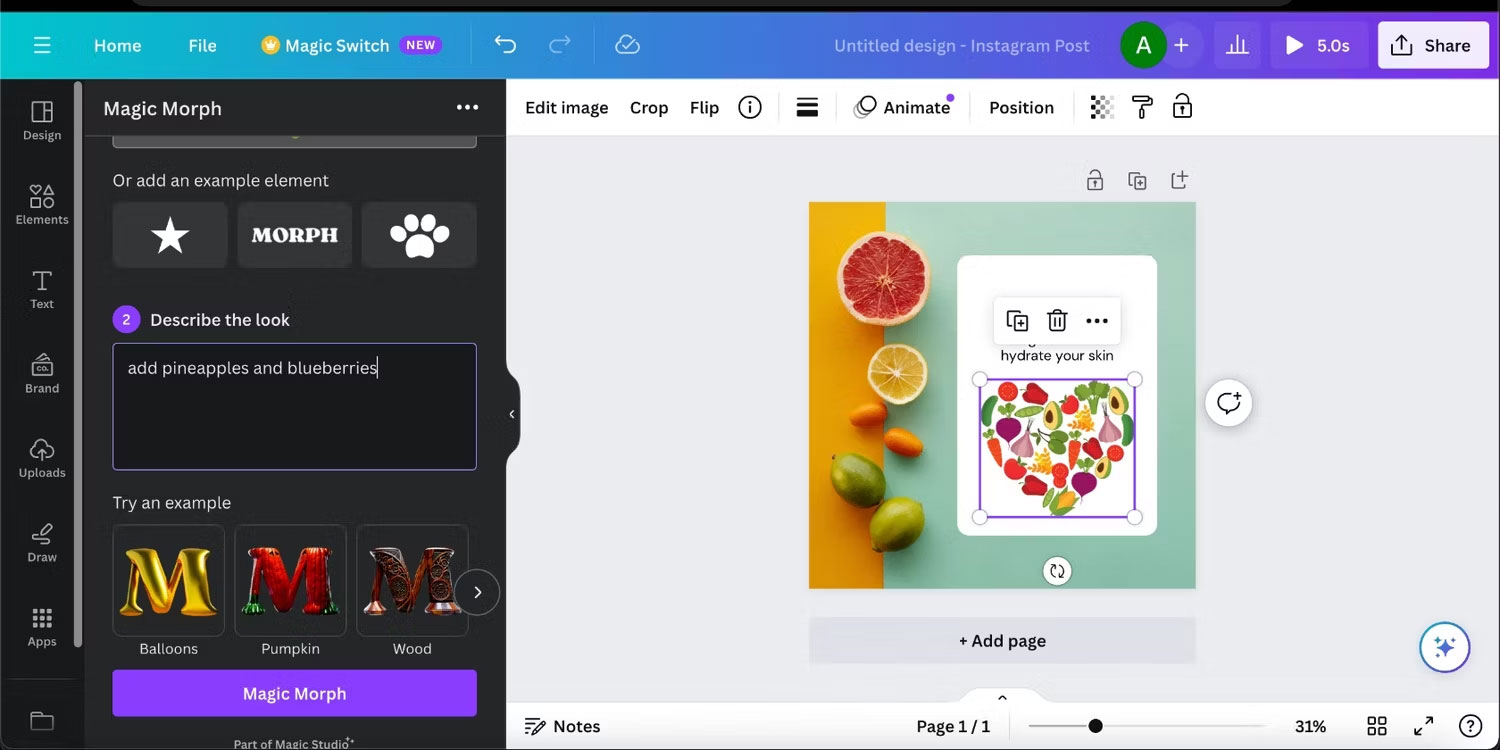
Chọn một bức ảnh có hình dạng và thành phần mà bạn có thể tách biệt để chỉnh sửa. Tiếp theo, nhấp vào Apps ở góc dưới bên trái màn hình. Nhập "Magic Morph" vào thanh tìm kiếm, chọn nó và nhấp vào Open. Nhấp vào thành phần bạn muốn chuyển lên và nhập lời nhắc vào hộp văn bản. Nhấp vào nút Magic Morph và xem ảnh của bạn trở nên sống động.
Bây giờ, hãy chọn tùy chọn yêu thích của bạn và điều chỉnh vị trí của nó trên hình ảnh.
 Công nghệ
Công nghệ  AI
AI  Windows
Windows  iPhone
iPhone  Android
Android  Học IT
Học IT  Download
Download  Tiện ích
Tiện ích  Khoa học
Khoa học  Game
Game  Làng CN
Làng CN  Ứng dụng
Ứng dụng 


















 Linux
Linux  Đồng hồ thông minh
Đồng hồ thông minh  macOS
macOS  Chụp ảnh - Quay phim
Chụp ảnh - Quay phim  Thủ thuật SEO
Thủ thuật SEO  Phần cứng
Phần cứng  Kiến thức cơ bản
Kiến thức cơ bản  Dịch vụ ngân hàng
Dịch vụ ngân hàng  Lập trình
Lập trình  Dịch vụ công trực tuyến
Dịch vụ công trực tuyến  Dịch vụ nhà mạng
Dịch vụ nhà mạng  Quiz công nghệ
Quiz công nghệ  Microsoft Word 2016
Microsoft Word 2016  Microsoft Word 2013
Microsoft Word 2013  Microsoft Word 2007
Microsoft Word 2007  Microsoft Excel 2019
Microsoft Excel 2019  Microsoft Excel 2016
Microsoft Excel 2016  Microsoft PowerPoint 2019
Microsoft PowerPoint 2019  Google Sheets
Google Sheets  Học Photoshop
Học Photoshop  Lập trình Scratch
Lập trình Scratch  Bootstrap
Bootstrap  Văn phòng
Văn phòng  Tải game
Tải game  Tiện ích hệ thống
Tiện ích hệ thống  Ảnh, đồ họa
Ảnh, đồ họa  Internet
Internet  Bảo mật, Antivirus
Bảo mật, Antivirus  Doanh nghiệp
Doanh nghiệp  Video, phim, nhạc
Video, phim, nhạc  Mạng xã hội
Mạng xã hội  Học tập - Giáo dục
Học tập - Giáo dục  Máy ảo
Máy ảo  AI Trí tuệ nhân tạo
AI Trí tuệ nhân tạo  ChatGPT
ChatGPT  Gemini
Gemini  Điện máy
Điện máy  Tivi
Tivi  Tủ lạnh
Tủ lạnh  Điều hòa
Điều hòa  Máy giặt
Máy giặt  Cuộc sống
Cuộc sống  TOP
TOP  Kỹ năng
Kỹ năng  Món ngon mỗi ngày
Món ngon mỗi ngày  Nuôi dạy con
Nuôi dạy con  Mẹo vặt
Mẹo vặt  Phim ảnh, Truyện
Phim ảnh, Truyện  Làm đẹp
Làm đẹp  DIY - Handmade
DIY - Handmade  Du lịch
Du lịch  Quà tặng
Quà tặng  Giải trí
Giải trí  Là gì?
Là gì?  Nhà đẹp
Nhà đẹp  Giáng sinh - Noel
Giáng sinh - Noel  Hướng dẫn
Hướng dẫn  Ô tô, Xe máy
Ô tô, Xe máy  Tấn công mạng
Tấn công mạng  Chuyện công nghệ
Chuyện công nghệ  Công nghệ mới
Công nghệ mới  Trí tuệ Thiên tài
Trí tuệ Thiên tài  Bình luận công nghệ
Bình luận công nghệ