GIMP có thể giúp người dùng làm nổi bật các phần trong ảnh ngay cả khi chúng bị che khuất bởi quần áo hay một vật nào đó. Ví dụ như khi cần chú ý đến vóc dáng của một người mẫu được sử dụng trong mẫu quảng cáo của công ty. GIMP cung cấp các công cụ người dùng cần để mô phỏng hiệu ứng X-quang bằng cách chọn một khu vực trên quần áo của người mẫu và điều chỉnh cường độ màu sắc, độ tương phản và độ sáng cho đến khi giống với cơ thể người bên dưới. Bạn cũng có thể mô phỏng hiệu ứng X-quang bằng cách sử dụng các công cụ Opacity, Grayscale và Desaturate của GIMP trên các đối tượng trong các layer riêng biệt của cùng một hình ảnh.
Tạo hiệu ứng X-quang trên cùng một layer
1. Nhấp vào Scissors Selection Tool trong toolbox.
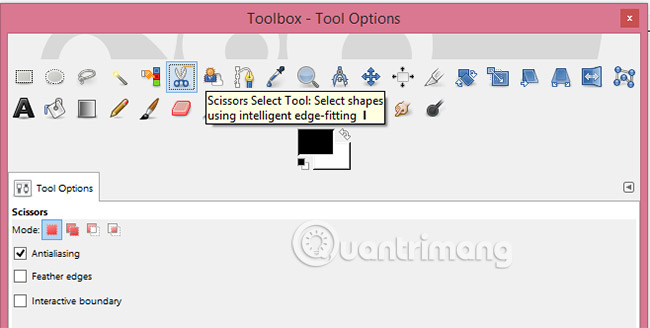
2. Nhấp vào đường outline xung quanh khu vực muốn thêm hiệu ứng mô phỏng X-quang. Điều chỉnh lại kích thước khu vực đã chọn cho phù hợp bằng cách nhấp vào các node (chấm tròn điều chỉnh kích thước), giữ chuột trái và sau đó kéo chúng đến vị trí mong muốn.

3. Nhấp vào node thực hiện việc điều chỉnh đầu tiên để đóng lại vùng chọn và sau đó nhấp vào bất kỳ vị trí nào trong khu vực bên trong đường outline để biến nó thành vùng chọn.
4. Nhấp vào menu Colors và sau đó chọn Levels. Công cụ Levels giúp kiểm soát cường độ màu của khu vực đã chọn.

5. Di chuyển thanh trượt Input Levels sang trái cho đến khi khu vực đã chọn có màu sáng hơn, nhưng vẫn phải giữ nguyên được hầu hết kết cấu ban đầu và một số màu ở bên dưới.
6. Di chuyển thanh trượt Output Levels từ từ sang phải cho đến khi khu vực được chọn bắt đầu giống với những chi tiết nằm bên dưới.

7. Nhấp vào OK để áp dụng các thay đổi.
8. Nhấp vào menu Colors và sau đó chọn Brightness-Contrast.

9. Di chuyển thanh trượt Contrast sang phải để làm sắc nét khu vực bên dưới.
10. Di chuyển thanh trượt Brightness sang trái hoặc phải để điều chỉnh độ sáng của vùng chọn.

11. Nhấp vào OK để áp dụng các thay đổi.
12. Nhấp vào menu Select và sau đó chọn None để bỏ chọn khu vực.

Tạo hiệu ứng X-quang trên các layer hình ảnh khác nhau
1. Mở hai hình ảnh cần để tạo hiệu ứng X-quang. Hình ảnh đầu tiên sẽ là đối tượng muốn tạo hiệu ứng X-quang. Hình ảnh thứ hai sẽ là đối tượng ẩn mà hiệu ứng X-quang tiết lộ. Ví dụ như ta có hình ảnh của một chiếc vali và một cây súng bắn keo. Hiệu ứng X-quang sẽ phát hiện ra khẩu súng bắn keo được đặt bên trong vali.

2. Nhấp vào tab chứa hình ảnh đầu tiên và sau đó nhấp vào Background trong toolbox.

3. Nhập "000000" trong hộp có tên HTML Notation và sau đó nhấp vào OK để tạo cho nền màu đen cho hình ảnh.

4. Nhấp vào menu Image, chọn Mode và Grayscale để chuyển đổi hình ảnh sang thang độ xám.

5. Nhấp vào tab chứa đối tượng thứ hai.
6. Thay đổi kích thước đối tượng ẩn (khẩu súng bắn keo) để nó sẽ nằm gọn trong vali, nhưng lưu ý kích thước vẫn phải đủ lớn để có thể nhìn thấy rõ. Ví dụ, nếu hình ảnh chiếc vali rộng 400 pixel và khẩu súng bắn keo rộng 410 pixel, hãy nhấp vào menu Image rồi chọn Resize. Nhập chiều rộng khoảng 300 pixel và sau đó nhấp vào Resize.
7. Chọn đối tượng bạn muốn ẩn trong ảnh đầu tiên bằng công cụ Scissors Selection Tool.

8. Nhấn Crl + I để chuyển đổi vùng chọn từ đối tượng sang phần còn lại của hình ảnh hiện tại.
9. Nhấn Ctrl + X để loại bỏ các phần không liên quan của hình ảnh và để lại phần mong muốn trên nền đen.
10. Nhấp vào Ctrl + I để chọn lại đối tượng.

11. Nhấp vào mũi tên Down trên công cụ Opacity nằm trong dock cho đến khi hình ảnh mờ dần nhưng vẫn có thể nhìn thấy được. Hãy thử mức độ mờ từ 40 đến 50.

12. Nhấp vào tab chứa hình ảnh đầu tiên, nhấn Ctrl + L để hiển thị bảng điều khiển Layers, sau đó nhấp vào nút New Layer, rồi chọn layer mới vừa tạo. Đối tượng ẩn sẽ được thêm vào layer mới.
13. Nhấp vào tab chứa đối tượng thứ hai.
14. Nhấp vào menu Image, chọn Mode và Grayscale để chuyển đổi hình ảnh sang thang độ xám.
15. Nhấn Ctrl + A và sau đó chọn Ctrl + Shift + C để sao chép đối tượng. Tổ hợp phím Ctrl + Shift + C hoặc lệnh Copy Visible buộc GIMP đặt mọi thứ có thể nhìn thấy trong vùng làm việc vào clipboard. Lệnh Copy thông thường cũng có tác dụng, nhưng đôi khi, nó không chọn khu vực hiện tại khi bạn nhấn Ctrl + C. Còn lệnh Copy Visible thì luôn hoạt động rất tốt.

16. Nhấp vào layer chứa hình ảnh đầu tiên, nhấn Ctrl + V để dán đối tượng đã chọn vào layer mới và sau đó Ctrl + H để neo nó.

17. Nhấp vào công cụ Move và điều chỉnh vị trí của đối tượng trong ảnh lớn hơn.
18. Nhấp vào menu Colors và sau đó chọn Invert để tạo một hình ảnh giống với hình âm bản.

19. Nhấp vào mũi tên Down trên Opacity cho đến khi độ mờ là 90 để cho phép một số phần nền đen.
20. Nhấp vào Image và chọn Flatten để trộn cả hai layer lại với nhau và hiển thị hiệu ứng X-quang mong muốn.

Lưu ý: Phương pháp này hoạt động tốt nhất nếu lớp phủ và đối tượng bên dưới có màu sắc tương phản. Ví dụ, rất khó để nhận thấy một bộ quần áo màu hạnh nhân và người có màu da vàng hoặc nâu đen.
Ghi chú: Thông tin trong bài viết này áp dụng cho GIMP phiên bản 2.8.8. Các bước thực hiện có thể thay đổi một chút ở các phiên bản khác.
Xem thêm:
 Công nghệ
Công nghệ  AI
AI  Windows
Windows  iPhone
iPhone  Android
Android  Học IT
Học IT  Download
Download  Tiện ích
Tiện ích  Khoa học
Khoa học  Game
Game  Làng CN
Làng CN  Ứng dụng
Ứng dụng 


















 Linux
Linux  Đồng hồ thông minh
Đồng hồ thông minh  macOS
macOS  Chụp ảnh - Quay phim
Chụp ảnh - Quay phim  Thủ thuật SEO
Thủ thuật SEO  Phần cứng
Phần cứng  Kiến thức cơ bản
Kiến thức cơ bản  Lập trình
Lập trình  Dịch vụ ngân hàng
Dịch vụ ngân hàng  Dịch vụ nhà mạng
Dịch vụ nhà mạng  Dịch vụ công trực tuyến
Dịch vụ công trực tuyến  Quiz công nghệ
Quiz công nghệ  Microsoft Word 2016
Microsoft Word 2016  Microsoft Word 2013
Microsoft Word 2013  Microsoft Word 2007
Microsoft Word 2007  Microsoft Excel 2019
Microsoft Excel 2019  Microsoft Excel 2016
Microsoft Excel 2016  Microsoft PowerPoint 2019
Microsoft PowerPoint 2019  Google Sheets
Google Sheets  Học Photoshop
Học Photoshop  Lập trình Scratch
Lập trình Scratch  Bootstrap
Bootstrap  Văn phòng
Văn phòng  Tải game
Tải game  Tiện ích hệ thống
Tiện ích hệ thống  Ảnh, đồ họa
Ảnh, đồ họa  Internet
Internet  Bảo mật, Antivirus
Bảo mật, Antivirus  Doanh nghiệp
Doanh nghiệp  Video, phim, nhạc
Video, phim, nhạc  Mạng xã hội
Mạng xã hội  Học tập - Giáo dục
Học tập - Giáo dục  Máy ảo
Máy ảo  AI Trí tuệ nhân tạo
AI Trí tuệ nhân tạo  ChatGPT
ChatGPT  Gemini
Gemini  Điện máy
Điện máy  Tivi
Tivi  Tủ lạnh
Tủ lạnh  Điều hòa
Điều hòa  Máy giặt
Máy giặt  Cuộc sống
Cuộc sống  TOP
TOP  Kỹ năng
Kỹ năng  Món ngon mỗi ngày
Món ngon mỗi ngày  Nuôi dạy con
Nuôi dạy con  Mẹo vặt
Mẹo vặt  Phim ảnh, Truyện
Phim ảnh, Truyện  Làm đẹp
Làm đẹp  DIY - Handmade
DIY - Handmade  Du lịch
Du lịch  Quà tặng
Quà tặng  Giải trí
Giải trí  Là gì?
Là gì?  Nhà đẹp
Nhà đẹp  Giáng sinh - Noel
Giáng sinh - Noel  Hướng dẫn
Hướng dẫn  Ô tô, Xe máy
Ô tô, Xe máy  Tấn công mạng
Tấn công mạng  Chuyện công nghệ
Chuyện công nghệ  Công nghệ mới
Công nghệ mới  Trí tuệ Thiên tài
Trí tuệ Thiên tài