QTM - Trong bài trước, Quản Trị Mạng đã giới thiệu với các bạn cách tạo ảnh Panorama với chương trình Live Photo Gallery. Bây giờ, chúng tôi tiếp tục giới thiệu cách tạo những tấm hình Panorama nâng cao với tiện ích miễn phí Microsoft Image Composite Editor.
Đường dẫn tải Microsoft Image Composite Editor
Bắt đầu
Trước tiên, các bạn cần tải phiên bản Microsoft Image Composite Editor phù hợp với hệ điều hành đang sử dụng (Windows XP, Vista và 7, 32 hoặc 64 bit). Sau đó tiến hành cài đặt bình thường:
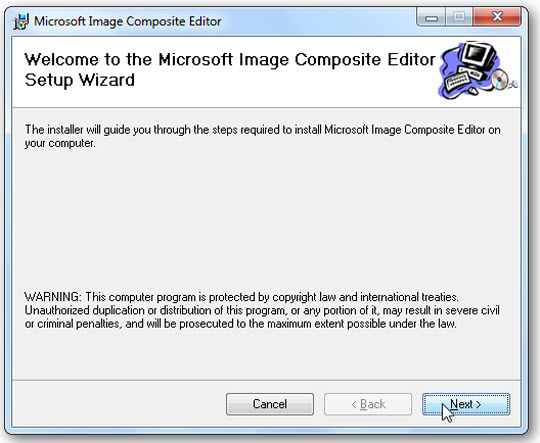
Sau khi cài đặt thành công Microsoft Image Composite Editor, bạn sẽ thấy chương trình tự động tích hợp với Live Photo Gallery. Mở Live Photo Gallery, chọn 1 số tấm hình mẫu thành phần, nhấn vào công cụ Extras > Create Image Composite:

Hoặc bạn cũng có thể thực hiện bước này trực tiếp trên cửa sổ Windows Explorer bằng cách kích chuột phải vào những tấm hình và chọn Stitch Images…:
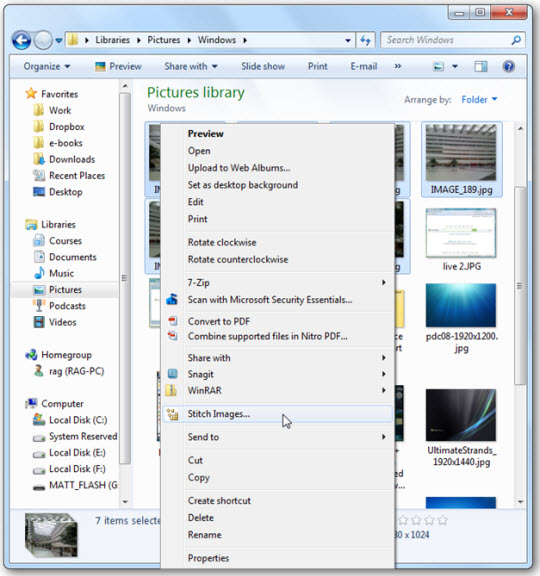
Hoặc đơn giản hơn nữa, khởi động Image Composite Editor và kéo thả những tấm hình vào cửa sổ làm việc chính, chương trình sẽ tự động phân tích và kết hợp những bức ảnh đó với nhau. Qua tính năng này, chúng tôi đã nhận ra sự khác biệt trong cách làm việc, tốc độ nhanh hơn, nhiều chức năng hơn so với các ứng dụng tạo ảnh panorama khác như Live Photo Gallery:
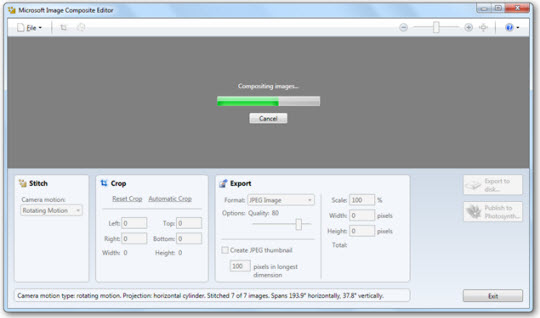
Chỉ trong vài giây, bạn sẽ nhận được bức panorama trong cửa sửa preview:

Nhìn xuống dưới cửa sổ làm việc là lựa chọn những góc nhìn, thay đổi cách những bức hình được ghép cùng nhau như thế nào. Hoặc bạn có thể chọn tự động thay đổi kích cỡ khung hình bằng công cụ Automatic Crop:
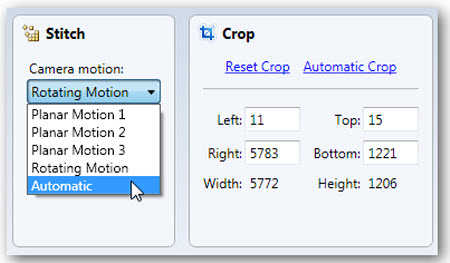
Đây là mẫu sau khi thay đổi góc nhìn Camera Motion thành Camera Motion 2:

Nhưng, để mang lại cái nhìn chân thực và vẻ sống động nhất có thể cho bức ảnh, các bạn nên sử dụng chức năng Adjust the panorama’s projection and orientation:
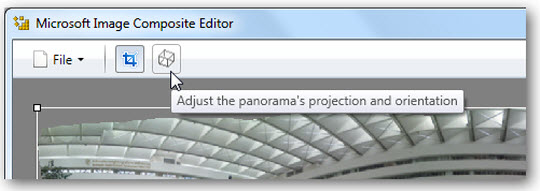
Trên bức ảnh panorama sẽ xuất hiện những tấm lưới – grid, tại đó bạn có thể xoay, di chuyển những góc theo hướng khác nhau:
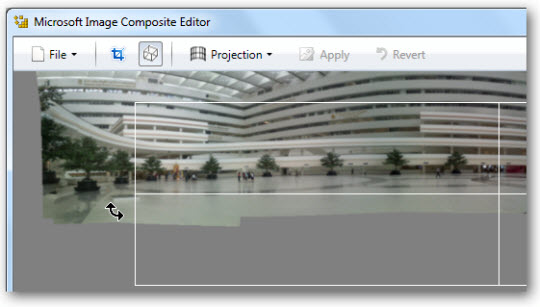
Hoặc từ nút Projection bên trên, bạn có thể chọn các chế độ project khác nhau:
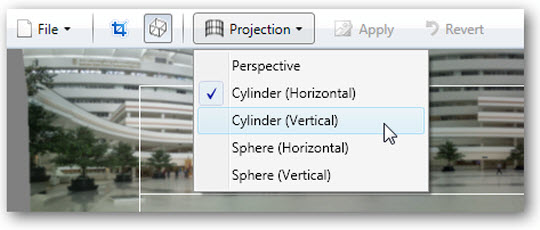
Ở đây chúng ta chọn chế độ Cylinder (Vertical), sẽ loại bỏ hoàn toàn các đường viền bao quanh trên bức ảnh. Bạn có thể chọn lựa từng vùng xung quanh, hoặc từng phần riêng biệt từ trung tâm bức ảnh. Sau khi cảm thấy hài lòng với sự lựa chọn của mình, nhấn Apply để lưu lại hoặc chọn Revert để quay trở lại quá trình trước đó:

Sau khi hoàn thành “kiệt tác” của riêng mình, bạn có thể xuất file ảnh panorama thành nhiều định dạng khác nhau từ menu Export phía dưới, chọn tỉ lệ scale hoặc để chế độ kích thước tối đa nguyên bản của bức ảnh. Nhấn Export to disk để lưu ảnh trên máy tính, hoặc Publish to Photosynth để đăng tải bức panorama của bạn trực tuyến. Mặt khác, bạn có thể lưu lại toàn bộ quá trình tạo, chỉnh sửa ảnh panorama dưới định dạng .spj, file này chứa tất cả những thiết lập trong Image Composite Editor, do đó có thể chỉnh sửa sau này nếu muốn:
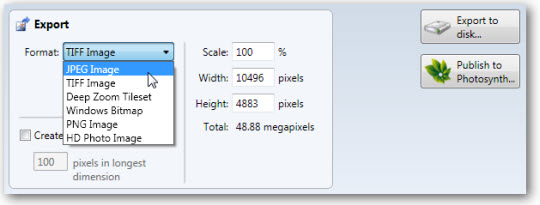
Kết luận
Với nhiều thử nghiệm khác nhau, cho dù là những góc chụp bên trong tòa nhà hoặc những chiếc cây cao, với bộ công cụ đa chức năng của Microsoft Image Composite Editor sẽ dễ dàng mang lại hiệu quả như ý cho bức hình panorama của bạn. Chương trình đơn giản, dễ sử dụng, nhiều tiện ích, tương thích tốt với hệ điều hành Windows XP, Vista và 7, cả 2 nền tảng 32 và 64 bit.
Chúc các bạn thành công!
 Công nghệ
Công nghệ  AI
AI  Windows
Windows  iPhone
iPhone  Android
Android  Học IT
Học IT  Download
Download  Tiện ích
Tiện ích  Khoa học
Khoa học  Game
Game  Làng CN
Làng CN  Ứng dụng
Ứng dụng 















 Linux
Linux  Đồng hồ thông minh
Đồng hồ thông minh  macOS
macOS  Chụp ảnh - Quay phim
Chụp ảnh - Quay phim  Thủ thuật SEO
Thủ thuật SEO  Phần cứng
Phần cứng  Kiến thức cơ bản
Kiến thức cơ bản  Lập trình
Lập trình  Dịch vụ ngân hàng
Dịch vụ ngân hàng  Dịch vụ nhà mạng
Dịch vụ nhà mạng  Dịch vụ công trực tuyến
Dịch vụ công trực tuyến  Quiz công nghệ
Quiz công nghệ  Microsoft Word 2016
Microsoft Word 2016  Microsoft Word 2013
Microsoft Word 2013  Microsoft Word 2007
Microsoft Word 2007  Microsoft Excel 2019
Microsoft Excel 2019  Microsoft Excel 2016
Microsoft Excel 2016  Microsoft PowerPoint 2019
Microsoft PowerPoint 2019  Google Sheets
Google Sheets  Học Photoshop
Học Photoshop  Lập trình Scratch
Lập trình Scratch  Bootstrap
Bootstrap  Văn phòng
Văn phòng  Tải game
Tải game  Tiện ích hệ thống
Tiện ích hệ thống  Ảnh, đồ họa
Ảnh, đồ họa  Internet
Internet  Bảo mật, Antivirus
Bảo mật, Antivirus  Doanh nghiệp
Doanh nghiệp  Video, phim, nhạc
Video, phim, nhạc  Mạng xã hội
Mạng xã hội  Học tập - Giáo dục
Học tập - Giáo dục  Máy ảo
Máy ảo  AI Trí tuệ nhân tạo
AI Trí tuệ nhân tạo  ChatGPT
ChatGPT  Gemini
Gemini  Điện máy
Điện máy  Tivi
Tivi  Tủ lạnh
Tủ lạnh  Điều hòa
Điều hòa  Máy giặt
Máy giặt  Cuộc sống
Cuộc sống  TOP
TOP  Kỹ năng
Kỹ năng  Món ngon mỗi ngày
Món ngon mỗi ngày  Nuôi dạy con
Nuôi dạy con  Mẹo vặt
Mẹo vặt  Phim ảnh, Truyện
Phim ảnh, Truyện  Làm đẹp
Làm đẹp  DIY - Handmade
DIY - Handmade  Du lịch
Du lịch  Quà tặng
Quà tặng  Giải trí
Giải trí  Là gì?
Là gì?  Nhà đẹp
Nhà đẹp  Giáng sinh - Noel
Giáng sinh - Noel  Hướng dẫn
Hướng dẫn  Ô tô, Xe máy
Ô tô, Xe máy  Tấn công mạng
Tấn công mạng  Chuyện công nghệ
Chuyện công nghệ  Công nghệ mới
Công nghệ mới  Trí tuệ Thiên tài
Trí tuệ Thiên tài