Cho dù bạn là người mới sử dụng DaVinci Resolve hay đã sử dụng phần mềm này được một thời gian, rất có thể bạn chỉ dành phần lớn thời gian chỉnh sửa của mình trên trang Edit. Điều này có thể là do phần còn lại của các trang DaVinci Resolve thường gây khó khăn.
Tuy nhiên, trang Cut cung cấp cho tất cả những người tạo video các công cụ để có trải nghiệm hiệu quả hơn - thậm chí trang này còn hoạt động trơn tru với trang Edit quen thuộc. Dưới đây là 6 tính năng ấn tượng trên trang Cut để cân nhắc sử dụng trong lần sử dụng tiếp theo trên DaVinci Resolve.
1. Xem video clip ở Strip View
Strip View chỉ được tìm thấy trên trang Cut và biểu tượng nằm trên thanh thứ hai từ trên cùng. Khi bạn nhấp vào biểu tượng Strip View, bạn sẽ thấy tất cả các video clip của mình được trình bày giống như những đoạn phim. Ưu điểm đáng kể nhất của chế độ xem này là bạn có thể xem toàn bộ thời lượng của clip cùng với âm thanh.
Nếu có một phần cụ thể muốn sử dụng từ các clip của mình, bạn có thể dễ dàng kéo phần đó ra và đặt vào timeline của mình. Ngoài ra, nó sẽ chuyển sang trang Edit. Không phải rất tiện dụng sao?
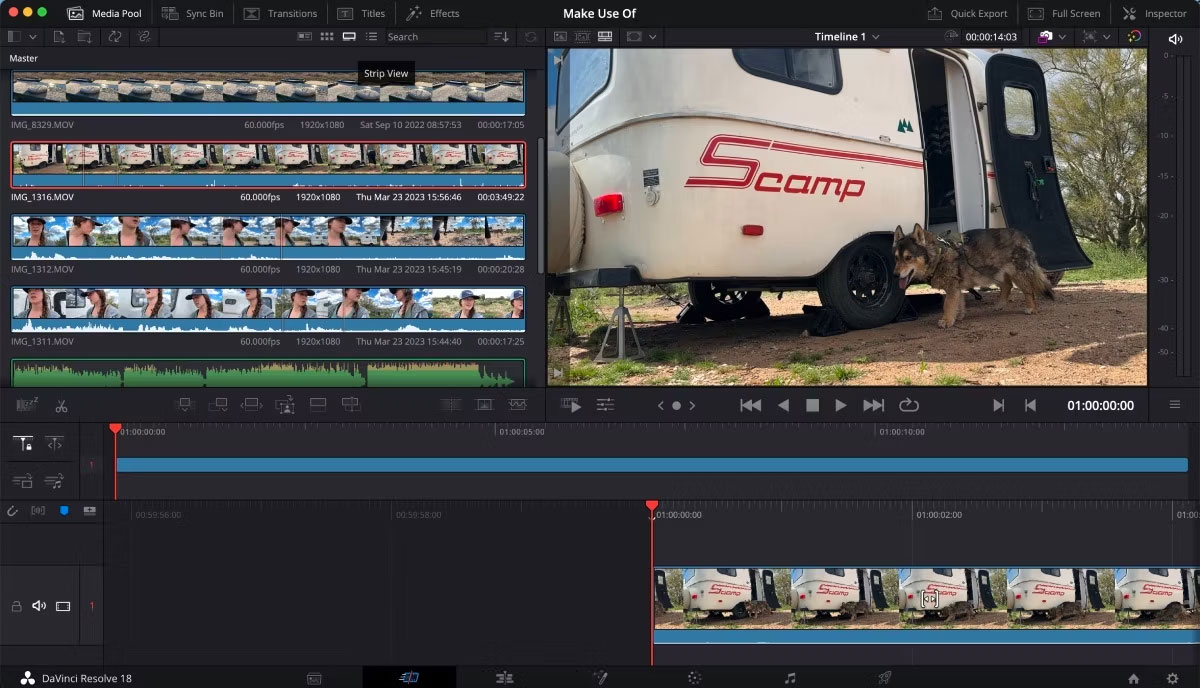
Đặt điểm đánh dấu của bạn ở nơi clip sẽ bắt đầu và nhấn I trên bàn phím để đánh dấu. Sau đó, đặt điểm đánh dấu ở nơi clip sẽ kết thúc và nhấn O. Sau đó, kéo và thả clip của bạn vào timeline bên dưới.
2. Sử dụng Quick Tools để tối đa hóa hiệu quả
Trong trang Cut, bạn có thể truy cập vào tab Inspector giống như trên trang Edit. Tuy nhiên, nếu có một cách dễ dàng hơn để sử dụng các công cụ Inspector mà không cần chuyển qua nhiều tab thì sao? May mắn thay, DaVinci Resolve cho phép làm điều đó.
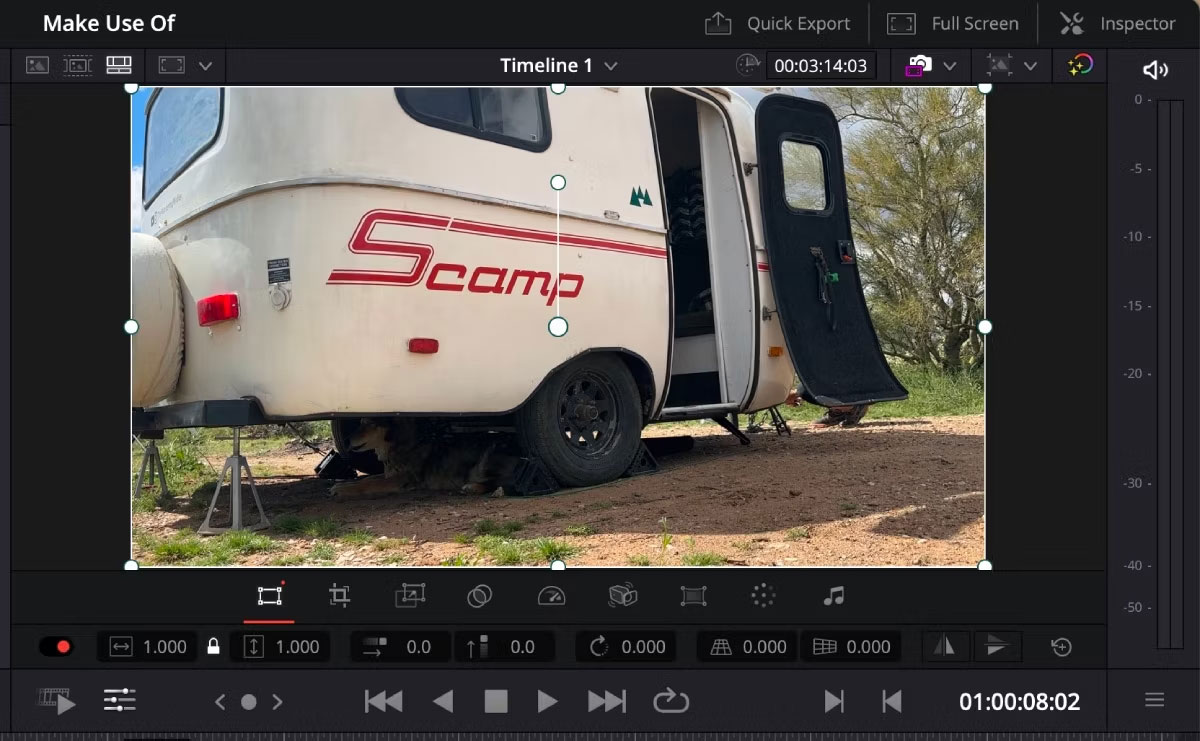
Trong trang Preview, nhấp vào biểu tượng Tools. Sau khi bạn nhấp vào đó, một số biểu tượng sẽ xuất hiện phía trên. Một số trong đó là shortcut đến các công cụ phổ biến hơn trong tab Inspector, như Transform, Crop, Dynamic Zoom và Stabilization.
Lưu ý: Nếu biểu tượng Quick Tools không hoạt động thì sao? Điều này là do không có video clip nào trong timeline để Quick Tools hoạt động.
3. Cải thiện video với Auto Color
Nếu quan sát kỹ thanh Quick Tools, bạn sẽ nhận thấy một biểu tượng hình tròn quen thuộc - đây là Auto Color cho trang Cut. Thông thường, người sáng tạo truy cập trang Color để sử dụng các công cụ chỉnh màu, nhưng đôi khi, thật tuyệt khi có một giải pháp nhanh chóng.
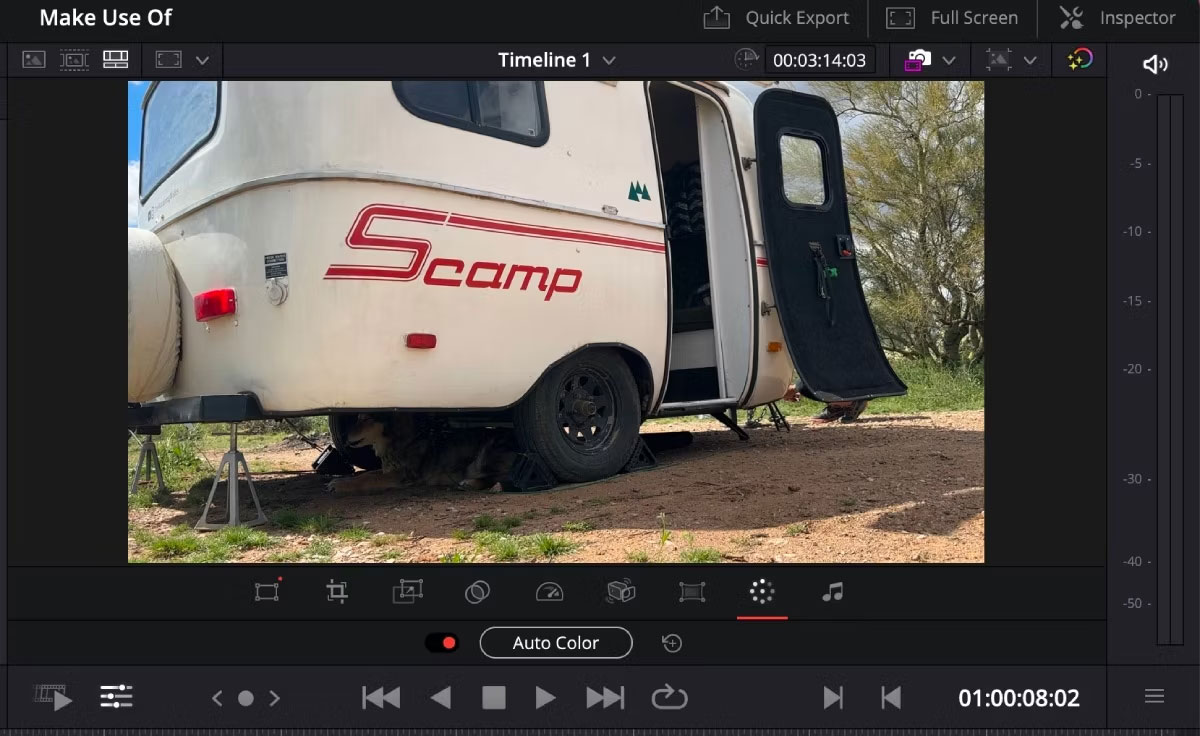
Bằng cách nhấp vào nút Auto Color, bạn sẽ nhận thấy một chút khác biệt về hình thức. Công tắc chuyển đổi ở bên trái của nút Auto Color sẽ cho phép bạn bật và tắt tính năng này để thấy sự khác biệt.
Mục đích của Auto Color là giúp tạo độ tương phản và làm cho hình ảnh trở nên sống động. Nếu đang tìm kiếm thêm các công cụ chỉnh màu trong DaVinci Resolve, bạn sẽ muốn truy cập trang Color.
Mẹo: Bạn cũng có thể sử dụng Auto Color trên trang Edit bằng cách nhấn Command + Shift + C trên máy Mac hoặc Alt + Shift + C trên Windows. Tuy nhiên, hãy nhớ rằng bạn không thể hoàn tác nếu không truy cập trang Color và reset lại node.
4. Các tùy chọn Timeline Resolution dễ truy cập
Trang Cut của DaVinci Resolve giúp bạn dễ dàng lựa chọn giữa nhiều độ phân giải timeline. Ở thanh thứ hai từ trên xuống, bên phải, có một bức tranh nhỏ với một mũi tên trỏ xuống bên cạnh. Nhấp vào biểu tượng này và chọn độ phân giải.
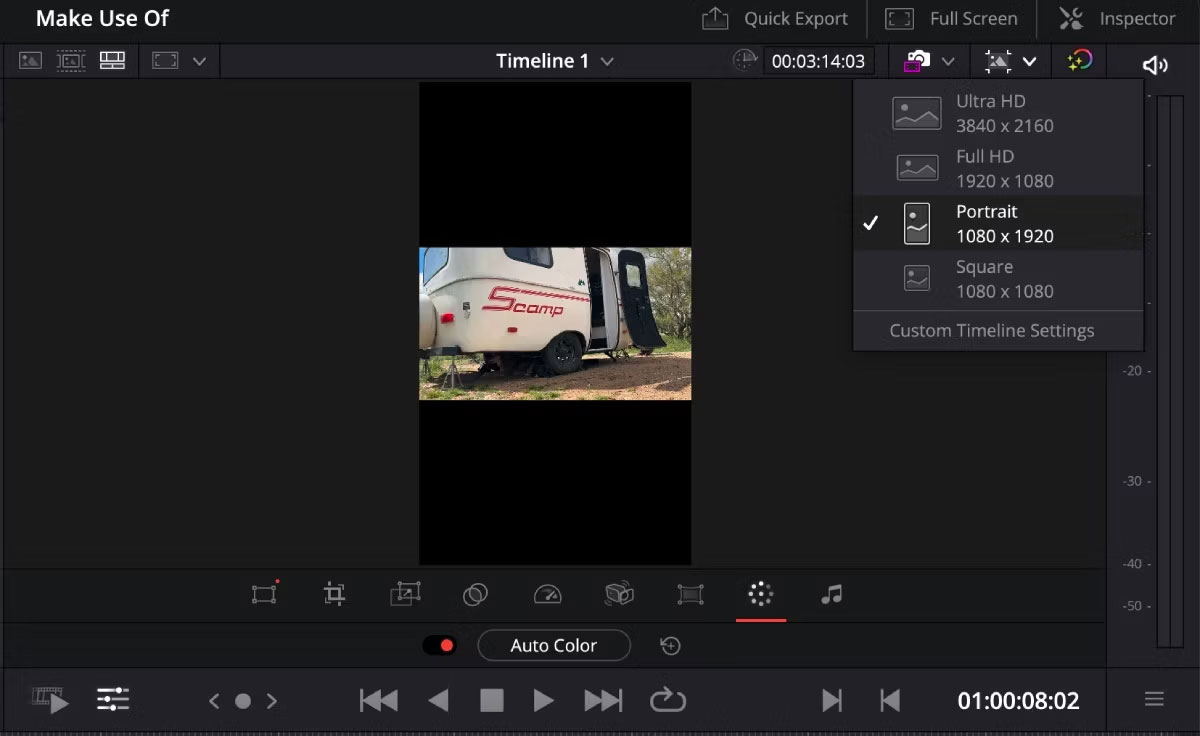
Điều này đặc biệt hữu ích khi bạn đang tạo các video yêu cầu độ phân giải khác ngoài Ultra HD và Full HD tiêu chuẩn. Nhiều nền tảng mạng xã hội sử dụng chế độ dọc và chế độ vuông, vì vậy chúng chắc chắn sẽ hữu ích cho những người sáng tạo nội dung có kinh nghiệm và đầy tham vọng.
5. Xem video sẽ xuất hiện ra sao sau khi upload
Giả sử bạn quên rằng mình muốn video của mình ở chế độ dọc và đã hoàn thành video ở chế độ Full HD. Chắc chắn rồi, bạn có thể vào phần Timeline Resolution trên trang Cut và thay đổi độ phân giải. Tuy nhiên, bạn sẽ phải quay lại và phóng to từng clip.
Thay vào đó, bạn có thể xuất video dưới dạng Full HD và upload video đó lên Instagram, TikTok hoặc YouTube Shorts. Tuy nhiên, làm sao bạn biết nó sẽ trông như thế nào sau khi được upload? Trang Cut của DaVinci Resolve có mang đến cho bạn một giải pháp.
Ở giữa thanh thứ hai từ trên xuống có biểu tượng hình vuông với mũi tên bên cạnh. Hãy nhấp chuột và một menu sẽ bật xuống hiển thị tất cả các tùy chọn xem khác nhau. Các tùy chọn này sẽ không thay đổi vĩnh viễn tỷ lệ khung hình của video.
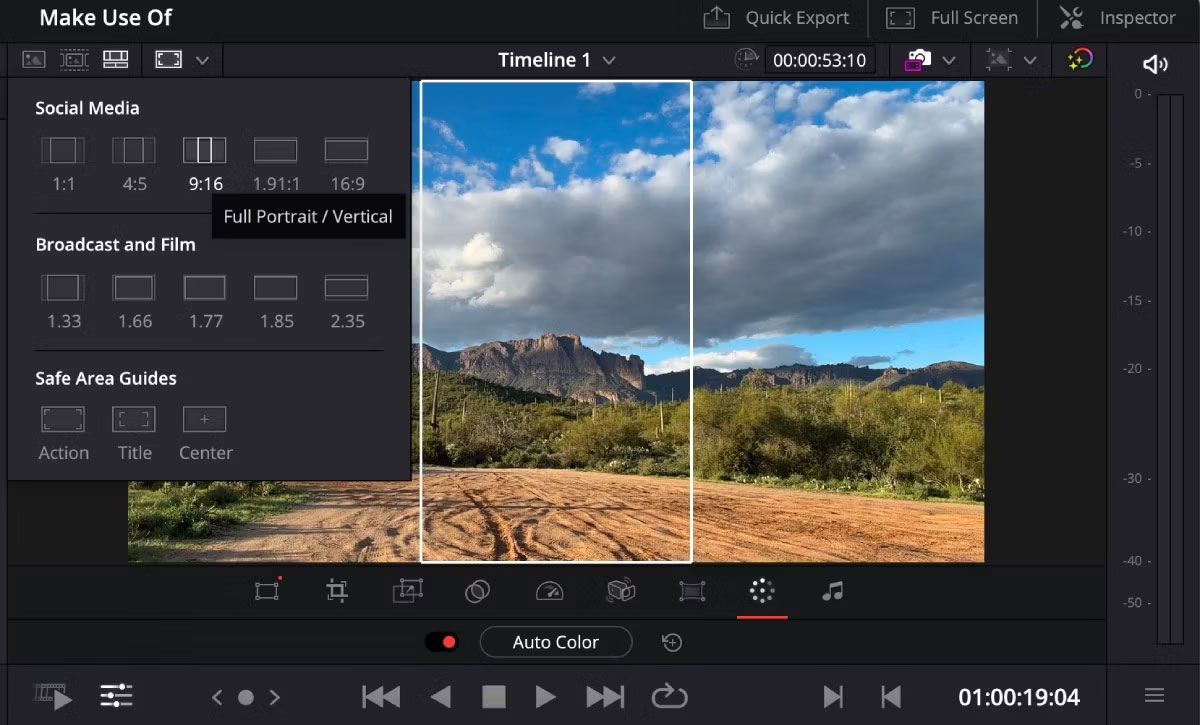
Đảm bảo chọn tỷ lệ khung hình chính xác cho video của bạn dựa theo nơi bạn sẽ upload video lên. Đối với tình huống trên, chỉ cần nhấp vào tỷ lệ khung hình 9:16 và hộp dọc sẽ xuất hiện trên video của bạn.
Điều này sẽ cho phép bạn xem video của mình sẽ xuất hiện như thế nào sau khi được upload lên mạng xã hội.
6. Sử dụng Source Tape để xem tất cả các clip cùng một lúc
Source Tape là một tính năng trang Cut hữu ích nếu bạn đang chỉnh sửa các clip của mình theo thứ tự chúng xuất hiện trong Media Pool. Nếu chúng không theo thứ tự bạn muốn, bạn luôn có thể đổi tên các clip để đặt chúng theo đúng trình tự.
Ở giữa thanh thứ hai từ trên xuống, có một biểu tượng trông giống như một cuộn phim - đây là biểu tượng Source Tape. Nhấp vào nó và tất cả các video clip của bạn sẽ đi vào cửa sổ xem trước dưới dạng một timeline lớn. Từ đây, bạn có thể quét qua tất cả các clip của mình và bắt đầu cắt.
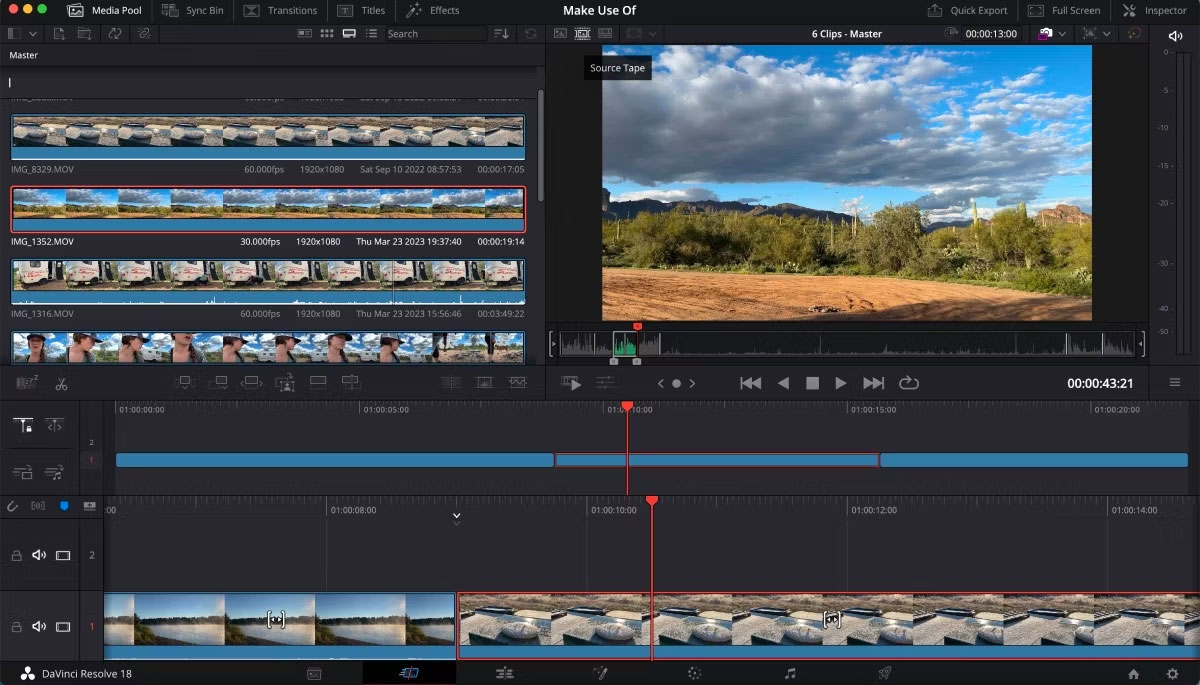
Để cắt, hãy đặt điểm đánh dấu lên nơi bạn muốn các clip đã chọn của mình bắt đầu và kết thúc, đồng thời nhấn I và O để đánh dấu điểm vào và ra. Sau đó, kéo clip đã cắt của bạn bắt đầu từ menu Preview xuống ngoài cùng bên phải của timeline chính để thêm vào video.
Lưu ý: Nếu bạn thả clip của mình ở bất kỳ đâu trên timeline, chúng sẽ bị lỗi. Đảm bảo thả chúng ở ngoài cùng bên phải để giữ nguyên trình tự ban đầu.
 Công nghệ
Công nghệ  AI
AI  Windows
Windows  iPhone
iPhone  Android
Android  Học IT
Học IT  Download
Download  Tiện ích
Tiện ích  Khoa học
Khoa học  Game
Game  Làng CN
Làng CN  Ứng dụng
Ứng dụng 




























 Linux
Linux  Đồng hồ thông minh
Đồng hồ thông minh  macOS
macOS  Chụp ảnh - Quay phim
Chụp ảnh - Quay phim  Thủ thuật SEO
Thủ thuật SEO  Phần cứng
Phần cứng  Kiến thức cơ bản
Kiến thức cơ bản  Lập trình
Lập trình  Dịch vụ ngân hàng
Dịch vụ ngân hàng  Dịch vụ nhà mạng
Dịch vụ nhà mạng  Dịch vụ công trực tuyến
Dịch vụ công trực tuyến  Quiz công nghệ
Quiz công nghệ  Microsoft Word 2016
Microsoft Word 2016  Microsoft Word 2013
Microsoft Word 2013  Microsoft Word 2007
Microsoft Word 2007  Microsoft Excel 2019
Microsoft Excel 2019  Microsoft Excel 2016
Microsoft Excel 2016  Microsoft PowerPoint 2019
Microsoft PowerPoint 2019  Google Sheets
Google Sheets  Học Photoshop
Học Photoshop  Lập trình Scratch
Lập trình Scratch  Bootstrap
Bootstrap  Văn phòng
Văn phòng  Tải game
Tải game  Tiện ích hệ thống
Tiện ích hệ thống  Ảnh, đồ họa
Ảnh, đồ họa  Internet
Internet  Bảo mật, Antivirus
Bảo mật, Antivirus  Doanh nghiệp
Doanh nghiệp  Video, phim, nhạc
Video, phim, nhạc  Mạng xã hội
Mạng xã hội  Học tập - Giáo dục
Học tập - Giáo dục  Máy ảo
Máy ảo  AI Trí tuệ nhân tạo
AI Trí tuệ nhân tạo  ChatGPT
ChatGPT  Gemini
Gemini  Điện máy
Điện máy  Tivi
Tivi  Tủ lạnh
Tủ lạnh  Điều hòa
Điều hòa  Máy giặt
Máy giặt  Cuộc sống
Cuộc sống  TOP
TOP  Kỹ năng
Kỹ năng  Món ngon mỗi ngày
Món ngon mỗi ngày  Nuôi dạy con
Nuôi dạy con  Mẹo vặt
Mẹo vặt  Phim ảnh, Truyện
Phim ảnh, Truyện  Làm đẹp
Làm đẹp  DIY - Handmade
DIY - Handmade  Du lịch
Du lịch  Quà tặng
Quà tặng  Giải trí
Giải trí  Là gì?
Là gì?  Nhà đẹp
Nhà đẹp  Giáng sinh - Noel
Giáng sinh - Noel  Hướng dẫn
Hướng dẫn  Ô tô, Xe máy
Ô tô, Xe máy  Tấn công mạng
Tấn công mạng  Chuyện công nghệ
Chuyện công nghệ  Công nghệ mới
Công nghệ mới  Trí tuệ Thiên tài
Trí tuệ Thiên tài