DaVinci Resolve xử lý tất cả những thứ liên quan đến sản xuất video, nhưng bạn có thể không biết công cụ này cũng có thể ghi lại âm thanh. Với workstation chỉnh sửa âm thanh tích hợp có tên là Fairlight, bạn không cần sử dụng một phần mềm khác để xử lý riêng âm thanh. Một tính năng như thế này là đủ để ghi âm thanh hoặc phần thuyết minh đơn giản.
Ban đầu, việc hiểu cách thức hoạt động của đầu vào và đầu ra âm thanh có thể gây nhầm lẫn. Nhưng chỉ mất vài lượt thử, bạn sẽ nắm được quy trình. Đây là cách ghi lại âm thanh trong DaVinci Resolve 18.
Những gì bạn cần để ghi âm thanh trong DaVinci Resolve
Bạn có thể ghi âm thanh trong DaVinci Resolve 18 cho dù bạn sử dụng phiên bản miễn phí hay studio, bạn chỉ cần những thứ sau:
- Một micro
- DaVinci Resolve 18
Nếu chưa sở hữu micro, bạn nên khám phá các tùy chọn hiện có. Ghi lại âm thanh chất lượng tốt là điều cần thiết để sản xuất video chuyên nghiệp.
Nhờ sự phổ biến của podcasting, có rất nhiều mic giá cả phải chăng có sẵn trên thị trường. Để có giải pháp đơn giản nhất, không cần thêm thiết bị âm thanh, hãy tìm một micro USB.
Cách ghi âm thanh trong DaVinci Resolve 18
1. Tạo audio track
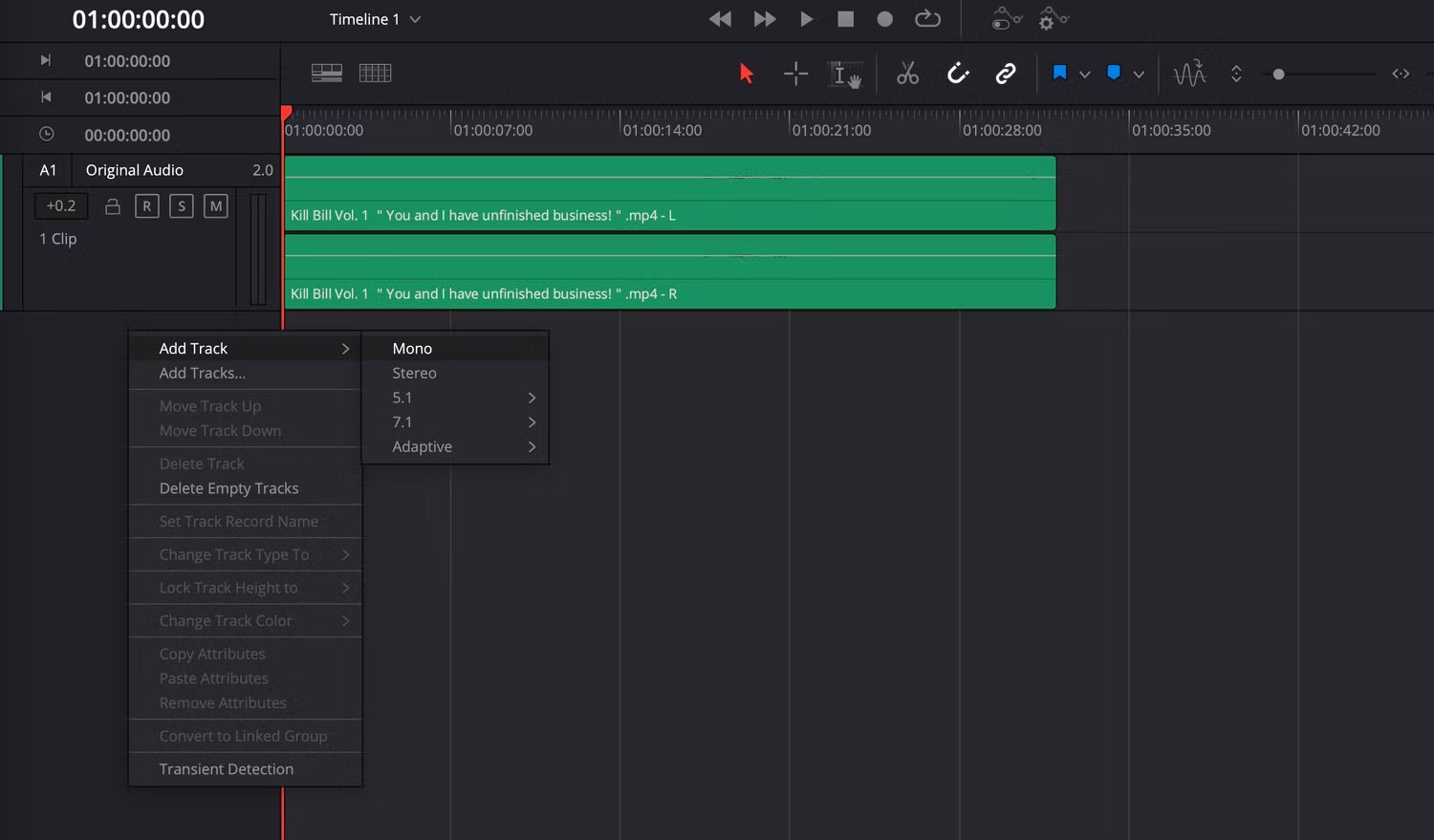
Bắt đầu bằng cách điều hướng đến workstation chỉnh sửa âm thanh bằng cách chọn tab Fairlight từ cuối màn hình. Nếu dự án của bạn đã có âm thanh thì bạn sẽ có thể xem audio track được hiển thị trong timeline.
Để tạo một audio track mới để ghi âm, nhấp chuột phải vào một chỗ trống trong khu vực tiêu đề track và chọn Add Track > Mono. Nếu bạn có micro âm thanh nổi, hãy chọn Stereo thay thế.
Đây là thời điểm tốt để thay đổi tên của audio track. Chỉ cần nhấp đúp vào tiêu đề của audio track và nhập tên mới.
2. Chọn đầu vào âm thanh
Tiếp theo, thiết lập micro và đảm bảo rằng micro được kết nối với máy tính. Khi đã xong, hãy tìm bảng điều khiển Mixer trong DaVinci Resolve. Theo mặc định, nó sẽ ở bên phải màn hình.
Trong Mixer, có một dải kênh cho từng audio track trong phiên. Thông tin được sắp xếp theo chiều dọc và bắt đầu bằng số của track ở trên cùng, tức là A1, A2, Bus1.
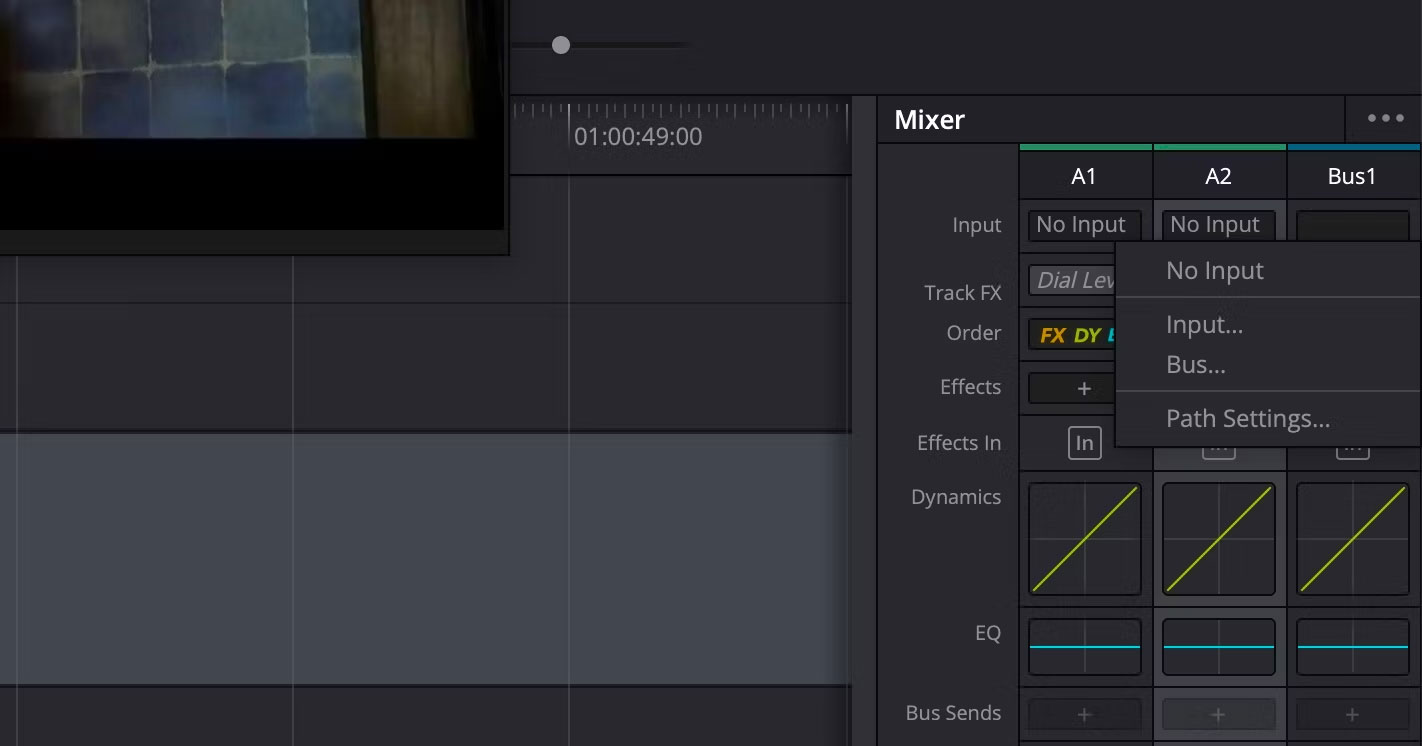
Để sử dụng micro mà bạn đã kết nối trước đó, bạn sẽ cần thêm Input micro vào audio track đã tạo ở bước 1.
Tìm số track trong Mixer (ví dụ: A2), sau đó nhấp vào slot đầu vào có nội dung "No Input" và chọn Input từ menu.
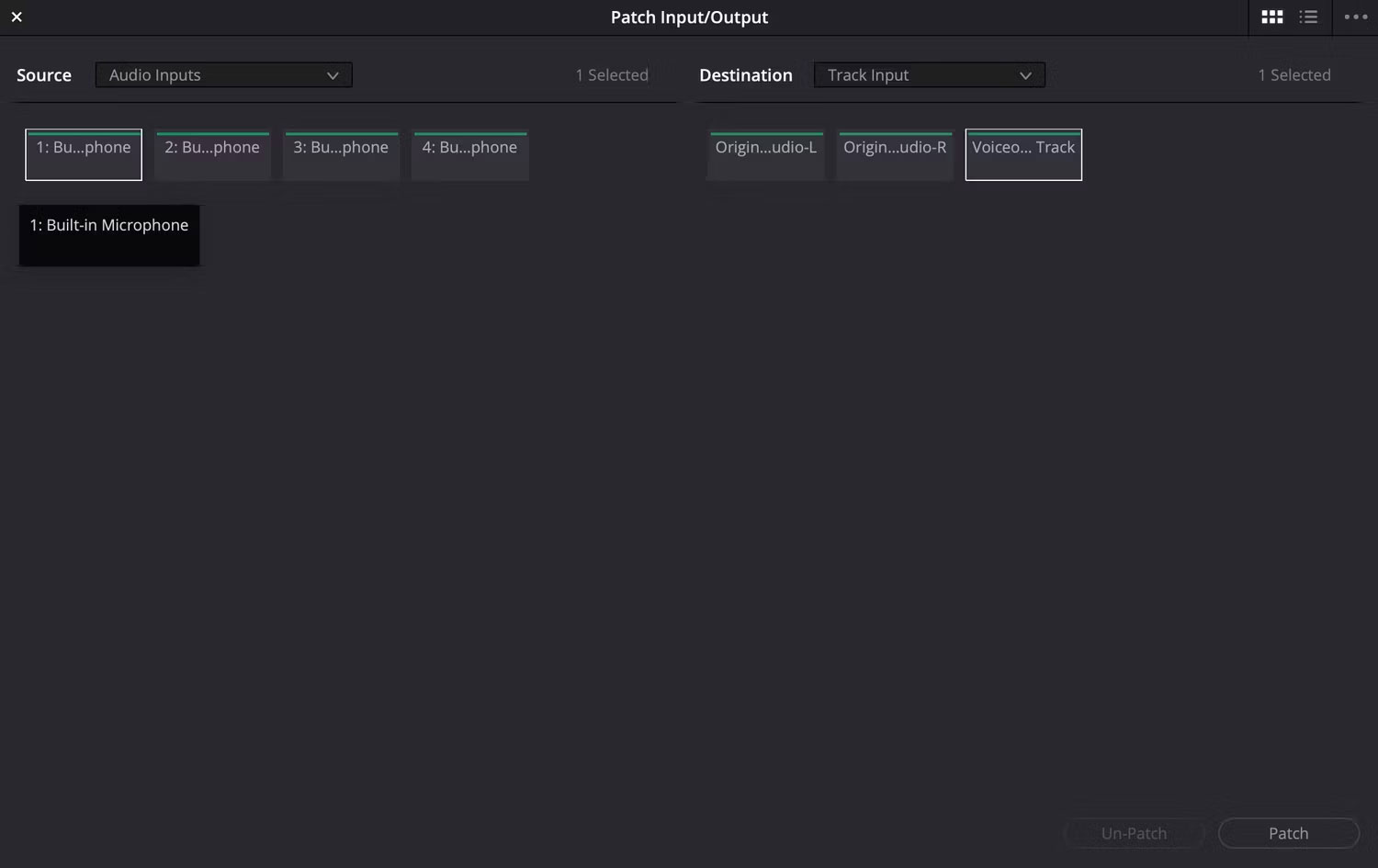
Sau đó, cửa sổ Patch Input/Output sẽ xuất hiện và bạn sẽ thấy các tùy chọn đầu vào âm thanh được liệt kê trong Source ở phía bên trái và danh sách các audio track ở bên phải trong Destination.
Tìm tên micro trong Source và đảm bảo rằng nó đã được chọn. Ví dụ này chọn Built-in Microphone từ máy tính. Đảm bảo nhấn nút Patch, sau đó đóng cửa sổ.
3. Kích hoạt track để ghi âm
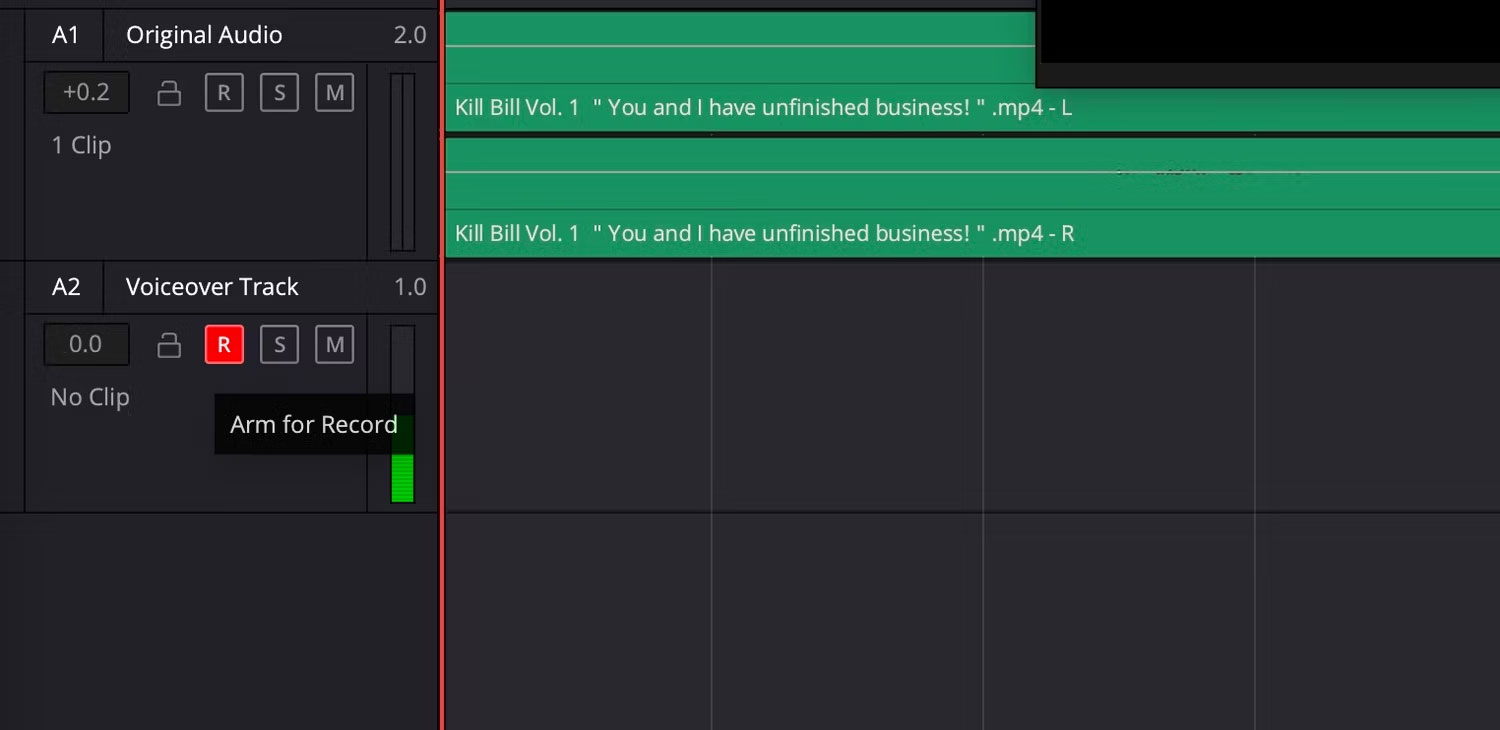
Trước khi nhấn nút ghi, trước tiên bạn cần kích hoạt track để ghi. Bạn có thể làm điều này bằng cách nhấn nút R trên tiêu đề track. Làm điều này cũng sẽ cho phép bạn kiểm tra xem micro của bạn có hoạt động không.
Nếu mọi thứ được kết nối chính xác thì bạn sẽ thấy công cụ đô độ khuếch đại sáng lên màu xanh lục khi bạn phát ra âm thanh. Tín hiệu này cũng được hiển thị trong Mixer với các vạch đánh dấu chính xác hơn từ 0 dB đến -50 dB.
4. Ghi lại âm thanh
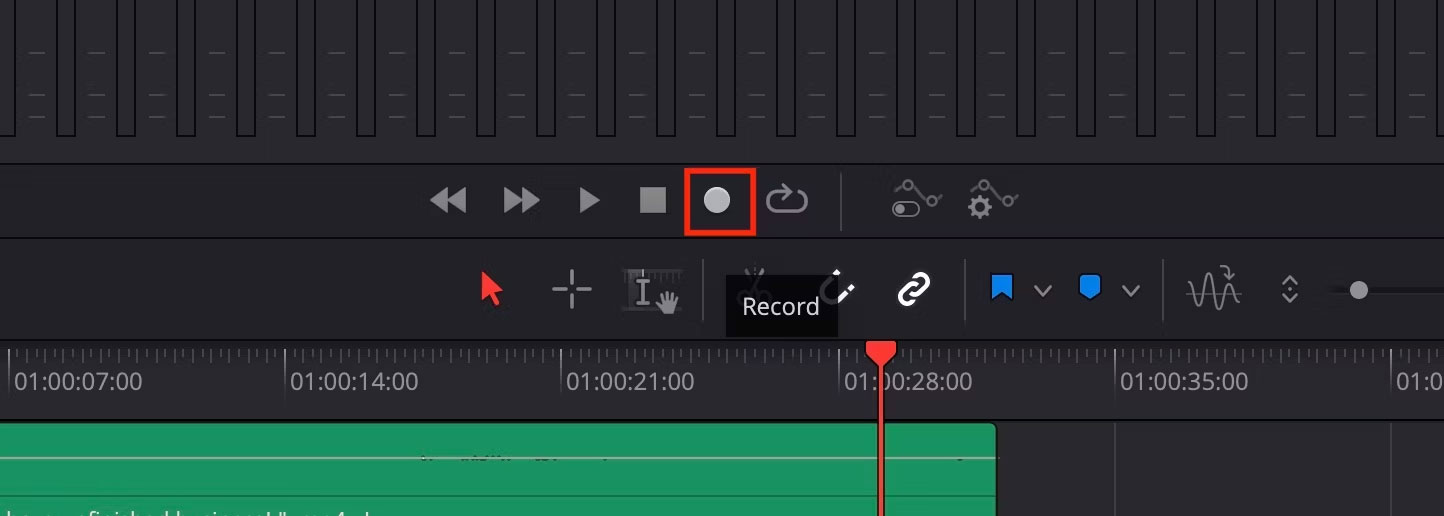
Khi micro đã được thiết lập và hoạt động, đã đến lúc ghi lại âm thanh. Di chuyển đầu phát màu đỏ đến nơi bạn muốn bắt đầu ghi, sau đó nhấn nút Record trong phần điều khiển phát. Để dừng ghi âm, hãy nhấn phím cách trên bàn phím.
5. Ghi lại nhiều lần bằng cách sử dụng các layer
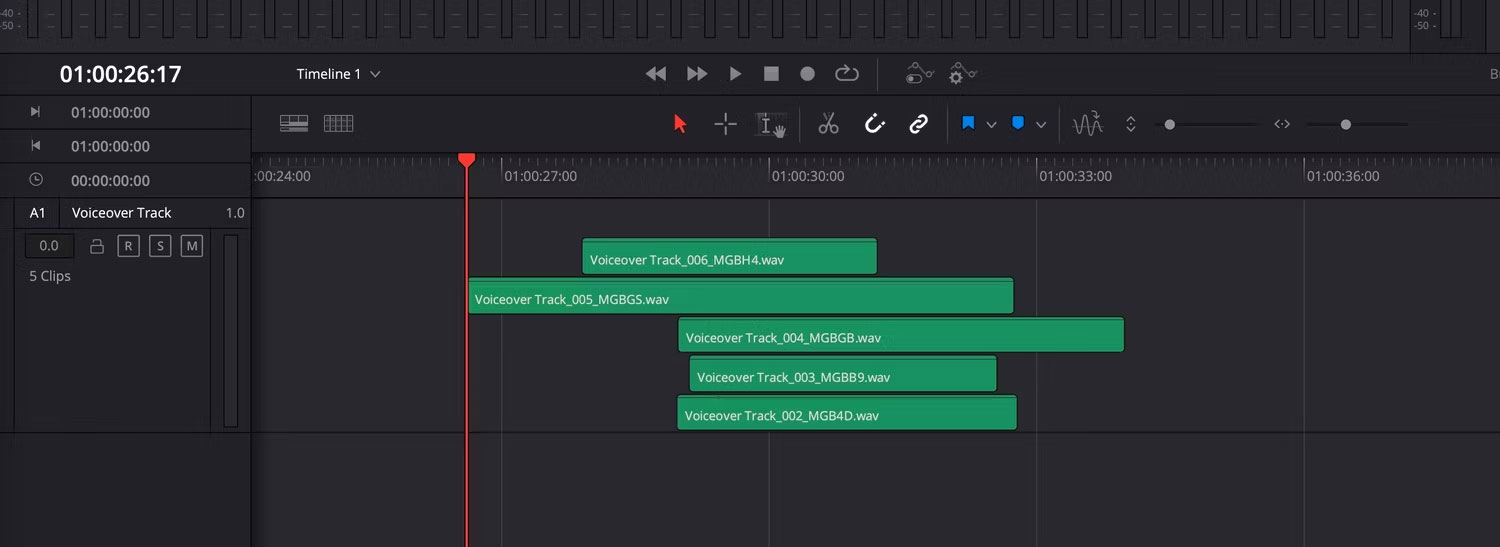
DaVinci Resolve giúp dễ dàng thực hiện lại các phần nếu bạn cần ghi lại chúng. Điều này đặc biệt hữu ích khi bạn đang ghi âm phần thuyết minh và cần sửa lỗi hoặc nếu bạn chỉ muốn thay đổi cách phân phối lời thoại.
Thay vì ghi đè lên file âm thanh hiện có, công cụ sẽ tạo một file âm thanh mới và đặt nó lên trên file gốc. Bạn có thể xem các layer này bằng cách vào View > Show Audio Track Layers.
Audio track ở trên cùng của stack là bản bạn sẽ nghe thấy trong khi phát. Nếu bạn muốn sử dụng một clip khác, hãy nhấp và kéo clip đó lên đầu stack.
6. Xuất video
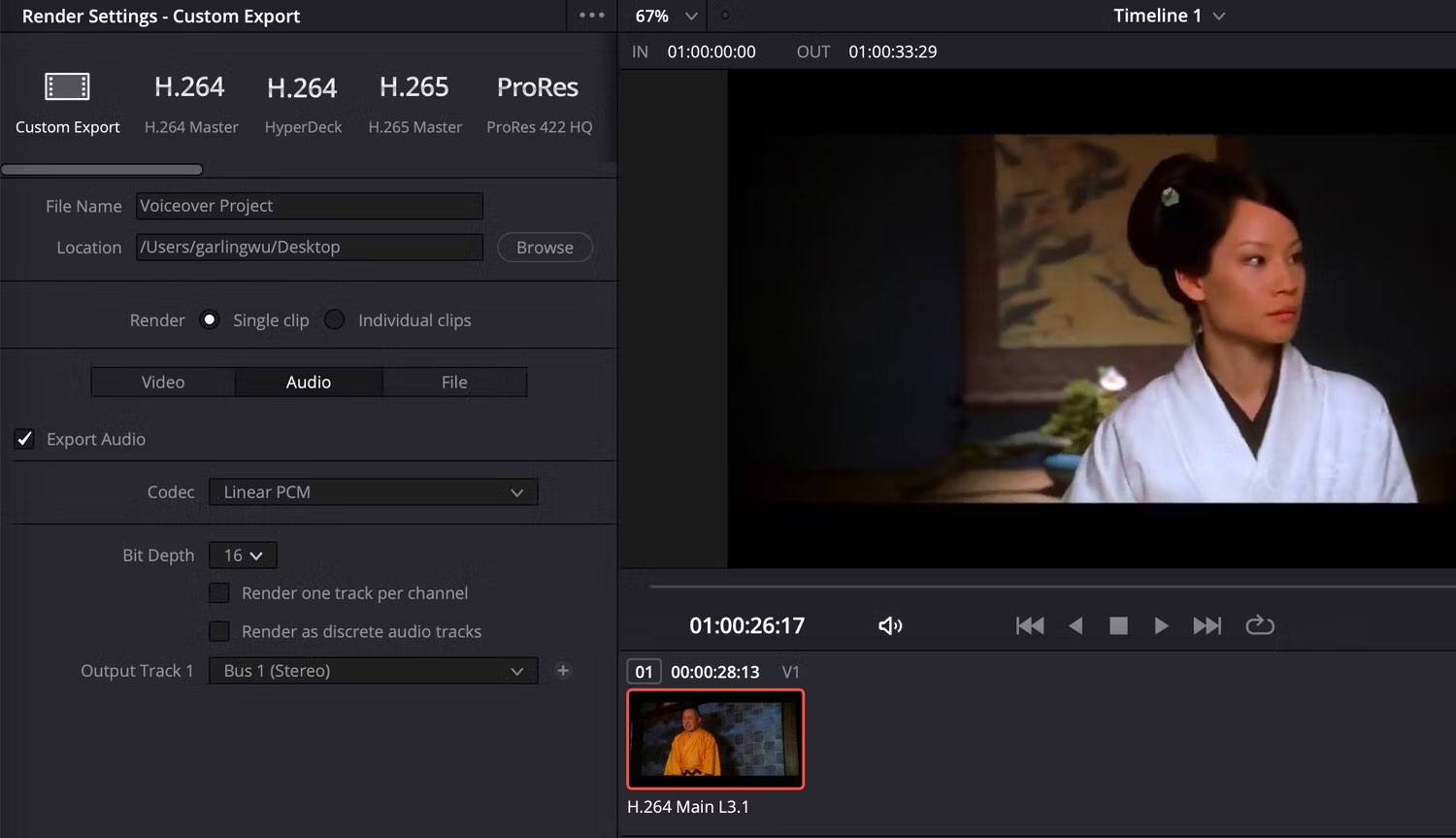
Sau khi ghi xong âm thanh hoặc thuyết minh, bạn có thể xuất video của mình như bình thường bằng cách chuyển sang tab Deliver ở cuối màn hình.
Ở bên trái màn hình là cài đặt xuất. Tại đây, bạn có thể nhấp vào nút Audio để thay đổi cài đặt xuất âm thanh. Đảm bảo rằng hộp kiểm Export Audio được chọn, sau đó điều chỉnh codec và độ sâu bit cho phù hợp với nhu cầu.
Xử lý sự cố
Không thể nghe thấy bất cứ điều gì từ micro là một vấn đề thường xuyên xảy ra, cho dù bạn là người mới sản xuất âm thanh hay một chuyên gia.
Cách tốt nhất để khắc phục sự cố là lần theo tín hiệu từ điểm bắt đầu đến điểm kết thúc, kiểm tra tín hiệu ở nhiều điểm khác nhau.
Dưới đây là danh sách kiểm tra mà bạn có thể thực hiện để phát hiện vấn đề:
1. Kiểm tra xem micro đã được kết nối đúng cách với máy tính chưa.
2. Mở cài đặt Sound trên máy tính và tìm Input and Output. Kiểm tra xem tên micro của bạn có xuất hiện bên dưới Input không và đảm bảo rằng nó đã được chọn.
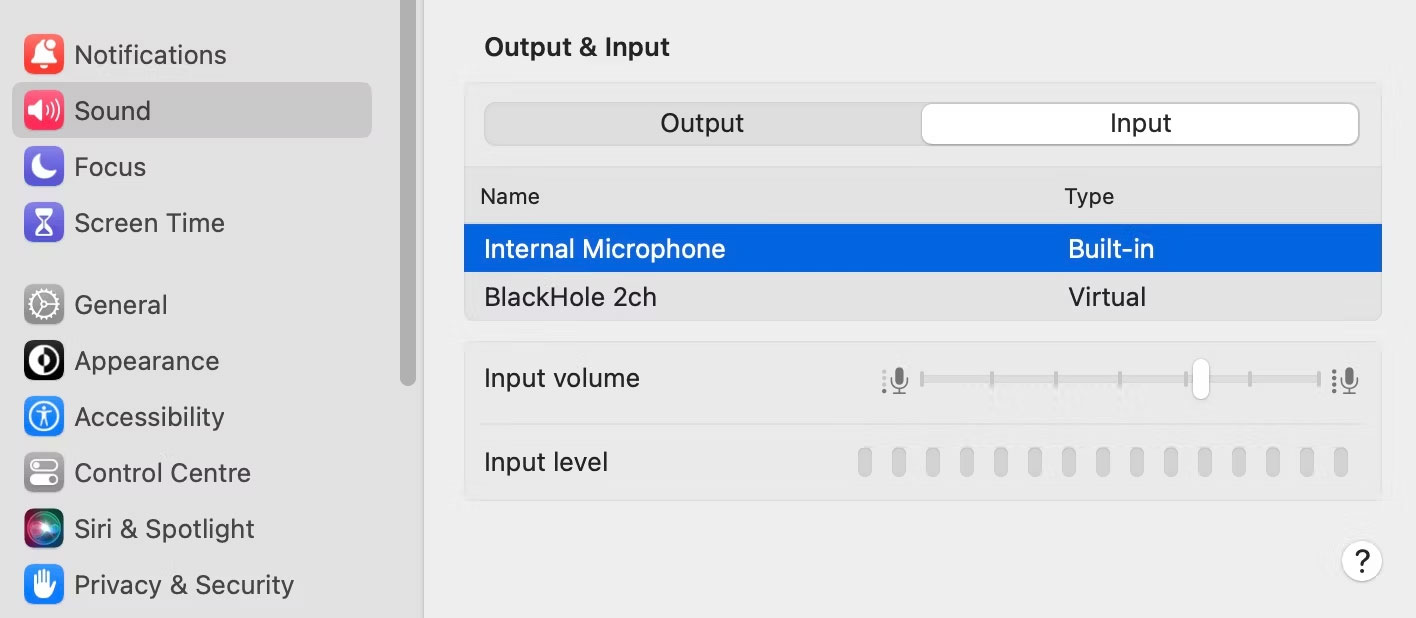
3. Kiểm tra để đảm bảo rằng track không bị tắt tiếng trong DaVinci Resolve.
4. Kiểm tra xem micro của bạn có xuất hiện trong cửa sổ Patch Input/Output hay không (xem bước 2). Ngoài ra, hãy đảm bảo rằng Source được đặt thành Audio Inputs và Destination được đặt thành Track Input. Nếu thực hiện đúng, micro sẽ xuất hiện trong slot Input cho track đã chọn trong bảng điều khiển Mixer.
5. Kích hoạt track trước khi ghi bằng cách nhấn nút R trong tiêu đề của track. Tính năng này phải luôn được bật nếu bạn muốn nghe đầu vào micro.
6. Đảm bảo rằng bạn đã chọn tùy chọn giám sát đầu vào. Từ menu điều hướng, chọn Fairlight > Input Monitor Style > Input.
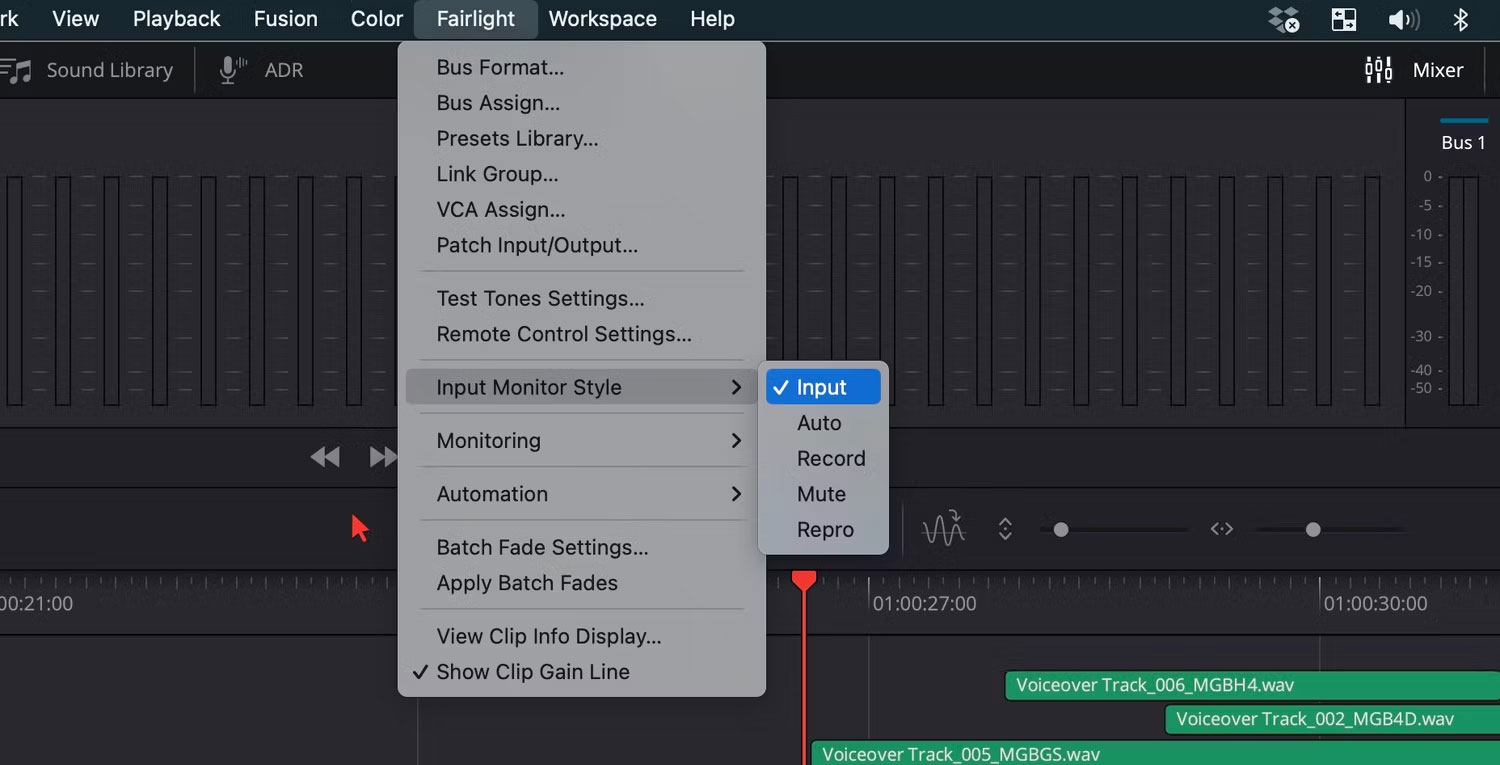
Có rất nhiều lỗi mà người mới bắt đầu mắc phải khi sử dụng DaVinci Resolve, nhưng với một chút kiên nhẫn, bạn có thể dễ dàng khắc phục sự cố.
 Công nghệ
Công nghệ  AI
AI  Windows
Windows  iPhone
iPhone  Android
Android  Học IT
Học IT  Download
Download  Tiện ích
Tiện ích  Khoa học
Khoa học  Game
Game  Làng CN
Làng CN  Ứng dụng
Ứng dụng 


















 Linux
Linux  Đồng hồ thông minh
Đồng hồ thông minh  macOS
macOS  Chụp ảnh - Quay phim
Chụp ảnh - Quay phim  Thủ thuật SEO
Thủ thuật SEO  Phần cứng
Phần cứng  Kiến thức cơ bản
Kiến thức cơ bản  Dịch vụ ngân hàng
Dịch vụ ngân hàng  Lập trình
Lập trình  Dịch vụ công trực tuyến
Dịch vụ công trực tuyến  Dịch vụ nhà mạng
Dịch vụ nhà mạng  Quiz công nghệ
Quiz công nghệ  Microsoft Word 2016
Microsoft Word 2016  Microsoft Word 2013
Microsoft Word 2013  Microsoft Word 2007
Microsoft Word 2007  Microsoft Excel 2019
Microsoft Excel 2019  Microsoft Excel 2016
Microsoft Excel 2016  Microsoft PowerPoint 2019
Microsoft PowerPoint 2019  Google Sheets
Google Sheets  Học Photoshop
Học Photoshop  Lập trình Scratch
Lập trình Scratch  Bootstrap
Bootstrap  Văn phòng
Văn phòng  Tải game
Tải game  Tiện ích hệ thống
Tiện ích hệ thống  Ảnh, đồ họa
Ảnh, đồ họa  Internet
Internet  Bảo mật, Antivirus
Bảo mật, Antivirus  Doanh nghiệp
Doanh nghiệp  Video, phim, nhạc
Video, phim, nhạc  Mạng xã hội
Mạng xã hội  Học tập - Giáo dục
Học tập - Giáo dục  Máy ảo
Máy ảo  AI Trí tuệ nhân tạo
AI Trí tuệ nhân tạo  ChatGPT
ChatGPT  Gemini
Gemini  Điện máy
Điện máy  Tivi
Tivi  Tủ lạnh
Tủ lạnh  Điều hòa
Điều hòa  Máy giặt
Máy giặt  Cuộc sống
Cuộc sống  TOP
TOP  Kỹ năng
Kỹ năng  Món ngon mỗi ngày
Món ngon mỗi ngày  Nuôi dạy con
Nuôi dạy con  Mẹo vặt
Mẹo vặt  Phim ảnh, Truyện
Phim ảnh, Truyện  Làm đẹp
Làm đẹp  DIY - Handmade
DIY - Handmade  Du lịch
Du lịch  Quà tặng
Quà tặng  Giải trí
Giải trí  Là gì?
Là gì?  Nhà đẹp
Nhà đẹp  Giáng sinh - Noel
Giáng sinh - Noel  Hướng dẫn
Hướng dẫn  Ô tô, Xe máy
Ô tô, Xe máy  Tấn công mạng
Tấn công mạng  Chuyện công nghệ
Chuyện công nghệ  Công nghệ mới
Công nghệ mới  Trí tuệ Thiên tài
Trí tuệ Thiên tài  Bình luận công nghệ
Bình luận công nghệ