Touch ID là một tiện ích tuyệt vời, không chỉ giúp bạn đăng nhập vào MacBook của mình dễ dàng hơn, mà còn đóng vai trò như một phương thức xác minh danh tính tiện lợi, an toàn. Tuy nhiên, Touch ID đôi khi có thể gặp lỗi, ngừng hoạt động, khiến trải nghiệm của bạn bị gián đoạn.
Dưới đây là một số phương pháp khắc phục vấn đề mà bạn có thể thử nghiệm, trước khi tính đến việc mang thiết bị đến trung tâm bảo hành, sửa chữa.
Một số lỗi thường gặp với Touch ID
Về cơ bản, có hai tình huống mà Touch ID có thể khiến bạn gặp rắc rối. Vấn đề đầu tiên là Touch ID vẫn hoạt động, nhưng không thể nhận dạng dấu vân tay. Điều này có thể xảy ra vì một số lý do, nhưng hầu hết trong số đó đều dễ giải quyết.
Vấn đề thứ hai là Touch ID hoàn toàn không hoạt động. Ví dụ: bạn có thể thấy thông báo rằng bạn số lượng vân tay ghi nhớ đã đạt đến giới hạn, ngay cả khi bạn chưa thêm bất kỳ dấu vân tay nào. Hoặc bạn cũng có thể thấy thông báo đăng ký Touch ID không thành công khi cố gắng thêm dấu vân tay. Việc khắc phục những lỗi dạng này sẽ tốn nhiều công sức hơn đôi chút, nhưng vẫn thường tương đối đơn giản.
Các cách sửa lỗi cơ bản
Nếu Touch ID có vẻ hoạt động bình thường nhưng không nhận dạng được vân tay , thì điều đầu tiên bạn nên thử là làm sạch bề mặt cảm biến. Bạn có thể sử dụng giấy khăn sạch, khô hoặc khăn lau chuyên dụng cho đồ điện tử để lau bề mặt cảm biến. Ngoài ra, bạn cũng có thể lau sạch cả đầu ngón tay. Nếu tay bạn ra nhiều mồ hôi, đây cũng có thể là nguyên nhân gây vấn đề.
Thứ hai, hãy nhớ lại xem có phải Touch ID của bạn gặp lỗi sau khi bạn áp dụng bản cập nhật hệ điều hành mới không. Hãy thử cập nhật lại macOS để xem sự cố có được giải quyết hay không. Nhấp vào Biểu tượng Apple ở trên cùng bên phải của màn hình, sau đó chọn System Preferences. Nhấp vào “Software Updates” và macOS sẽ tự động kiểm tra các bản cập nhật.
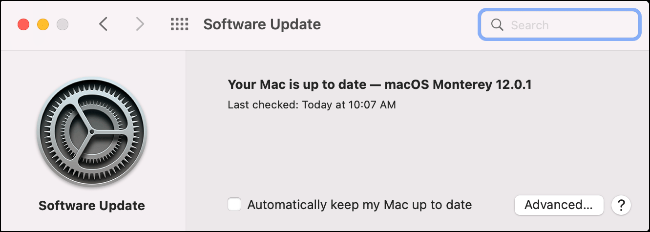
Bạn cũng có thể thử thêm một dấu vân tay khác. Mở System Preferences, sau đó chuyển đến Touch ID. Chọn “Add Fingerprint” và làm theo hướng dẫn để thêm vân tay mới.
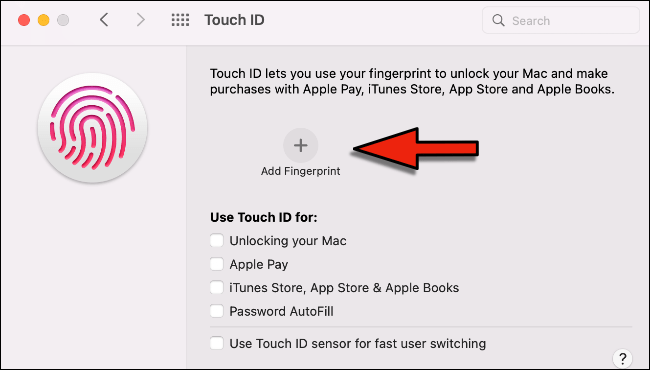
Thử Touch ID ở Safe Mode
Để xác định xem Touch ID có hoạt động bình thường trên máy Mac hay không, bạn có thể khởi động lại hệ thống ở Safe Mode để xem Touch ID có hoạt động ở chế độ này hay không. Đây là một quá trình đơn giản, tuy nhiên các bước thực hiện sẽ hơi khác nếu bạn đang sử dụng máy Mac có chip Apple Silicon như M1.
Khởi động vào Safe Mode trên máy Mac Intel
Nếu máy Mac của bạn đang bật, hãy nhấp vào menu Apple ở trên cùng bên phải và chọn Restart. Nếu nó tắt, hãy nhấn vào nút nguồn.
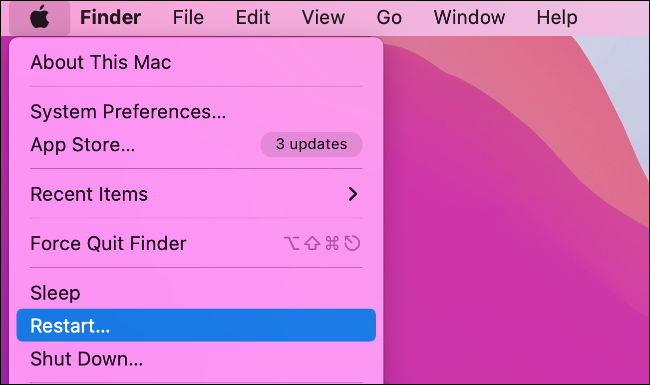
Khi máy tính bật nguồn, hãy giữ nút Shift cho đến lúc bạn thấy lời nhắc đăng nhập, thả tay khỏi phím shift và đăng nhập vào máy Mac của bạn như bình thường.
Khởi động vào Safe Mode trên máy Mac chạy chip Apple
Tắt máy Mac của bạn, sau đó nhấn và giữ nút nguồn. Tiếp tục giữ nút cho đến khi bạn nhìn thấy cửa sổ các tùy chọn khởi động. Chọn ổ khởi động của bạn (thường chỉ có một ổ), sau đó giữ phím Shift và nhấp vào “Continue in Safe Mode”.
Khi bạn đã khởi động lại hệ thống ở Safe Mode, hãy điều hướng đến System Preferences > trang cài đặt Touch ID và thử thêm vân tay. Nếu mọi thứ hoạt động ổ, hãy khởi động lại máy Mac của bạn như bình thường và xem sự cố có tiếp diễn hay không.
Reset Touch ID trên macOS
Có hai cách để reset cài đặt Touch ID trên MacBook Pro. Cả hai đều tương đối dễ thực hiện, nhưng có một số rủi ro mà bạn cần lưu ý.
Reset SMC của máy Mac
Reset bộ điều khiển quản lý hệ thống (SMC) của máy Mac có thể khắc phục nhiều sự cố và sẽ không gây ra bất kỳ vấn đề nào với hệ thống của bạn. Các bước rất đơn giản.
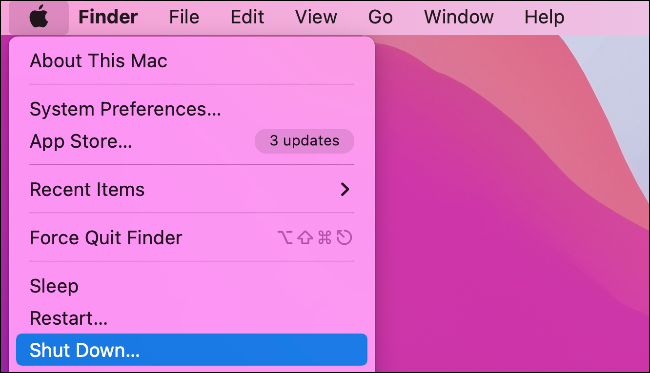
Trước tiên, tắt máy Mac của bạn như bình thường, sau đó nhấn và giữ nút nguồn trong ít nhất 10 giây rồi thả nó ra. Chờ trong giây lát, sau đó nhấn nút nguồn để bật lại máy.
Bây giờ, hãy thử Touch ID để xem vấn đề có được giải quyết hay không.
Xóa dữ liệu mã hóa an toàn (Secure Enclave) trên máy Mac của bạn
Việc xóa dữ liệu Secure Enclave có thể giải quyết các vấn đề về Touch ID, nhưng có thể kèm theo một số rủi ro.
(Cảnh báo: Nếu máy Mac của bạn sử dụng chip bảo mật Apple T2, xóa dữ liệu Secure Enclave dẫn đến việc tất cả dữ liệu trên máy Mac của bạn cũng bị xóa. Hãy đảm bảo rằng máy Mac của bạn không sử dụng chip T2, hoặc bạn đã sao lưu tất cả dữ liệuquan trọng trên hệ thống).
Khởi động lại máy Mac của bạn vào recovery mode bằng cách chọn bấm chọn Restart từ menu Apple và giữ phím “R” trong khi hệ thống khởi động lại. Khi ở chế recovery mode, bạn hãy mở một công cụ terminal bằng cách điều hướng tới Utilities > Terminal.
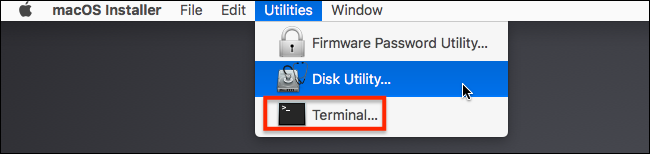
Chạy lệnh sau:
xartutil --erase-all
Bây giờ, khởi động lại máy Mac của bạn và thử thêm dấu vân tay vào Touch ID.
Touch ID không hoạt động do sự cố phần cứng
Giả sử bạn đã thực hiện tất cả các bước nêu trên mà Touch ID vẫn không hoạt động, có thể đã đến lúc liên hệ với bộ phận hỗ trợ của Apple hoặc cửa hàng nơi bạn mua máy. Họ có thể có các phương pháp khắc phục mà chúng ta chưa đề cập đến ở đây, tùy thuộc vào loại MacBook bạn đang sử dụng. Họ cũng có thể giúp bạn thu hẹp phạm vi vấn đề, xem liệu đó có phải sự cố phần cứng hay không.
 Công nghệ
Công nghệ  AI
AI  Windows
Windows  iPhone
iPhone  Android
Android  Học IT
Học IT  Download
Download  Tiện ích
Tiện ích  Khoa học
Khoa học  Game
Game  Làng CN
Làng CN  Ứng dụng
Ứng dụng 








 macOS
macOS 









 Linux
Linux  Đồng hồ thông minh
Đồng hồ thông minh  Chụp ảnh - Quay phim
Chụp ảnh - Quay phim  Thủ thuật SEO
Thủ thuật SEO  Phần cứng
Phần cứng  Kiến thức cơ bản
Kiến thức cơ bản  Lập trình
Lập trình  Dịch vụ ngân hàng
Dịch vụ ngân hàng  Dịch vụ nhà mạng
Dịch vụ nhà mạng  Dịch vụ công trực tuyến
Dịch vụ công trực tuyến  Quiz công nghệ
Quiz công nghệ  Microsoft Word 2016
Microsoft Word 2016  Microsoft Word 2013
Microsoft Word 2013  Microsoft Word 2007
Microsoft Word 2007  Microsoft Excel 2019
Microsoft Excel 2019  Microsoft Excel 2016
Microsoft Excel 2016  Microsoft PowerPoint 2019
Microsoft PowerPoint 2019  Google Sheets
Google Sheets  Học Photoshop
Học Photoshop  Lập trình Scratch
Lập trình Scratch  Bootstrap
Bootstrap  Văn phòng
Văn phòng  Tải game
Tải game  Tiện ích hệ thống
Tiện ích hệ thống  Ảnh, đồ họa
Ảnh, đồ họa  Internet
Internet  Bảo mật, Antivirus
Bảo mật, Antivirus  Doanh nghiệp
Doanh nghiệp  Video, phim, nhạc
Video, phim, nhạc  Mạng xã hội
Mạng xã hội  Học tập - Giáo dục
Học tập - Giáo dục  Máy ảo
Máy ảo  AI Trí tuệ nhân tạo
AI Trí tuệ nhân tạo  ChatGPT
ChatGPT  Gemini
Gemini  Điện máy
Điện máy  Tivi
Tivi  Tủ lạnh
Tủ lạnh  Điều hòa
Điều hòa  Máy giặt
Máy giặt  Cuộc sống
Cuộc sống  TOP
TOP  Kỹ năng
Kỹ năng  Món ngon mỗi ngày
Món ngon mỗi ngày  Nuôi dạy con
Nuôi dạy con  Mẹo vặt
Mẹo vặt  Phim ảnh, Truyện
Phim ảnh, Truyện  Làm đẹp
Làm đẹp  DIY - Handmade
DIY - Handmade  Du lịch
Du lịch  Quà tặng
Quà tặng  Giải trí
Giải trí  Là gì?
Là gì?  Nhà đẹp
Nhà đẹp  Giáng sinh - Noel
Giáng sinh - Noel  Hướng dẫn
Hướng dẫn  Ô tô, Xe máy
Ô tô, Xe máy  Tấn công mạng
Tấn công mạng  Chuyện công nghệ
Chuyện công nghệ  Công nghệ mới
Công nghệ mới  Trí tuệ Thiên tài
Trí tuệ Thiên tài