Nếu bạn gặp sự cố màn hình Raspberry Pi không hoạt động, bạn không đơn độc. Nếu bạn không thấy bất kỳ đầu ra HDMI nào trên màn hình của mình, hướng dẫn này sẽ cung cấp các mẹo khắc phục sự cố dễ thực hiện để giúp bạn giải quyết vấn đề và giúp màn hình hoạt động bình thường trở lại.
1. Kiểm tra kết nối cáp

Điều đầu tiên bạn nên kiểm tra là kết nối cáp HDMI giữa Raspberry Pi và màn hình. Cáp có được kết nối đầy đủ ở cả hai đầu không? Nó có bị hư hại không? Nếu bạn nghi ngờ cáp có vấn đề, hãy đổi một cáp khác và kiểm tra xem sự cố có còn tồn tại không.
Ngoài ra, để loại trừ các sự cố về cổng, hãy thử kết nối các thiết bị khác bằng cùng một cáp để xem màn hình có hoạt động không. Nếu Raspberry Pi 4 của bạn có hai cổng HDMI, bạn có thể thử sử dụng cổng còn lại.
Lưu ý: Raspberry Pi 4 theo mặc định cấp nguồn cho HDMI0 và tắt HDMI1 nếu nó không phát hiện được màn hình trên cổng đó.
2. Kiểm tra thẻ SD

Đôi khi, thẻ SD bên trong Raspberry Pi có thể bị hỏng, điều này có thể khiến hệ điều hành hoạt động thất thường hoặc hoàn toàn không hoạt động (điều này có thể xảy ra ngay cả trên các model mới). Nếu trường hợp đó xảy ra với thẻ SD của bạn, giải pháp đơn giản nhất là flash lại thẻ.
Để làm như vậy, bạn có thể sử dụng Raspberry Pi Imager để cài đặt lại Raspberry Pi OS trên thẻ nhớ. Bạn cũng có thể thử cài đặt Windows 11 trên Raspberry Pi 4 nếu bạn có model mới nhất.
Sau khi bạn đã cài đặt lại thẻ SD với Raspberry Pi OS hoặc chọn Windows 11 trên Raspberry Pi 4, hãy đảm bảo thẻ được lắp chắc chắn vào khe cắm thẻ SD của Raspberry Pi. Thẻ SD được lắp một phần hoặc được kết nối lỏng lẻo có thể dẫn đến sự cố khởi động hoặc ngăn hệ điều hành load chính xác.
3. Kết nối màn hình trước, sau đó bật nguồn
Để thiết lập kết nối thành công giữa Raspberry Pi và màn hình, bạn cần kết nối màn hình trước khi bật Raspberry Pi. Yêu cầu này có vẻ như là một sự bất tiện, đặc biệt đối với những người mới sử dụng Raspberry Pi, nhưng đó là một quy trình tiêu chuẩn chứ không phải trục trặc.

Để cho phép Raspberry Pi của bạn nhận dạng màn hình được kết nối sau khi bật nguồn – một quy trình thường được gọi là “hot-plug” – cần phải thực hiện các cấu hình cụ thể trong firmware của Raspberry Pi. Sự cần thiết của các cài đặt này bắt nguồn từ cách phần cứng hoặc firmware của Raspberry Pi khởi chạy cài đặt hiển thị trước khi load hệ điều hành.
4. Sử dụng cáp ngắn hơn

Nếu việc cắm cáp vào trước khi bật nguồn không có tác dụng thì có thể cáp có vấn đề. Thông thường, điện áp từ các chân HDMI của Raspberry cao hơn nhiều so với điện áp từ phía bên kia của cáp. Điều này được gọi là “giảm điện áp”.
Điện áp sẽ đi đâu khi điều này xảy ra? Bất cứ khi nào một electron đi qua một đoạn dây, nó có xu hướng để lại một lượng nhiệt nào đó, do đó điện áp bị thiếu sẽ trở thành nhiệt lượng. Đối với màn hình của bạn và Raspberry Pi, điều đó có nghĩa là một số tín hiệu trở nên yếu đến mức không thể phát hiện được khi chúng truyền sang phía bên kia.
Nếu bạn muốn giảm năng lượng điện bị lãng phí dưới dạng nhiệt năng thì bạn nên chọn cáp ngắn hơn – cáp càng ngắn thì càng tốt. Cáp HDMI dài 30cm là một lựa chọn lý tưởng.
5. Kiểm tra màn hình của bạn
Nếu vấn đề nằm ở chính màn hình thì sao? Màn hình cũ có thể cần dòng điện mạnh hơn từ tín hiệu HDMI do hao mòn. Cáp ngắn hơn có thể hoạt động nhưng điều đó chỉ tốt nếu màn hình có thể bắt được tín hiệu yếu.
Raspberry Pi có thể tạo ra tín hiệu yếu đến mức nào? Nó phần lớn phụ thuộc vào model, thường đâu đó dưới 200mA – thậm chí có thể là một phần tư con số đó. Raspberry Pi 4 Model B sử dụng diode BAT54XV2T5G cho đầu ra của nó. Đi-ốt này được giới hạn ở 200mA và tín hiệu được chia sẻ với tất cả các đầu ra như GPIO, âm thanh và USB. Ngược lại, các yêu cầu tuân thủ HDMI đặt dòng điện tối đa là 500mA cho tín hiệu HDMI.
Nếu bạn có sẵn một màn hình khác, hãy thử kết nối Raspberry Pi của bạn với màn hình đó. Bước này có thể giúp bạn xác định xem sự cố có nằm ở khả năng nhận tín hiệu HDMI của màn hình gốc hay không.
6. Sử dụng nút Sources trên điều khiển từ xa
Đây là một bản sửa lỗi dành cho những người sử dụng Raspberry Pi trên TV. Tivi thường mặc định nghe từ cổng ăng-ten thay vì cổng HDMI và sẽ không tự động nhận đầu ra HDMI khi bạn cắm cổng vào.
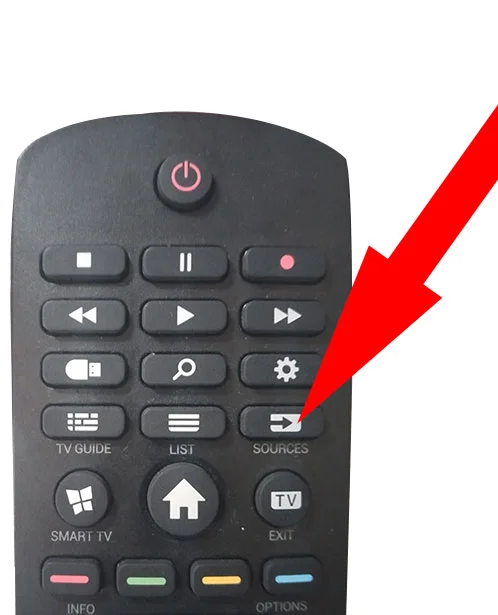
Để giải quyết vấn đề này, hãy sử dụng nút “Sources” trên điều khiển từ xa để thay đổi nguồn đầu vào của TV.
7. Chỉnh sửa config.txt
File “config.txt” đóng vai trò tương tự như cài đặt BIOS trên máy tính truyền thống, cho phép bạn kiểm soát các chức năng hệ thống cấp thấp và driver phần cứng trên Raspberry Pi. Không giống như BIOS thông thường mà bạn truy cập trong quá trình khởi động, việc điều chỉnh cài đặt Raspberry Pi yêu cầu chỉnh sửa trực tiếp file “config.txt”.
Bắt đầu bằng cách tháo thẻ SD và sử dụng đầu đọc thẻ hoặc bộ chuyển đổi microSD để kết nối thẻ với một máy tính khác. Điều quan trọng là tránh chọn tùy chọn Format disk nếu được nhắc, vì điều này sẽ xóa tất cả dữ liệu trên thẻ, bao gồm cả Raspberry Pi OS - thay vào đó chỉ cần nhấp vào Cancel. Sau khi bạn có quyền truy cập vào nội dung của thẻ, hãy điều hướng đến và mở file config.txt.
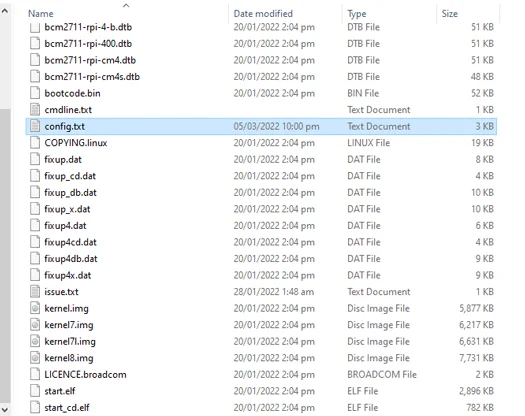
Trong file này, bạn sẽ cần xác định vị trí dòng #hdmi_safe=1 và bỏ comment bằng cách xóa # ở đầu dòng. Sau khi thực hiện thay đổi này, hãy lưu file, tháo thẻ SD ra khỏi máy tính một cách an toàn, sau đó lắp lại vào Raspberry Pi. Cuối cùng, kết nối cáp HDMI và bật Raspberry Pi của bạn để áp dụng các cài đặt mới.
Nếu màn hình của Raspberry Pi vẫn không hoạt động, hãy quay lại bước 1 và khi bạn đến bước 4, hãy tìm các dòng sau:
#hdmi_force_hotplug=1#config_hdmi_boost=4Chọn một rồi tiếp tục bước 5. Hãy nhớ comment lại bất kỳ dòng nào bạn đã bỏ comment trước đó trước bất cứ điều gì khác.
8. Biến Raspberry Pi thành máy tính headless
Trong trường hợp Raspberry Pi của bạn từ chối hợp tác với màn hình bên ngoài - có thể do sự cố phần cứng hoặc hư hỏng - việc chuyển đổi nó thành hệ thống headless có thể là một giải pháp thiết thực. Cách tiếp cận này cho phép bạn bỏ qua nhu cầu về màn hình, bàn phím hoặc chuột, điều khiển thiết bị từ xa bằng cách sử dụng giao thức Secure Shell (SSH) để truy cập và quản lý an toàn từ một máy tính khác.
Để đạt được điều này, hãy bắt đầu bằng cách tháo thẻ nhớ khỏi Raspberry Pi và kết nối nó với một PC khác. Tạo một file mới có tên ssh trên thẻ; hành động này sẽ tự động kích hoạt chế độ SSH trên Raspberry Pi của bạn khi khởi động.
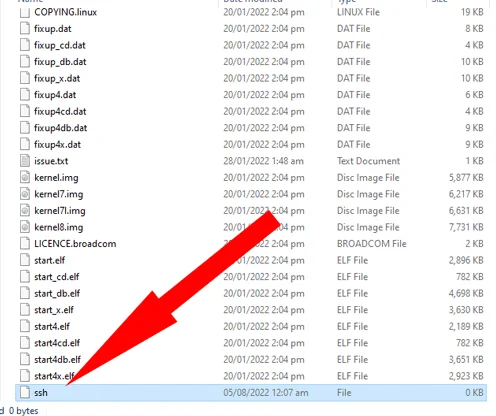
Ngoài ra, bạn cần chuẩn bị kết nối mạng bằng cách tạo một file khác có tên wpa_supplicant.conf. File này rất cần thiết để tự động kết nối Raspberry Pi của bạn với mạng WiFi. Sử dụng trình soạn thảo văn bản, mở file wpa_supplicant.conf và nhập chi tiết cấu hình mạng cần thiết:
country=US
ctrl_interface=DIR=/var/run/wpa_supplicant GROUP=netdev
update_config=1
network={
scan_ssid=1
ssid=""
psk=""
}- Thay đổi mã quốc gia gồm hai chữ cái trong country=US thành mã quốc gia của bạn. Bạn có thể kiểm tra mã quốc gia gồm hai chữ cái của mình thông qua trang web ISO.
- Nhập tên WiFi hoặc SSID của bạn trong dấu ngoặc kép của dòng ssid="" và mật khẩu của bạn vào dòng psk="". Nhấn Save.
Kiểm tra mọi thứ, nhả ra, sau đó cắm lại thẻ nhớ vào Raspberry Pi. Sau khi bật nguồn, Raspberry Pi sẽ tự động tìm SSID WiFi của bạn, thử đăng nhập bằng mật khẩu và cho phép bạn kết nối với nó qua SSH.
Mẹo: Nếu bạn không thể sử dụng Open with để mở file trong trình soạn thảo văn bản, bạn có thể tạm thời thêm “.txt” vào cuối tên file để liên kết file đó với Notepad. Loại bỏ phần đó sau khi dán code.
Bạn có thể sử dụng một SSH client như PuTTY để đăng nhập vào Raspberry Pi miễn là nó ở trên cùng mạng WiFi với PC của bạn.
 Công nghệ
Công nghệ  AI
AI  Windows
Windows  iPhone
iPhone  Android
Android  Học IT
Học IT  Download
Download  Tiện ích
Tiện ích  Khoa học
Khoa học  Game
Game  Làng CN
Làng CN  Ứng dụng
Ứng dụng 

















 Linux
Linux  Đồng hồ thông minh
Đồng hồ thông minh  macOS
macOS  Chụp ảnh - Quay phim
Chụp ảnh - Quay phim  Thủ thuật SEO
Thủ thuật SEO  Phần cứng
Phần cứng  Kiến thức cơ bản
Kiến thức cơ bản  Dịch vụ ngân hàng
Dịch vụ ngân hàng  Lập trình
Lập trình  Dịch vụ công trực tuyến
Dịch vụ công trực tuyến  Dịch vụ nhà mạng
Dịch vụ nhà mạng  Quiz công nghệ
Quiz công nghệ  Microsoft Word 2016
Microsoft Word 2016  Microsoft Word 2013
Microsoft Word 2013  Microsoft Word 2007
Microsoft Word 2007  Microsoft Excel 2019
Microsoft Excel 2019  Microsoft Excel 2016
Microsoft Excel 2016  Microsoft PowerPoint 2019
Microsoft PowerPoint 2019  Google Sheets
Google Sheets  Học Photoshop
Học Photoshop  Lập trình Scratch
Lập trình Scratch  Bootstrap
Bootstrap  Văn phòng
Văn phòng  Tải game
Tải game  Tiện ích hệ thống
Tiện ích hệ thống  Ảnh, đồ họa
Ảnh, đồ họa  Internet
Internet  Bảo mật, Antivirus
Bảo mật, Antivirus  Doanh nghiệp
Doanh nghiệp  Video, phim, nhạc
Video, phim, nhạc  Mạng xã hội
Mạng xã hội  Học tập - Giáo dục
Học tập - Giáo dục  Máy ảo
Máy ảo  AI Trí tuệ nhân tạo
AI Trí tuệ nhân tạo  ChatGPT
ChatGPT  Gemini
Gemini  Điện máy
Điện máy  Tivi
Tivi  Tủ lạnh
Tủ lạnh  Điều hòa
Điều hòa  Máy giặt
Máy giặt  Cuộc sống
Cuộc sống  TOP
TOP  Kỹ năng
Kỹ năng  Món ngon mỗi ngày
Món ngon mỗi ngày  Nuôi dạy con
Nuôi dạy con  Mẹo vặt
Mẹo vặt  Phim ảnh, Truyện
Phim ảnh, Truyện  Làm đẹp
Làm đẹp  DIY - Handmade
DIY - Handmade  Du lịch
Du lịch  Quà tặng
Quà tặng  Giải trí
Giải trí  Là gì?
Là gì?  Nhà đẹp
Nhà đẹp  Giáng sinh - Noel
Giáng sinh - Noel  Hướng dẫn
Hướng dẫn  Ô tô, Xe máy
Ô tô, Xe máy  Tấn công mạng
Tấn công mạng  Chuyện công nghệ
Chuyện công nghệ  Công nghệ mới
Công nghệ mới  Trí tuệ Thiên tài
Trí tuệ Thiên tài  Bình luận công nghệ
Bình luận công nghệ