Bàn phím cơ rất tuyệt. Chúng mang lại cảm giác gõ thoải mái, phản hồi tốt hơn và chắc chắn hơn bàn phím membrane. Nhưng ngay cả những thiết bị mạnh mẽ này cũng có thể đột nhiên ngừng hoạt động, một phần hoặc toàn bộ. Đây là những gì bạn cần làm khi điều đó xảy ra.
1. Kết nối lại cáp USB hoặc Dongle

Nếu có bàn phím có dây, bạn thường kết nối với máy tính qua USB. Điều này cũng áp dụng nếu bạn đang sử dụng bàn phím cơ không dây có dongle USB. Đôi khi, các cổng USB bị ngắt nguồn trong thời gian ngắn. Khi điều này xảy ra, thiết bị được kết nối với cổng đó có thể không khởi tạo lại đúng cách, khiến thiết bị không phản hồi.
Điều này đã xảy ra nhiều lần, đặc biệt là sau khi khởi động PC. Ví dụ, Razer BlackWidow đôi khi từ chối hoạt động. Giải pháp rất đơn giản: Ngắt kết nối USB và cắm lại. Thao tác này buộc máy tính phải khởi tạo lại thiết bị.
Nếu cách đó không hiệu quả, hãy thử một cổng khác. Có thể bỏ qua bước đầu tiên và chuyển đổi cổng ngay lập tức - điều đó thường có tác dụng.
2. Reset kết nối Bluetooth
Cổng USB không nằm trong phương trình nếu bạn đang sử dụng bàn phím Bluetooth. Thay vào đó, bạn nên reset kết nối Bluetooth ở cả hai đầu.
Bắt đầu bằng cách tắt bàn phím. Sau đó, hãy vào cài đặt Bluetooth của máy tính, xóa bàn phím khỏi danh sách thiết bị và tắt rồi bật lại Bluetooth. Cuối cùng, bật lại bàn phím, đặt ở chế độ ghép nối và kết nối lại với máy tính.
Các thiết bị Bluetooth, đặc biệt là bàn phím và tay cầm chơi game, thường bị mất kết nối. Cách khắc phục tốt nhất thường là quên thiết bị và ghép nối lại từ đầu.
Mẹo: Nếu bạn gặp lỗi "Try Connecting Your Device" khi ghép nối, có thể là do sự cố với Bluetooth của máy tính. Nếu điều này xảy ra, hãy tham khảo hướng dẫn toàn diện về cách giải quyết lỗi Bluetooth.
3. Khởi động lại hệ thống
Phần cứng không phải là thủ phạm tiềm ẩn duy nhất - phần mềm cũng có thể là nguyên nhân gây ra sự cố. Hệ điều hành sử dụng driver để giao tiếp với các thiết bị như bàn phím và đôi khi những driver này không hoạt động tốt. Nếu driver gặp lỗi, có thể cần phải khởi động lại để bàn phím hoạt động bình thường trở lại.
Ngoài driver, nhiều bàn phím còn đi kèm với các ứng dụng của bên thứ ba như Logitech G Hub hoặc Razer Synapse. Chỉ đóng và mở lại các ứng dụng này không phải lúc nào cũng có tác dụng, vì chúng có nhiều tiến trình nền có thể không khởi động lại toàn bộ.
Cách hiệu quả nhất để reset mọi thứ là khởi động lại máy tính, buộc tất cả driver và ứng dụng khởi động lại và hy vọng quá trình giao tiếp sẽ chính xác trở lại.
4. Cập nhật hoặc cấu hình lại phần mềm bàn phím
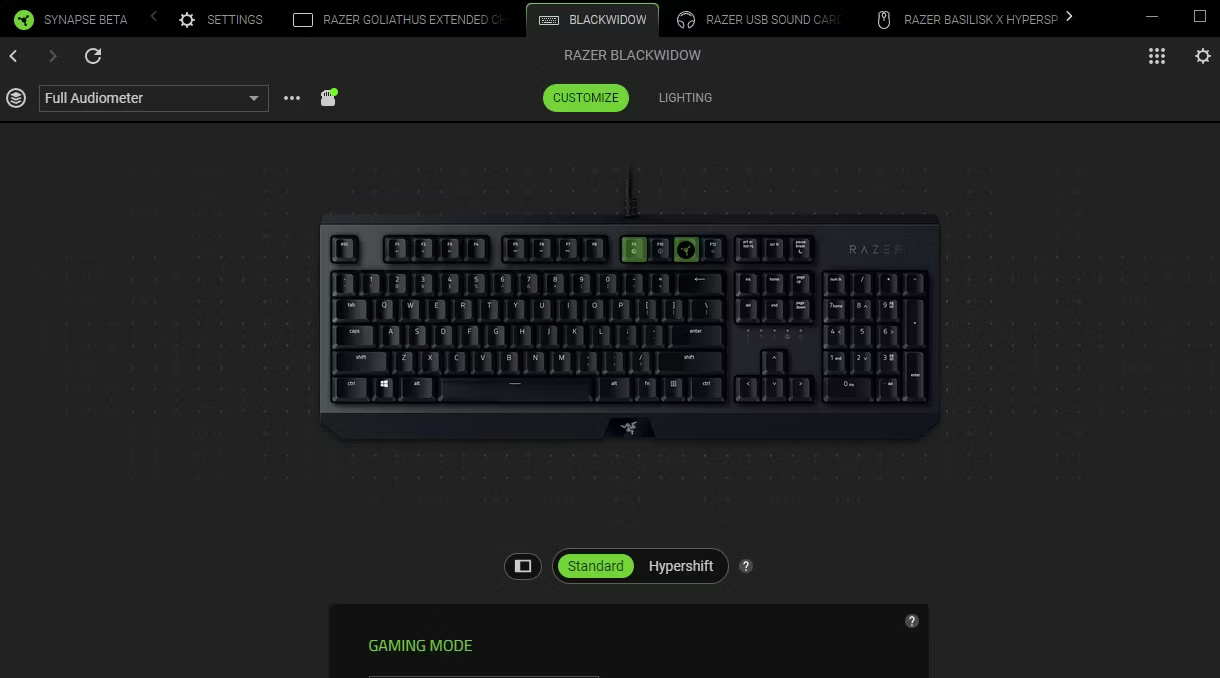
Nếu các bước trước đó không giải quyết được sự cố, đã đến lúc tìm hiểu thêm về phần mềm. Các bản cập nhật Windows thường tạo ra những thay đổi có thể làm hỏng chức năng của thiết bị. Các nhà phát triển phần cứng luôn cập nhật những bản cập nhật này và phát hành các bản vá lỗi firmware để giữ cho thiết bị của họ tương thích.
Đảm bảo driver và firmware của bạn luôn được cập nhật để tránh các sự cố không mong muốn. Ngoài ra, nếu bạn đang sử dụng bàn phím cơ chơi game, hãy kiểm tra các chức năng bổ sung của bàn phím như macro hoặc phím tắt tùy chỉnh. Đôi khi, những thứ này có thể gây trở ngại cho hoạt động bình thường, đặc biệt là nếu một phím cụ thể trên bàn phím ngừng hoạt động.
5. Vệ sinh bàn phím

Bàn phím cơ có hành trình phím dài hơn bàn phím membrane và các phím được đặt cao hơn với khoảng cách giữa chúng lớn hơn. Khoảng cách này có thể dễ dàng tích tụ bụi, vụn bánh mì và các mảnh vụn khác có thể cản trở các switch.
Để vệ sinh bàn phím, bạn cần phải tự tay làm. Hãy bắt đầu bằng một miếng vải sợi nhỏ cho bề mặt, sau đó sử dụng tăm bông để vệ sinh xung quanh các switch phím và cuối cùng, thổi khí nén để đánh bật mọi mảnh vụn cứng đầu. Đôi khi, bạn sẽ ngạc nhiên khi thấy có bao nhiêu bụi bẩn có thể ẩn náu ở đó.
Nếu không có giải pháp nào trong số này hiệu quả, thì vấn đề có thể liên quan đến phần cứng. Lúc này, có thể đã đến lúc gửi bàn phím đi sửa hoặc nếu bạn thích mạo hiểm, hãy lấy tua vít ra và tự mình tháo rời bàn phím - chỉ cần lưu ý rằng việc này có thể nguy hiểm.
 Công nghệ
Công nghệ  AI
AI  Windows
Windows  iPhone
iPhone  Android
Android  Học IT
Học IT  Download
Download  Tiện ích
Tiện ích  Khoa học
Khoa học  Game
Game  Làng CN
Làng CN  Ứng dụng
Ứng dụng 








 Linh kiện máy tính
Linh kiện máy tính  CPU
CPU  RAM, Card
RAM, Card  Chuột & Bàn phím
Chuột & Bàn phím 









 Linux
Linux  Đồng hồ thông minh
Đồng hồ thông minh  macOS
macOS  Chụp ảnh - Quay phim
Chụp ảnh - Quay phim  Thủ thuật SEO
Thủ thuật SEO  Phần cứng
Phần cứng  Kiến thức cơ bản
Kiến thức cơ bản  Lập trình
Lập trình  Dịch vụ ngân hàng
Dịch vụ ngân hàng  Dịch vụ nhà mạng
Dịch vụ nhà mạng  Dịch vụ công trực tuyến
Dịch vụ công trực tuyến  Quiz công nghệ
Quiz công nghệ  Microsoft Word 2016
Microsoft Word 2016  Microsoft Word 2013
Microsoft Word 2013  Microsoft Word 2007
Microsoft Word 2007  Microsoft Excel 2019
Microsoft Excel 2019  Microsoft Excel 2016
Microsoft Excel 2016  Microsoft PowerPoint 2019
Microsoft PowerPoint 2019  Google Sheets
Google Sheets  Học Photoshop
Học Photoshop  Lập trình Scratch
Lập trình Scratch  Bootstrap
Bootstrap  Văn phòng
Văn phòng  Tải game
Tải game  Tiện ích hệ thống
Tiện ích hệ thống  Ảnh, đồ họa
Ảnh, đồ họa  Internet
Internet  Bảo mật, Antivirus
Bảo mật, Antivirus  Doanh nghiệp
Doanh nghiệp  Video, phim, nhạc
Video, phim, nhạc  Mạng xã hội
Mạng xã hội  Học tập - Giáo dục
Học tập - Giáo dục  Máy ảo
Máy ảo  AI Trí tuệ nhân tạo
AI Trí tuệ nhân tạo  ChatGPT
ChatGPT  Gemini
Gemini  Điện máy
Điện máy  Tivi
Tivi  Tủ lạnh
Tủ lạnh  Điều hòa
Điều hòa  Máy giặt
Máy giặt  Cuộc sống
Cuộc sống  TOP
TOP  Kỹ năng
Kỹ năng  Món ngon mỗi ngày
Món ngon mỗi ngày  Nuôi dạy con
Nuôi dạy con  Mẹo vặt
Mẹo vặt  Phim ảnh, Truyện
Phim ảnh, Truyện  Làm đẹp
Làm đẹp  DIY - Handmade
DIY - Handmade  Du lịch
Du lịch  Quà tặng
Quà tặng  Giải trí
Giải trí  Là gì?
Là gì?  Nhà đẹp
Nhà đẹp  Giáng sinh - Noel
Giáng sinh - Noel  Hướng dẫn
Hướng dẫn  Ô tô, Xe máy
Ô tô, Xe máy  Tấn công mạng
Tấn công mạng  Chuyện công nghệ
Chuyện công nghệ  Công nghệ mới
Công nghệ mới  Trí tuệ Thiên tài
Trí tuệ Thiên tài