Mọi người có xu hướng sử dụng máy tính lâu hơn các thiết bị công nghệ khác của mình như điện thoại, máy tính bảng… Do đó, việc thường xuyên theo dõi, nắm bắt tình trạng hoạt động của thiết bị là điều nên làm. Các mẫu Chromebook ngày nay được tích hợp sẵn một ứng dụng tên “Diagnostic”, có thể giúp bạn thực hiện kiểm tra định kỳ hệ thống một cách cực kỳ dễ dàng.
Ứng dụng Diagnostic được giới thiệu lần đầu trên Chrome OS 90 vào tháng 4 năm 2020. Đây có thể coi là một bản nâng cấp lớn so với phương pháp kiểm tra hệ thống trước đó, vốn yêu cầu người dùng phải truy cập trang hệ thống nội bộ khá phức tạp. Ngoài ra, Diagnostic còn đi kèm với hàng loạt bài kiểm tra hữu ích mà bạn có thể sử dụng để đảm bảo mọi tính năng hệ thống đều hoạt động trơn tru.
Cách mở ứng dụng Diagnostic
Bạn sẽ không tìm thấy Diagnostic trong ngăn ứng dụng của launcher như thông thường. Tuy nhiên, có hai cách khác để bạn khởi chạy ứng dụng này. Đầu tiên, bấm chọn biểu tượng launcher (có hình vòng tròn) trên thanh tác vụ.
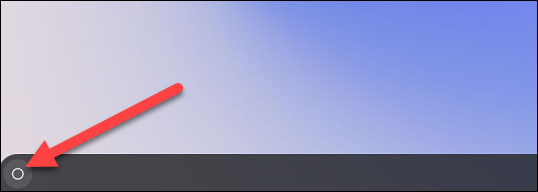
Nhấn vào hộp tìm kiếm và nhập từ khóa “Diagnostic”. Bấm vào ứng dụng "Diagnostic" khi nó xuất hiện trong kết quả tìm kiếm trả về tương ứng.
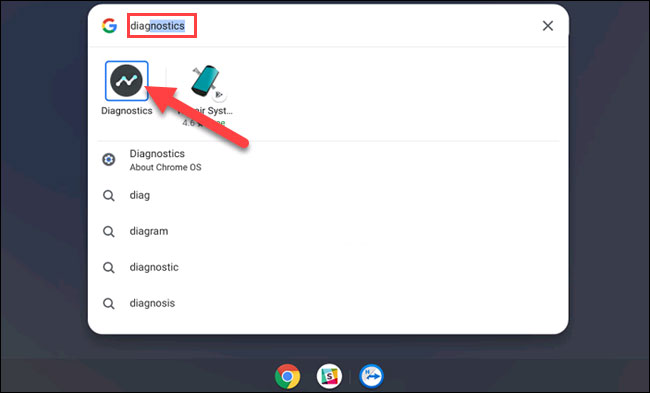
Đối với phương pháp thứ hai, bạn sẽ mở Diagnostic từ Chrome OS Settings. Trước tiên, hãy nhấp vào biểu tượng đồng hồ trên thanh tác vụ để hiển thị bảng cài đặt nhanh Quick Settings. Sau đó, bấm chọn biểu tượng bánh răng để mở menu Settings.
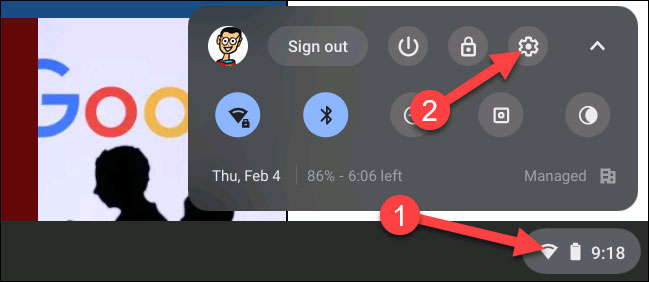
Tiếp theo, bấm vào mục “About Chrome OS” trong thanh sidebar bên trái.
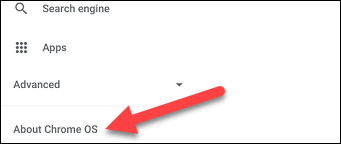
Bây giờ, nhấp vào "Diagnostics" để khởi chạy ứng dụng.
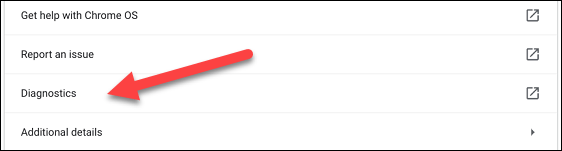
Sử dụng Diagnostic
Về cơ bản, ứng dụng Diagnostics được chia thành 3 phần: Battery (Pin), CPU và Memory (Bộ nhớ). Mỗi phần sẽ cung cấp cho người dùng một cái nhìn tổng quan về các thông tin liên quan, cũng như thư thực hiện các thao tác kiểm tra cần thiết. Cụ thể như sau.
Phần “Battery” sẽ hiển thị dung lượng pin của thiết bị và cho biết bạn còn sử dụng được bao lâu ở mức pin hiện tại. Bên dưới đó là ba số liệu khác nhau:
- Battery Health: Dung lượng của pin có thể giảm theo thời gian. Con số này cho bạn biết mức độ “khỏe mạnh” hay “Tình trạng sức khỏe” của pin. Con số càng cao đồng nghĩa với việc pin của bạn đang ở trong trạng thái tốt.
- Cycle Count: Số lần Chromebook của bạn đã trải qua một chu kỳ sạc đầy — từ 0-100%.
- Current: Cường dòng điện mà Chromebook hiện đang được sạc hoặc xả.
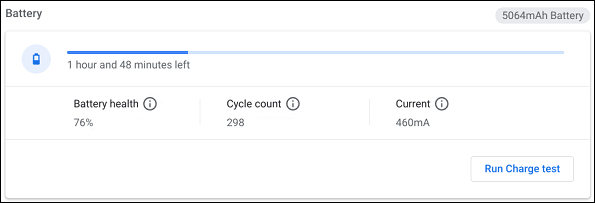
Bạn cũng sẽ thấy tùy chọn "Run Discharge Test" hoặc "Run Charge Test", tùy thuộc vào việc Chromebook của bạn đã được cắm sạc hay chưa. Các quy trình kiểm tra này sẽ đo lường tốc độ sạc hoặc xả của thiết bị.

Tiếp theo là phần “CPU”. Thông tin về bộ xử lý của thiết bị sẽ được hiển thị ở trên cùng, và bạn cũng có thể thấy biểu đồ thời gian thực về việc sử dụng CPU bên dưới. Có ba số liệu ở đây:
- Current Usage: Tỷ lệ phần trăm tổng hợp của mức CPU hiện đang được sử dụng.
- Temperature: Nhiệt độ hiện tại của CPU.
- Current Speed: Tốc độ hiện tại của CPU.
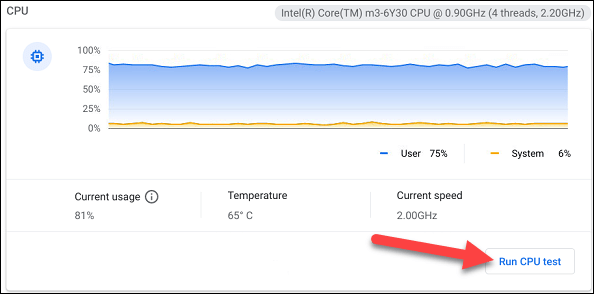
Để biết thêm thông tin, hãy nhấp vào “Run CPU Test”. Một số bài kiểm tra sẽ được thực hiện để đảm bảo rằng CPU đang hoạt động tốt.
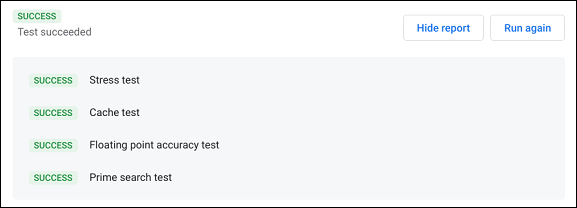
Phần cuối cùng là "Memory". Thanh tiến trình màu xanh lam hiển thị lượng bộ nhớ (RAM) khả dụng theo thời gian thực. Bạn có thể nhấp vào “Run Memory Test” để biết thêm một số thông tin chi tiết. Bài kiểm tra này sẽ mất khoảng 15 phút.
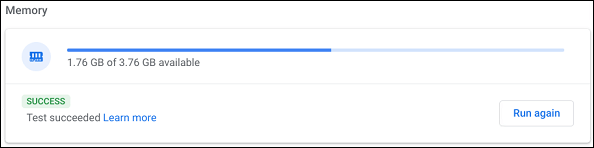
Ở cuối trang, bạn có thể nhấp vào nút “Save Session Log” để đọc tất cả dữ liệu kiểm tra mà mình đã thực hiện.

 Công nghệ
Công nghệ  AI
AI  Windows
Windows  iPhone
iPhone  Android
Android  Học IT
Học IT  Download
Download  Tiện ích
Tiện ích  Khoa học
Khoa học  Game
Game  Làng CN
Làng CN  Ứng dụng
Ứng dụng 








 Thiết lập cơ bản
Thiết lập cơ bản  Thủ thuật ứng dụng
Thủ thuật ứng dụng  Chat - Gọi điện - Nhắn tin
Chat - Gọi điện - Nhắn tin  Mạng xã hội
Mạng xã hội  Chụp & Xử lý ảnh
Chụp & Xử lý ảnh  Bảo mật & Diệt Virus
Bảo mật & Diệt Virus  Lưu trữ - Đồng bộ
Lưu trữ - Đồng bộ  Cá nhân hóa
Cá nhân hóa  Hình nền điện thoại
Hình nền điện thoại 









 Linux
Linux  Đồng hồ thông minh
Đồng hồ thông minh  macOS
macOS  Chụp ảnh - Quay phim
Chụp ảnh - Quay phim  Thủ thuật SEO
Thủ thuật SEO  Phần cứng
Phần cứng  Kiến thức cơ bản
Kiến thức cơ bản  Lập trình
Lập trình  Dịch vụ ngân hàng
Dịch vụ ngân hàng  Dịch vụ nhà mạng
Dịch vụ nhà mạng  Dịch vụ công trực tuyến
Dịch vụ công trực tuyến  Quiz công nghệ
Quiz công nghệ  Microsoft Word 2016
Microsoft Word 2016  Microsoft Word 2013
Microsoft Word 2013  Microsoft Word 2007
Microsoft Word 2007  Microsoft Excel 2019
Microsoft Excel 2019  Microsoft Excel 2016
Microsoft Excel 2016  Microsoft PowerPoint 2019
Microsoft PowerPoint 2019  Google Sheets
Google Sheets  Học Photoshop
Học Photoshop  Lập trình Scratch
Lập trình Scratch  Bootstrap
Bootstrap  Văn phòng
Văn phòng  Tải game
Tải game  Tiện ích hệ thống
Tiện ích hệ thống  Ảnh, đồ họa
Ảnh, đồ họa  Internet
Internet  Bảo mật, Antivirus
Bảo mật, Antivirus  Doanh nghiệp
Doanh nghiệp  Video, phim, nhạc
Video, phim, nhạc  Mạng xã hội
Mạng xã hội  Học tập - Giáo dục
Học tập - Giáo dục  Máy ảo
Máy ảo  AI Trí tuệ nhân tạo
AI Trí tuệ nhân tạo  ChatGPT
ChatGPT  Gemini
Gemini  Điện máy
Điện máy  Tivi
Tivi  Tủ lạnh
Tủ lạnh  Điều hòa
Điều hòa  Máy giặt
Máy giặt  Cuộc sống
Cuộc sống  TOP
TOP  Kỹ năng
Kỹ năng  Món ngon mỗi ngày
Món ngon mỗi ngày  Nuôi dạy con
Nuôi dạy con  Mẹo vặt
Mẹo vặt  Phim ảnh, Truyện
Phim ảnh, Truyện  Làm đẹp
Làm đẹp  DIY - Handmade
DIY - Handmade  Du lịch
Du lịch  Quà tặng
Quà tặng  Giải trí
Giải trí  Là gì?
Là gì?  Nhà đẹp
Nhà đẹp  Giáng sinh - Noel
Giáng sinh - Noel  Hướng dẫn
Hướng dẫn  Ô tô, Xe máy
Ô tô, Xe máy  Tấn công mạng
Tấn công mạng  Chuyện công nghệ
Chuyện công nghệ  Công nghệ mới
Công nghệ mới  Trí tuệ Thiên tài
Trí tuệ Thiên tài