Raspberry Pi là một máy tính đơn bo với các ứng dụng đa dạng. Mặc dù Raspberry Pi dễ cài đặt và sử dụng, nhưng nhiều người vẫn thấy quá trình này hơi khó khăn.
Công cụ Raspberry Pi Imager chính thức giúp ghi hệ điều hành vào thẻ nhớ microSD để sử dụng với Raspberry Pi cực kỳ dễ dàng. Ngoài ra, Imager có một vài tùy chọn nâng cao ẩn bên dưới đôi khi có thể khá hữu ích.
Cách truy cập các tùy chọn nâng cao trong Raspberry Pi Imager
Bắt đầu với v1.6, Raspberry Pi Imager bao gồm các tùy chọn nâng cao. Không giống như các tùy chọn Imager khác, được trình bày trước trong ứng dụng, những tùy chọn này không dễ truy cập; do lúc đầu chúng bị ẩn. Có hai cách để truy cập chúng:
- Với một phím tắt. Trên máy tính Linux hoặc Windows, bạn có thể thực hiện việc này bằng cách mở ứng dụng Imager và nhấn phím tắt Ctrl + Shift + X. Nếu bạn đang dùng Mac, hãy sử dụng Command + Shift + X.
- Ngoài ra, nếu bạn chọn Choose OS từ menu chính của Imager rồi chọn một hệ điều hành, biểu tượng bánh răng sẽ xuất hiện ở dưới cùng bên phải; nhấp vào đây để mở các tùy chọn nâng cao.
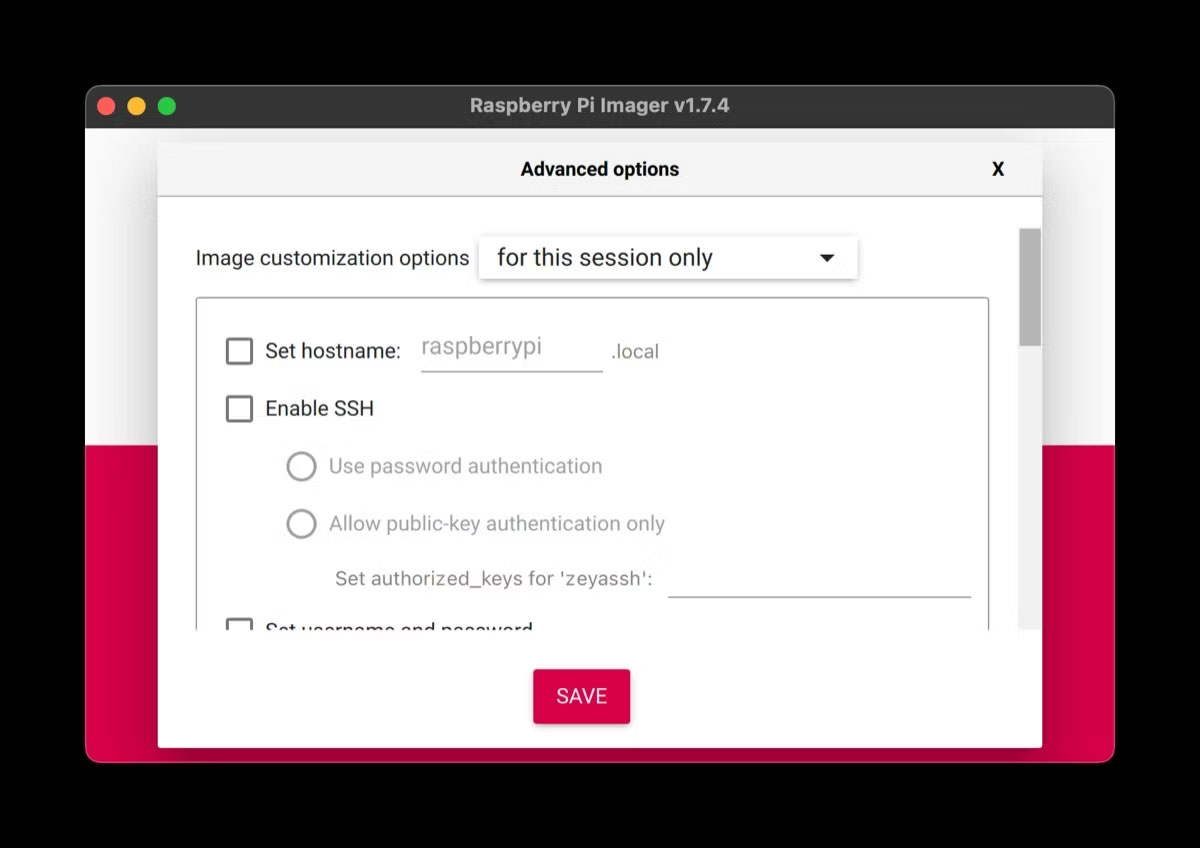
Imager cung cấp những tùy chọn nâng cao nào?
Khi bạn mở cửa sổ Advanced options, bạn sẽ thấy một loạt các cài đặt để sử dụng. Dưới đây là tổng quan nhanh về các tùy chọn này và cách sử dụng chúng.
1. Set Hostname
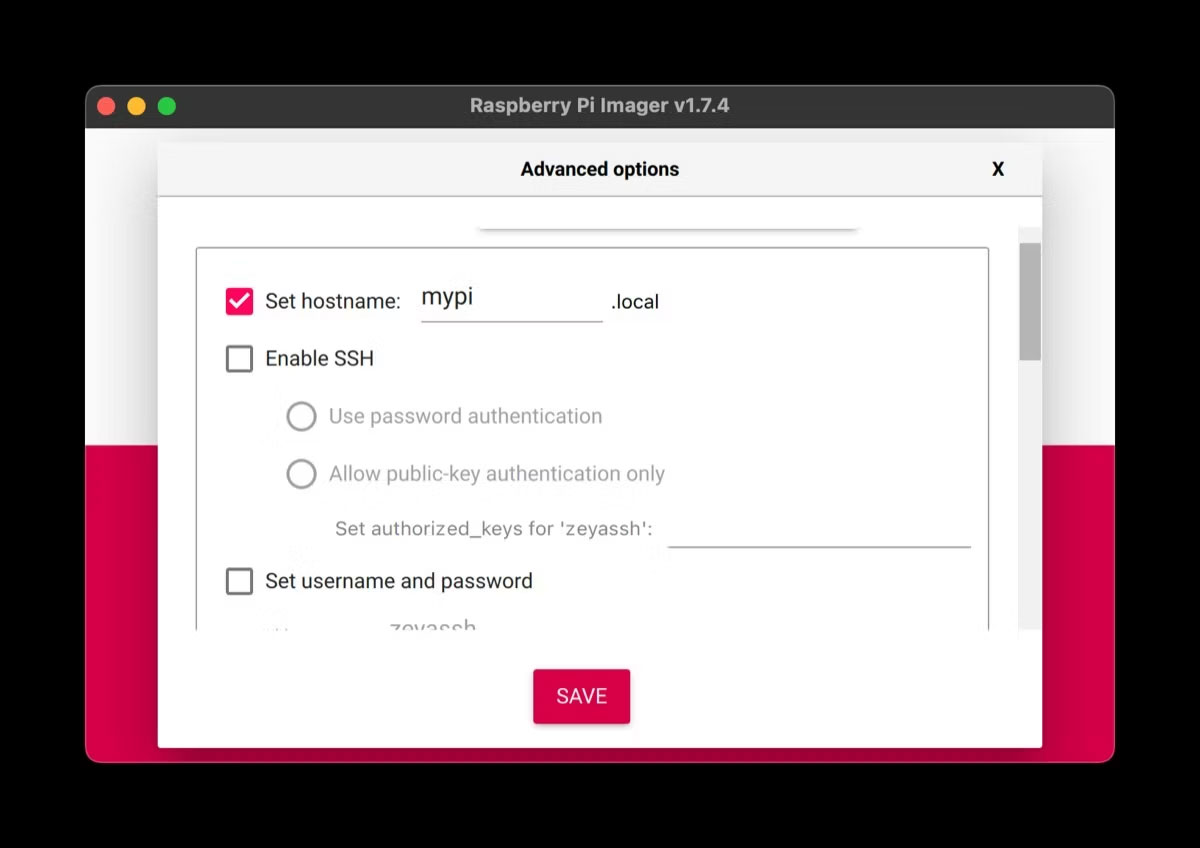
Hostname là một mã định danh cho Raspberry Pi của bạn. Nó xác định cách thiết bị của bạn xuất hiện trên mạng. Đánh dấu vào hộp kiểm Set hostname, nhấn vào trường văn bản và đặt tên duy nhất cho Pi của bạn thay cho raspberrypi mặc định.
2. Enable SSH
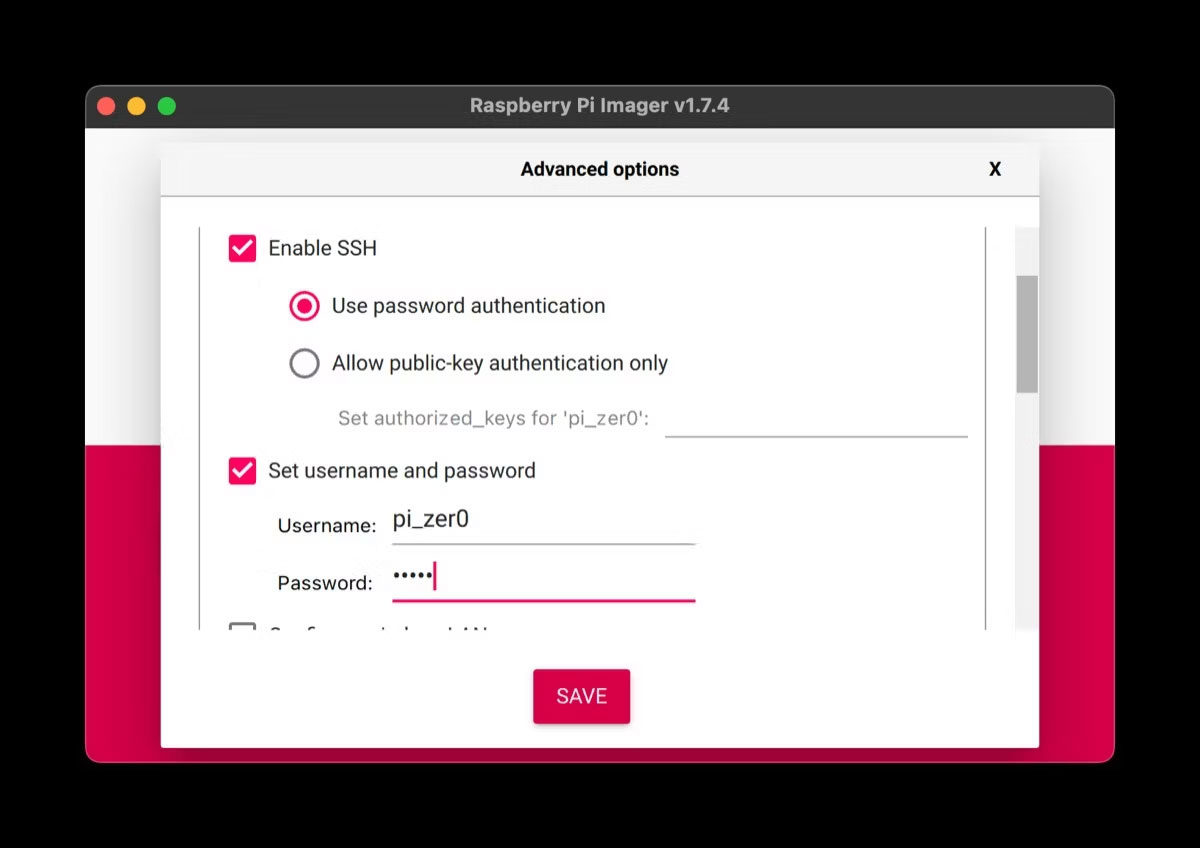
SSH hoặc Secure Shell cho phép bạn truy cập từ xa Raspberry Pi của mình thông qua một terminal trên thiết bị khác qua mạng không bảo mật. Nó đặc biệt hữu ích khi bạn cần làm việc trên Raspberry Pi trong cài đặt headless.
Đánh dấu vào hộp kiểm Enable SSH và đảm bảo Use password authentication được chọn. Bây giờ, hãy nhập tên người dùng ưa thích của bạn vào trường Username và mật khẩu mạnh vào trường Password.
Ngoài ra, bạn có thể sử dụng xác thực public key, trong trường hợp đó, bạn cần chọn Allow public-key authentication only và nhập các key được ủy quyền cho máy tính của mình. Để tạo key được ủy quyền, hãy nhập lệnh ssh-keygen trong Terminal; nhấn Enter để bỏ qua việc đổi tên file, thêm cụm mật khẩu tùy chọn, sau đó sao chép nội dung của file public key -id_rsa.pub theo mặc định - vào trường trong Imager.
3. Configure Wireless LAN
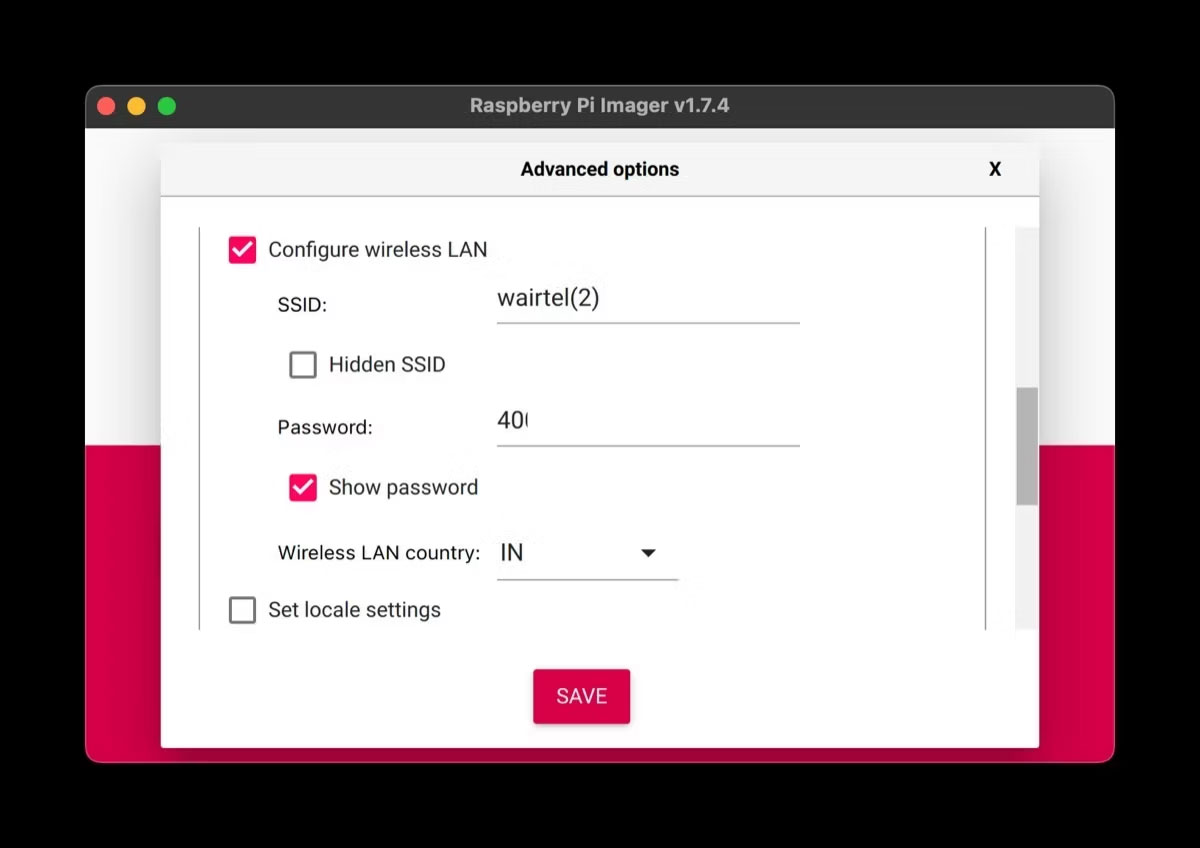
Raspberry Pi yêu cầu kết nối Internet để cài đặt chương trình, duyệt Internet và thực hiện một số thao tác khác. Mặc dù bạn có thể cấu hình sau, nhưng Imager cho phép bạn thực hiện trước để Pi của bạn tự động kết nối với mạng khi khởi động lần đầu tiên.
Để thực hiện việc này, hãy bật tùy chọn bằng cách đánh dấu vào hộp kiểm Configure wireless LAN. Sau đó, nhập SSID (tên mạng) và mật khẩu của kết nối WiFi. Cuối cùng, sử dụng menu drop-down Wireless LAN country và chọn khu vực của bạn.
4. Set Locale Settings
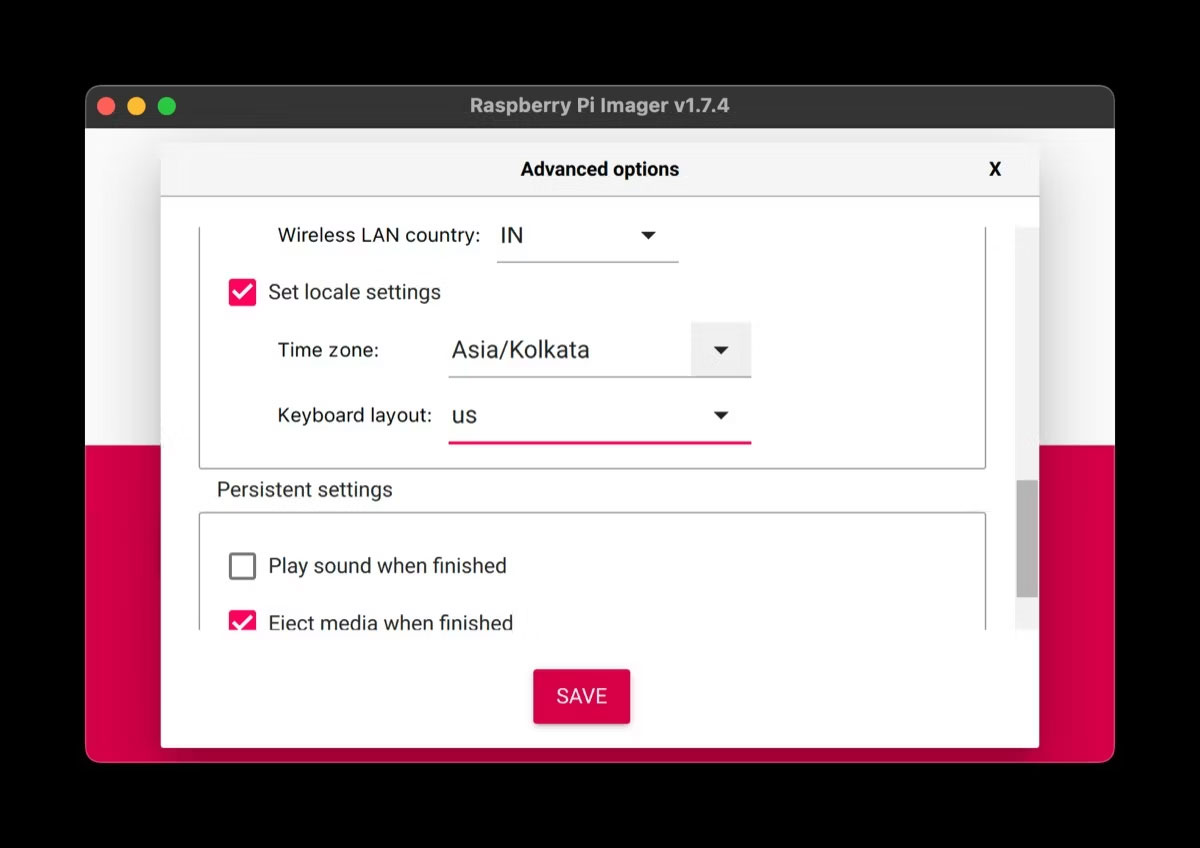
Cài đặt ngôn ngữ là các tham số xác định các tùy chọn cụ thể theo quốc gia khác nhau. Trong Imager, bạn có thể sử dụng chúng để đặt múi giờ và bố cục bàn phím.
Bắt đầu bằng cách đánh dấu vào hộp kiểm Set locale settings. Sau đó, hãy sử dụng các nút drop-down Time zone và Keyboard layout để thiết lập chúng dựa trên khu vực của bạn.
Lưu cài đặt
Cuối cùng, sau khi đã cấu hình các tùy chọn nâng cao trong Imager, bạn cần lưu chúng. Để thực hiện việc này, hãy cuộn lên đầu trang, nhấn vào hộp drop-down Image customization options và sau đó chọn:
- for this session only: Nếu bạn chỉ muốn áp dụng các thay đổi cho phiên hiện tại hoặc…
- to always use: Nếu bạn muốn sử dụng cùng một cài đặt cấu hình cho mọi quy trình viết tiếp theo về sau
Khi thực hiện xong các tùy chọn nâng cao, hãy cuộn xuống dưới cùng và nhấn nút SAVE.
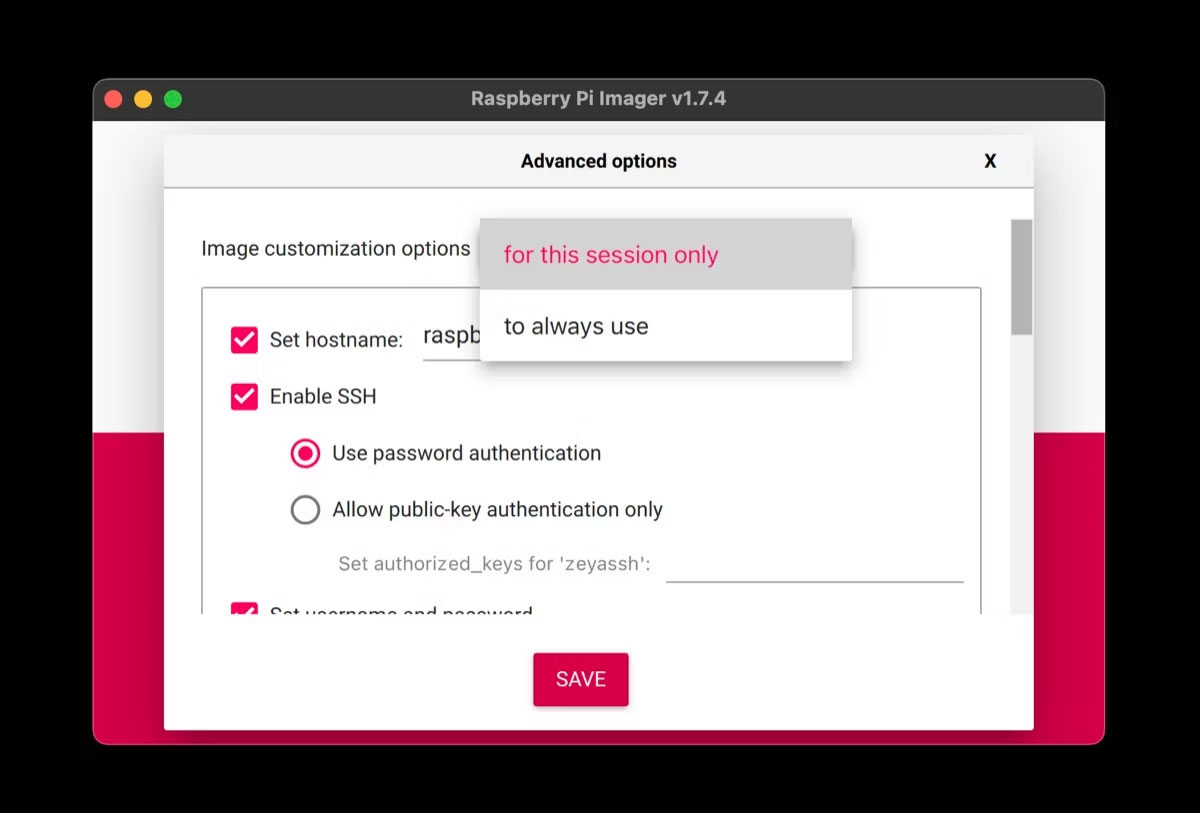
Các thiết lập khác
Bên cạnh các tùy chọn cấu hình, cửa sổ tùy chọn nâng cao Raspberry Pi Imager cung cấp cho bạn một vài cài đặt. Nó gọi chúng là "cài đặt liên tục" và bao gồm các tùy chọn:
- Play sound when finished: Nó phát âm thanh thông báo để cảnh báo bạn khi Imager hoàn tất việc ghi hệ điều hành vào thẻ nhớ microSD của bạn.
- Eject media when finished: Đúng như tên gọi, tùy chọn này sẽ tự động đẩy thẻ nhớ microSD ra ngay khi hệ điều hành được ghi vào thẻ.
- Enable telemetry: Theo mặc định, mỗi khi bạn sử dụng công cụ Imager, nó sẽ gửi một số dữ liệu của bạn - được gọi là telemetry, nhằm mục đích chẩn đoán và phản hồi - đến trang web Raspberry Pi để tạo trang thống kê. Nếu cảm thấy điều này vi phạm quyền riêng tư của mình, bạn có thể bỏ chọn tùy chọn Enable telemetry để ngăn Imager thu thập dữ liệu của bạn về sau.
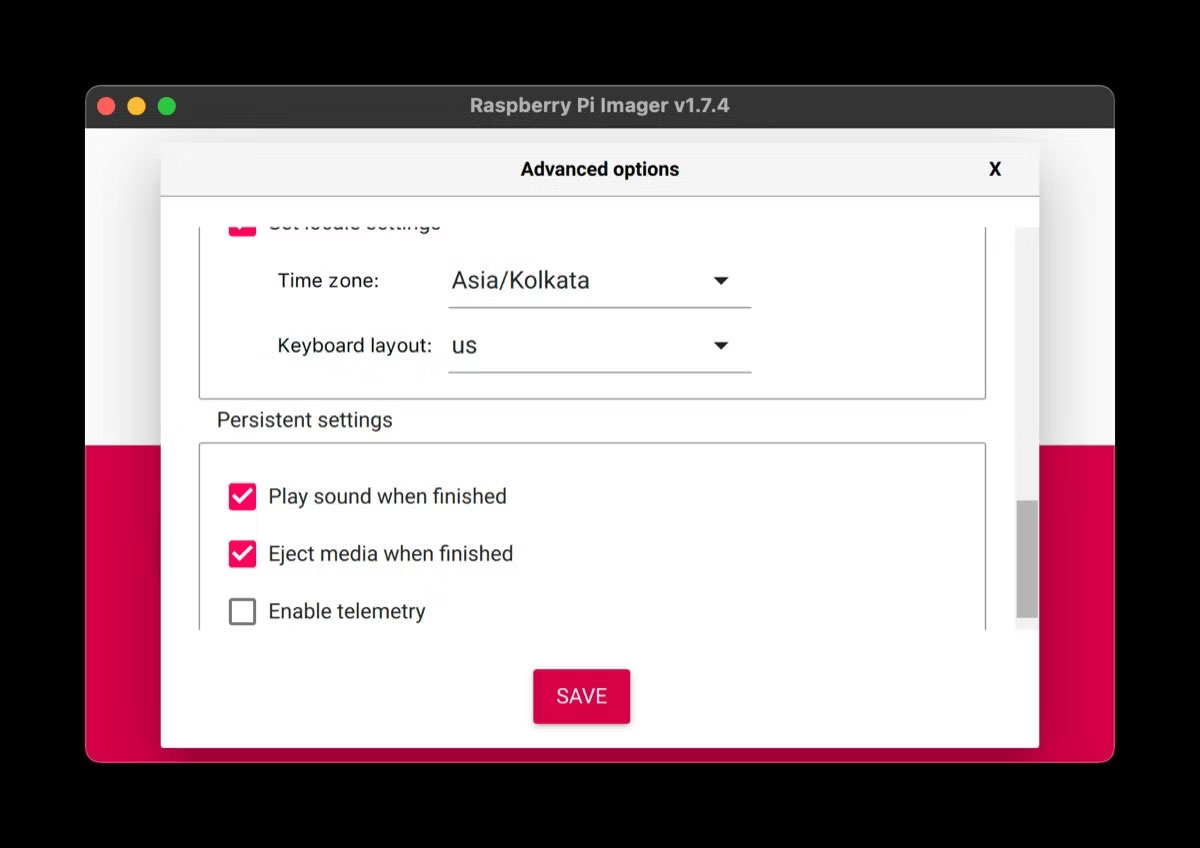
 Công nghệ
Công nghệ  AI
AI  Windows
Windows  iPhone
iPhone  Android
Android  Học IT
Học IT  Download
Download  Tiện ích
Tiện ích  Khoa học
Khoa học  Game
Game  Làng CN
Làng CN  Ứng dụng
Ứng dụng 


















 Linux
Linux  Đồng hồ thông minh
Đồng hồ thông minh  macOS
macOS  Chụp ảnh - Quay phim
Chụp ảnh - Quay phim  Thủ thuật SEO
Thủ thuật SEO  Phần cứng
Phần cứng  Kiến thức cơ bản
Kiến thức cơ bản  Lập trình
Lập trình  Dịch vụ ngân hàng
Dịch vụ ngân hàng  Dịch vụ nhà mạng
Dịch vụ nhà mạng  Dịch vụ công trực tuyến
Dịch vụ công trực tuyến  Quiz công nghệ
Quiz công nghệ  Microsoft Word 2016
Microsoft Word 2016  Microsoft Word 2013
Microsoft Word 2013  Microsoft Word 2007
Microsoft Word 2007  Microsoft Excel 2019
Microsoft Excel 2019  Microsoft Excel 2016
Microsoft Excel 2016  Microsoft PowerPoint 2019
Microsoft PowerPoint 2019  Google Sheets
Google Sheets  Học Photoshop
Học Photoshop  Lập trình Scratch
Lập trình Scratch  Bootstrap
Bootstrap  Văn phòng
Văn phòng  Tải game
Tải game  Tiện ích hệ thống
Tiện ích hệ thống  Ảnh, đồ họa
Ảnh, đồ họa  Internet
Internet  Bảo mật, Antivirus
Bảo mật, Antivirus  Doanh nghiệp
Doanh nghiệp  Video, phim, nhạc
Video, phim, nhạc  Mạng xã hội
Mạng xã hội  Học tập - Giáo dục
Học tập - Giáo dục  Máy ảo
Máy ảo  AI Trí tuệ nhân tạo
AI Trí tuệ nhân tạo  ChatGPT
ChatGPT  Gemini
Gemini  Điện máy
Điện máy  Tivi
Tivi  Tủ lạnh
Tủ lạnh  Điều hòa
Điều hòa  Máy giặt
Máy giặt  Cuộc sống
Cuộc sống  TOP
TOP  Kỹ năng
Kỹ năng  Món ngon mỗi ngày
Món ngon mỗi ngày  Nuôi dạy con
Nuôi dạy con  Mẹo vặt
Mẹo vặt  Phim ảnh, Truyện
Phim ảnh, Truyện  Làm đẹp
Làm đẹp  DIY - Handmade
DIY - Handmade  Du lịch
Du lịch  Quà tặng
Quà tặng  Giải trí
Giải trí  Là gì?
Là gì?  Nhà đẹp
Nhà đẹp  Giáng sinh - Noel
Giáng sinh - Noel  Hướng dẫn
Hướng dẫn  Ô tô, Xe máy
Ô tô, Xe máy  Tấn công mạng
Tấn công mạng  Chuyện công nghệ
Chuyện công nghệ  Công nghệ mới
Công nghệ mới  Trí tuệ Thiên tài
Trí tuệ Thiên tài