Một trong những thành phần mà hầu hết mọi người nhận thấy bị thiếu trong Raspberry Pi là đầu vào analog. Để sử dụng micro với Raspberry Pi, bạn sẽ cần thực hiện một trong hai điều. Mua micro USB hoặc card âm thanh USB. Micro USB có thể là cách rẻ hơn và dễ dàng hơn để micro hoạt động với Raspberry Pi.
Ngoài ra, bạn có thể mua một HAT để mở rộng khả năng âm thanh của Raspberry Pi với việc bổ sung đầu vào analog. Có nhiều dự án khác nhau mà micro đi kèm, chẳng hạn như thiết lập Raspberry Pi làm trợ lý Alexa hoặc Google.
Kết nối micro với Raspberry Pi
Có 3 cách khác nhau để bạn có thể kết nối micro với Raspberry Pi.
Micro USB
Micro USB là cách dễ nhất để micro hoạt động với Raspberry Pi. Một trong những lợi thế đáng kể nhất của việc sử dụng micro USB là tính đơn giản. Hệ điều hành Raspbian sẽ tự động phát hiện micro khi được cắm vào.
Trong một số trường hợp, bạn sẽ cần phải sửa đổi file .asoundrc để giúp driver âm thanh Alsa hiểu thiết bị nào nên được sử dụng.
Micro Bluetooth
Kết nối micro Bluetooth khiến mọi thứ phức tạp hơn một chút. Để điều này hoạt động, bạn sẽ cần phải sử dụng Raspberry Pi 3 trở lên hoặc sử dụng bộ thu USB Bluetooth.
Để kết nối micro với Raspberry Pi, bạn có thể làm theo hướng dẫn: Cách thiết lập Wi-Fi và Bluetooth trên Raspberry Pi 3.
Sau khi ghép nối micro, bạn sẽ có thể sử dụng nó giống như micro USB.
Micro 3,5mm
Mặc dù Raspberry Pi không có bất kỳ giắc cắm 3,5mm đầu vào nào để kết nối với micro analog, nhưng có nhiều cách bạn có thể giải quyết vấn đề này.
Card âm thanh USB
Một trong những cách rẻ nhất để kết nối micro với Raspberry Pi là sử dụng card âm thanh USB.
Những gì một card âm thanh USB thực hiện là chuyển đổi kết nối 3,5mm analog thành tín hiệu digital (kỹ thuật số) có thể được gửi qua kết nối USB. Chúng rất dễ sử dụng. Hệ điều hành Raspbian sẽ có thể hoạt động tự động.
Cấu hình Alsa trên Raspberry Pi cho micro
Trước khi bắt đầu phần này, hãy đảm bảo rằng bạn đã cắm micro vào Raspberry Pi. Cho dù đó là qua soundcard USB, HAT hay bằng cách sử dụng micro USB.
1. Hãy tiếp tục và cập nhật hệ điều hành bằng cách chạy hai lệnh sau. Chạy hai lệnh này sẽ đảm bảo rằng mọi thứ đều được cập nhật.
sudo apt update
sudo apt upgrade2. Với hệ điều hành đã được cập nhật, hãy tiếp tục và xác định micro được driver Alsa thấy. Để xem tất cả các thiết bị ghi hiện có, bạn cần chạy lệnh sau.
arecord -l3. Từ lệnh này, bạn sẽ thấy một cái gì đó giống như bên dưới xuất hiện trong Terminal.
Hai điều bạn cần chú ý là số card và số thiết bị.
**** List of CAPTURE Hardware Devices ****
card 1: Microphone [Yeti Stereo Microphone], device 0: USB Audio [USB Audio]
Subdevices: 1/1
Subdevice #0: subdevice #0Sau khi bạn đã xác định được số thiết bị của micro, hãy chuyển sang bước tiếp theo.
Nếu không có gì xuất hiện, hãy đảm bảo rằng bạn đã cắm thiết bị của mình đúng cách.
4. Với thiết bị và số card hiện đã có sẵn, hãy tiếp tục và tạo file cấu hình cho Alsa. File cấu hình này sẽ giúp driver Alsa hiểu nó nên sử dụng thiết bị nào để thu âm thanh. Bắt đầu sửa đổi file bằng cách chạy lệnh sau.
nano /home/pi/.asoundrc5 Trong file này, nhập văn bản sau. Đảm bảo rằng bạn thay thế [card number] và [device number] bằng các giá trị bạn đã truy xuất trong bước 3 của phần này.
pcm.!default {
type asym
capture.pcm "mic"
}
pcm.mic {
type plug
slave {
pcm "hw:[card number],[device number]"
}
}Sau khi hoàn tất, hãy lưu file bằng cách nhấn CTRL + X, tiếp theo là Y, rồi ENTER.
Ghi âm bằng micro trên Raspberry Pi
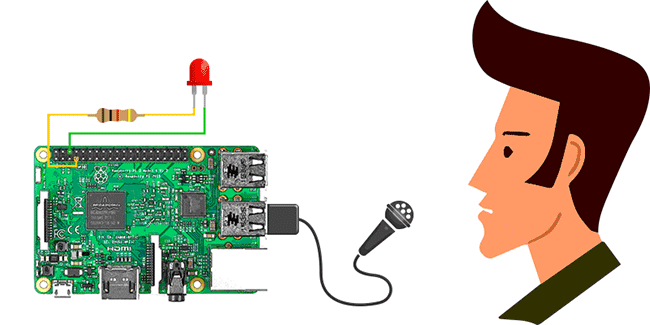
Trong phần này, bài viết sẽ chỉ cho bạn cách có thể ghi âm bằng micro của mình trên Raspberry Pi.
1. Để ghi âm trên Raspberry Pi, hãy sử dụng lệnh sau. Lệnh này sẽ tạo bản ghi âm bằng thiết bị micro và lưu nó dưới dạng file wav có tên out.wav.
arecord --format=S16_LE --rate=16000 --file-type=wav out.wavSau khi hoàn thành việc ghi âm, bạn có thể thoát ra khỏi công cụ bằng cách nhấn CTRL + C.
Nếu bạn gặp lỗi khi chạy lệnh này, hãy đảm bảo rằng micro được cắm đúng cách. Ngoài ra, hãy đảm bảo rằng bạn đã cấu hình mọi thứ chính xác bằng cách xác minh nội dung của file .asoundrc.
2. Bạn có thể xác minh rằng micro đã ghi âm thành công bằng cách phát lại. Để phát lại bản ghi mà bạn vừa thực hiện, hãy chạy lệnh bên dưới.
aplay out.waveNếu bạn có thể nghe thấy bản ghi âm của mình thì bạn đã ghi âm thành công bằng micro rồi đấy.
Kiểm soát gain cho micro trên Raspberry Pi
Nếu gặp khó khăn khi nghe tiếng được ghi lại qua micro, thì bạn có thể điều chỉnh gain (thước đo khả năng khuếch đại tín hiệu).
1. Cách dễ nhất để làm điều này là sử dụng công cụ Alsamixer bằng cách chạy lệnh sau.
alsamixer2. Sử dụng công cụ này, bạn có thể sử dụng các phím mũi tên để tăng và giảm gain. Nếu micro không khả dụng, hãy nhấn phím F6 để chọn micro.
Sau khi hoàn tất, thoát ra khỏi chương trình bằng cách nhấn phím ESC.
Xem thêm:
 Công nghệ
Công nghệ  AI
AI  Windows
Windows  iPhone
iPhone  Android
Android  Học IT
Học IT  Download
Download  Tiện ích
Tiện ích  Khoa học
Khoa học  Game
Game  Làng CN
Làng CN  Ứng dụng
Ứng dụng 


















 Linux
Linux  Đồng hồ thông minh
Đồng hồ thông minh  macOS
macOS  Chụp ảnh - Quay phim
Chụp ảnh - Quay phim  Thủ thuật SEO
Thủ thuật SEO  Phần cứng
Phần cứng  Kiến thức cơ bản
Kiến thức cơ bản  Lập trình
Lập trình  Dịch vụ ngân hàng
Dịch vụ ngân hàng  Dịch vụ nhà mạng
Dịch vụ nhà mạng  Dịch vụ công trực tuyến
Dịch vụ công trực tuyến  Quiz công nghệ
Quiz công nghệ  Microsoft Word 2016
Microsoft Word 2016  Microsoft Word 2013
Microsoft Word 2013  Microsoft Word 2007
Microsoft Word 2007  Microsoft Excel 2019
Microsoft Excel 2019  Microsoft Excel 2016
Microsoft Excel 2016  Microsoft PowerPoint 2019
Microsoft PowerPoint 2019  Google Sheets
Google Sheets  Học Photoshop
Học Photoshop  Lập trình Scratch
Lập trình Scratch  Bootstrap
Bootstrap  Văn phòng
Văn phòng  Tải game
Tải game  Tiện ích hệ thống
Tiện ích hệ thống  Ảnh, đồ họa
Ảnh, đồ họa  Internet
Internet  Bảo mật, Antivirus
Bảo mật, Antivirus  Doanh nghiệp
Doanh nghiệp  Video, phim, nhạc
Video, phim, nhạc  Mạng xã hội
Mạng xã hội  Học tập - Giáo dục
Học tập - Giáo dục  Máy ảo
Máy ảo  AI Trí tuệ nhân tạo
AI Trí tuệ nhân tạo  ChatGPT
ChatGPT  Gemini
Gemini  Điện máy
Điện máy  Tivi
Tivi  Tủ lạnh
Tủ lạnh  Điều hòa
Điều hòa  Máy giặt
Máy giặt  Cuộc sống
Cuộc sống  TOP
TOP  Kỹ năng
Kỹ năng  Món ngon mỗi ngày
Món ngon mỗi ngày  Nuôi dạy con
Nuôi dạy con  Mẹo vặt
Mẹo vặt  Phim ảnh, Truyện
Phim ảnh, Truyện  Làm đẹp
Làm đẹp  DIY - Handmade
DIY - Handmade  Du lịch
Du lịch  Quà tặng
Quà tặng  Giải trí
Giải trí  Là gì?
Là gì?  Nhà đẹp
Nhà đẹp  Giáng sinh - Noel
Giáng sinh - Noel  Hướng dẫn
Hướng dẫn  Ô tô, Xe máy
Ô tô, Xe máy  Tấn công mạng
Tấn công mạng  Chuyện công nghệ
Chuyện công nghệ  Công nghệ mới
Công nghệ mới  Trí tuệ Thiên tài
Trí tuệ Thiên tài