Apple Filing Protocol là giao thức mạng độc quyền của Apple để phân phối file qua mạng. Đây là sự thay thế của Apple cho các giao thức Server Message Block (SMB) và Network File System (NFS).
Làm theo hướng dẫn này, bạn sẽ có thể chia sẻ bất kỳ thư mục nào trên Raspberry Pi của mình bằng AFP và dễ dàng kết nối với chúng từ thiết bị chạy hệ điều hành Mac OS X.
Tất cả những điều này đều có thể thực hiện được nhờ phần mềm Netatalk. Phần mềm này triển khai giao thức AFP ở cấp máy chủ, cho phép Raspberry Pi phân phát các file qua đó.
Thiết lập AFP trên Raspberry Pi
1. Bây giờ, trước khi có thể thiết lập AFP trên Raspberry Pi, bạn phải đảm bảo rằng hệ điều hành đã được cập nhật.
Để đảm bảo mọi thứ đều được cập nhật, hãy chạy hai lệnh bên dưới.
sudo apt update
sudo apt upgrade2. Với Raspberry Pi hiện được cập nhật, bây giờ, bạn có thể tiến hành cài đặt gói sẽ xử lý mọi thứ. Gói mà bạn đang cài đặt có tên là Netatalk. Netatalk mã nguồn mở dùng để triển khai miễn phí giao thức Apple Filing Protocol (AFP).
Cài đặt ứng dụng Netatalk vào Raspberry Pi bằng cách chạy lệnh sau.
sudo apt install netatalk3. Sau khi cài đặt phần mềm Netatalk, bây giờ, bạn phải tiếp tục cấu hình nó để chia sẻ các thư mục khác nhau.
Trước tiên, hãy xem xét cách thêm các thư mục để chia sẻ. Để làm điều này, bạn phải sửa đổi file afp.conf bằng cách chạy lệnh bên dưới.
sudo nano /etc/netatalk/afp.conf4. Trong file này, thêm phần văn bản sau vào cuối.
Thêm các thư mục home
[Homes]
basedir regex = /homeBlock này xác định các thư mục home. Block này sẽ cho phép bất kỳ người dùng kết nối nào truy cập vào các thư mục home tương ứng của họ.
Xác định “basedir regex” để phần mềm Netatalk biết nơi cần tìm thư mục home của người dùng.
Nếu bạn muốn khóa người dùng vào một thư mục cụ thể trong đường dẫn chính của họ, bạn có thể thêm tùy chọn sau. Với <foldername> là tên của thư mục đó.
[Homes]
basedir regex = /home
path = <foldername>Thêm thư mục tùy chỉnh
[My AFP Share Name]
path = /path/to/directorySử dụng một cái gì đó như trên, bạn có thể chia sẻ bất kỳ thư mục nào mà mình muốn.
Trong dấu ngoặc vuông ([]) chỉ định thời điểm bắt đầu chia sẻ là tên được đặt cho việc chia sẻ đó.
Tùy chọn “path=” là đường dẫn đến thư mục mà bạn muốn chia sẻ qua giao thức AFP.
Tạo một chia sẻ dưới dạng Apple Time Machine
[My AFP Share Name]
path = /path/to/directory
time machine = trueBạn có thể chỉ định bất kỳ quá trình chia sẻ nào dưới dạng time machine có khả năng chia sẻ, bằng cách chỉ cần thêm tùy chọn “time machine = true” bên dưới.
Chia sẻ chỉ đọc
[My AFP Share Name]
path = /path/to/directory
read only = trueNếu bạn muốn chia sẻ ở chế độ chỉ đọc, tất cả những gì bạn phải làm là thêm “read only = true” vào nó. Tùy chọn này hữu ích cho việc chia sẻ, chẳng hạn như chia sẻ thư viện media.
Thiết lập tài khoản khách
[Global]
guest account = piBạn có thể chỉ định tài khoản khách để sử dụng cho các kết nối bằng cách đặt "guest account =” trong tiêu đề “[Global]”. Theo mặc định, điều này được đặt thành “nobody”.
Bạn có thể tìm thêm thông tin về các tùy chọn có thể chỉ định bằng cách truy cập tài liệu cấu hình của Netatalk tại.
http://netatalk.sourceforge.net/3.1/htmldocs/afp.conf.5.html5. Khi các thay đổi đối với cấu hình hoàn tất, bạn có thể tiếp tục và lưu file bằng cách nhấn CTRL + X rồi nhấn Y, sau đó nhấn ENTER.
6. Vì bạn đã thực hiện các thay đổi đối với cấu hình của Netatalk, nên cần khởi động lại service để nó có thể sử dụng cấu hình mới.
Khởi động lại service bằng cách chạy lệnh sau.
sudo systemctl restart netatalk7. Trước khi kết nối với các thư mục mới được chia sẻ, bạn nên truy xuất địa chỉ IP được gán cho Raspberry Pi. Đảm bảo bạn có kết nối mạng đang hoạt động bằng cách sử dụng WiFi hoặc cáp Ethernet. Ghi IP này lại vì bạn sẽ cần nó để kết nối với ổ chia sẻ.
sudo hostname -IKết nối với quá trình chia sẻ AFP của Pi trên Mac OS X
1. Để kết nối với quá trình chia sẻ AFP trên Raspberry Pi, hãy bắt đầu bằng cách mở ứng dụng Finder có sẵn trên hệ điều hành Mac OS X.
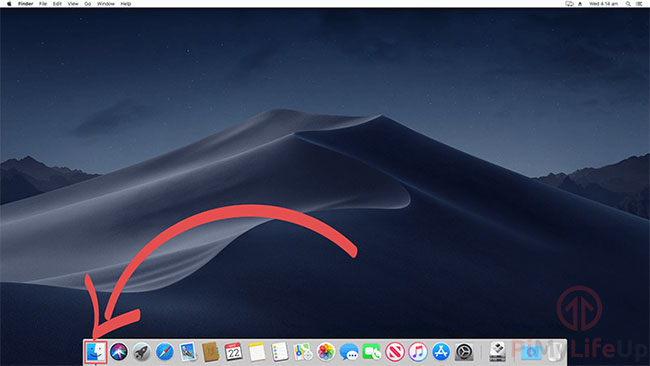
2. Bây giờ, hãy tiếp tục và nhấp vào “Go” trên thanh công cụ ở đầu màn hình. Tiếp theo, nhấp vào tùy chọn “Connect to Server…”.
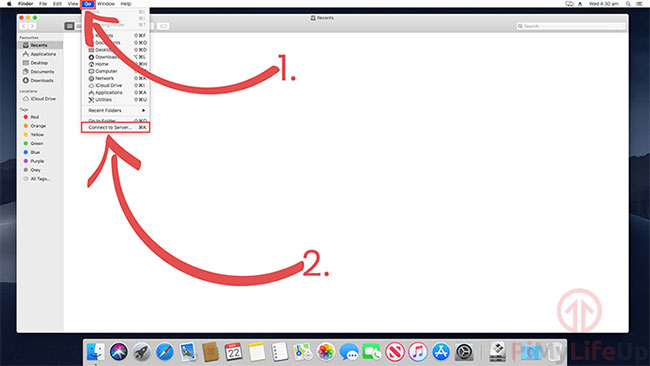
3. Trong hộp thoại này, bạn sẽ cần nhập địa chỉ IP của Raspberry Pi sau “afp://”.
Ví dụ, với địa chỉ IP của Raspberry Pi là “192.168.0.159”, bạn cần nhập “afp://192.168.0.159” vào hộp đầu vào. Sau khi nhập, nhấp vào nút “Connect” để tiếp tục.
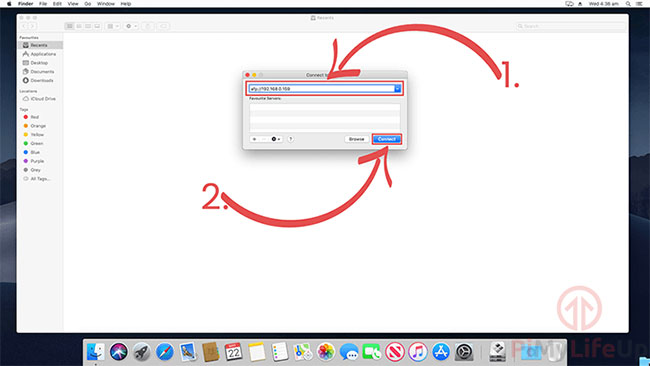
4. Khi kết nối với Raspberry Pi, bạn sẽ được chào đón bởi một hộp thoại yêu cầu bạn nhập tên người dùng và mật khẩu để kết nối với máy chủ Apple Filing Protocol.
Vì bài viết chỉ sử dụng người dùng mặc định, nên ví dụ lấy "pi" làm tên và "raspberry" làm mật khẩu. Sau khi nhập người dùng để kết nối, hãy tiếp tục và nhấp vào nút “Connect” để tiếp tục.
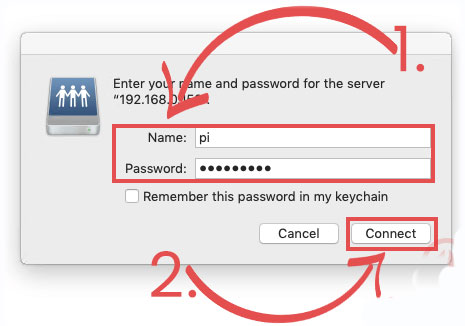
5. Sau khi đăng nhập thành công vào phần chia sẻ AFP của Raspberry Pi, bây giờ, bạn sẽ được hỏi những volume nào muốn mount.
Hộp thoại này sẽ hiển thị tất cả các thư mục mà bạn đã thiết lập trước đó trong hướng dẫn, mỗi thư mục được tham chiếu bằng tên bạn đặt bên cạnh chia sẻ đó trong file cấu hình.
Chọn volume mà bạn muốn mount. Sau đó nhấp vào nút OK để tiếp tục.
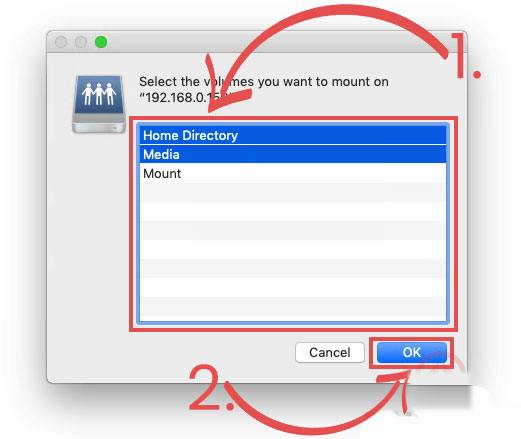
6. Cuối cùng, bạn sẽ có thể xem các chia sẻ đã mount vào thiết bị Mac OS X của mình.
Dưới đây, bài viết đã bao gồm một ảnh chụp màn hình hiển thị các ổ được nối mạng trong "Locations" trong thanh bên. Ví dụ cũng hiển thị các volume được chia sẻ trong ứng dụng Finder.
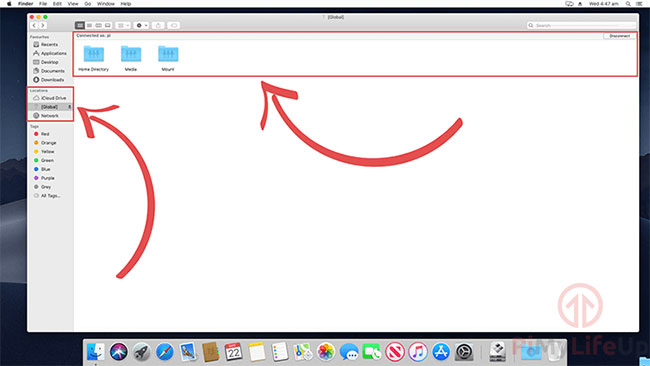
Tại thời điểm này, Apple Filing Protocol đang chạy trên Raspberry Pi của bạn. Bạn cũng có thể sử dụng thiết bị MAC OS X để kết nối thành công với các thư mục chia sẻ của mình qua giao thức AFP.
Xem thêm:
 Công nghệ
Công nghệ  AI
AI  Windows
Windows  iPhone
iPhone  Android
Android  Học IT
Học IT  Download
Download  Tiện ích
Tiện ích  Khoa học
Khoa học  Game
Game  Làng CN
Làng CN  Ứng dụng
Ứng dụng 


















 Linux
Linux  Đồng hồ thông minh
Đồng hồ thông minh  macOS
macOS  Chụp ảnh - Quay phim
Chụp ảnh - Quay phim  Thủ thuật SEO
Thủ thuật SEO  Phần cứng
Phần cứng  Kiến thức cơ bản
Kiến thức cơ bản  Lập trình
Lập trình  Dịch vụ ngân hàng
Dịch vụ ngân hàng  Dịch vụ nhà mạng
Dịch vụ nhà mạng  Dịch vụ công trực tuyến
Dịch vụ công trực tuyến  Quiz công nghệ
Quiz công nghệ  Microsoft Word 2016
Microsoft Word 2016  Microsoft Word 2013
Microsoft Word 2013  Microsoft Word 2007
Microsoft Word 2007  Microsoft Excel 2019
Microsoft Excel 2019  Microsoft Excel 2016
Microsoft Excel 2016  Microsoft PowerPoint 2019
Microsoft PowerPoint 2019  Google Sheets
Google Sheets  Học Photoshop
Học Photoshop  Lập trình Scratch
Lập trình Scratch  Bootstrap
Bootstrap  Văn phòng
Văn phòng  Tải game
Tải game  Tiện ích hệ thống
Tiện ích hệ thống  Ảnh, đồ họa
Ảnh, đồ họa  Internet
Internet  Bảo mật, Antivirus
Bảo mật, Antivirus  Doanh nghiệp
Doanh nghiệp  Video, phim, nhạc
Video, phim, nhạc  Mạng xã hội
Mạng xã hội  Học tập - Giáo dục
Học tập - Giáo dục  Máy ảo
Máy ảo  AI Trí tuệ nhân tạo
AI Trí tuệ nhân tạo  ChatGPT
ChatGPT  Gemini
Gemini  Điện máy
Điện máy  Tivi
Tivi  Tủ lạnh
Tủ lạnh  Điều hòa
Điều hòa  Máy giặt
Máy giặt  Cuộc sống
Cuộc sống  TOP
TOP  Kỹ năng
Kỹ năng  Món ngon mỗi ngày
Món ngon mỗi ngày  Nuôi dạy con
Nuôi dạy con  Mẹo vặt
Mẹo vặt  Phim ảnh, Truyện
Phim ảnh, Truyện  Làm đẹp
Làm đẹp  DIY - Handmade
DIY - Handmade  Du lịch
Du lịch  Quà tặng
Quà tặng  Giải trí
Giải trí  Là gì?
Là gì?  Nhà đẹp
Nhà đẹp  Giáng sinh - Noel
Giáng sinh - Noel  Hướng dẫn
Hướng dẫn  Ô tô, Xe máy
Ô tô, Xe máy  Tấn công mạng
Tấn công mạng  Chuyện công nghệ
Chuyện công nghệ  Công nghệ mới
Công nghệ mới  Trí tuệ Thiên tài
Trí tuệ Thiên tài