Quản trị mạng – Trong bài này chúng tôi sẽ hướng dẫn cho các bạn cách khám phá và sử dụng các công cụ nâng cao có trong Windows 7 để quản lý hệ thống của mình.
Các công cụ quản trị là một thuật ngữ mà Microsoft sử dụng cho các chương trình quản lý hệ thống nâng cao. Windows 7 cũng giống như các hệ điều hành tiền nhiệm Windows Vista và Windows XP, cũng có các shortcut đến một số các chương trình trong thư mục Administrative Tools.
Trong bài viết này, chúng tôi sẽ tập trung giới thiệu cho các bạn về các công cụ và các tính năng không có Windows XP mà chỉ có trong Windows 7.
Tìm kiếm Administrative Tools trong Windows 7
Administrative Tools có thể được khởi chạy từ mục System and Security Category trong Control Panel của Windows 7 (hình 1) hoặc từ khung nhìn các biểu tượng Large hoặc Small.
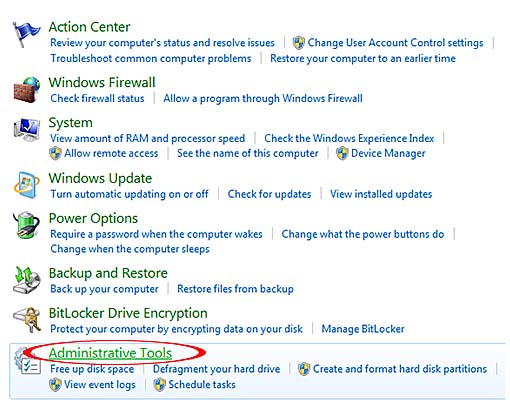
Hình 1: Khi truy cập Administrative Tools từ System and Security Category, bạn cũng có thể khởi chạy các tính năng Disk Cleanup hoặc Disk Defragmenter.
Cũng như Windows Vista và Windows XP, bạn cũng có thể chọn Administrative Tools từ menu Start hoặc All Programs:
- Kích phải vào nút Start và chọn Properties.
- Kích Customize
- Cuộn thanh cuộn xuống phía dưới và tìm đến phần System Administrative Tools.
- Chọn tùy chọn hiển thị (All Programs hoặc menu All Programs và Start) (hình 2).
- Kích OK.
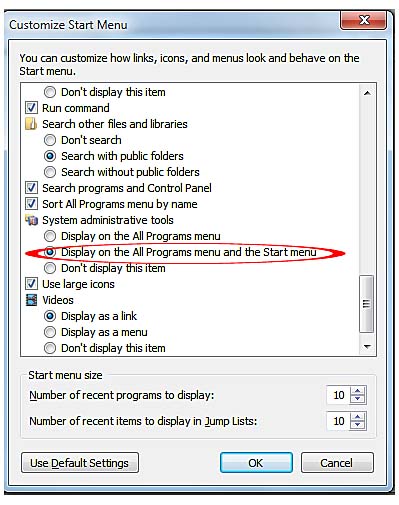
Hình 2: Cấu hình menu Start của Windows 7 dễ dàng truy cập Administrative Tools.
Hình 3 thể hiện cách Administrative Tools xuất hiện trên menu Start và All Programs khi bạn chọn tùy chọn được thể hiện trong hình 2.
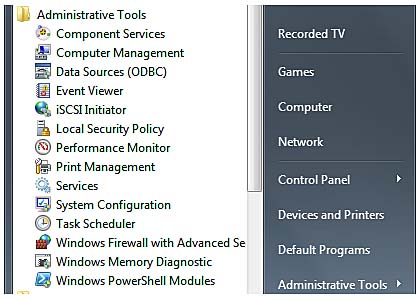
Hình 3: Khởi chạy Administrative Tools từ menu All Programs hoặc menu Start
Những thành phần được giữ lại từ Windows XP và Windows Vista
Những công cụ quản trị trong Windows 7 đã có trong những hệ điều hành tiền nhiệm:
- Component Services—Quản lý các thành phần phát triển phần mềm COM+
- Computer Management—Quản lý các sự kiện và dịch vụ, phần cứng máy tính.
- Data Sources—Quản lý sự truy cập và nguồn cơ sở dữ liệu.
- Local Security Policy—Cấu hình các thiết lập chính sách bảo mật nội bộ.
- Services—Kích hoạt, vô hiệu hóa và quản lý các dịch vụ.
Các giao diện được sử dụng bởi các công cụ này về cơ bản không có thay đổi từ Windows XP và Windows Vista, chính vì vậy chúng tôi sẽ không giới thiệu chi tiết trong bài này.
Những điểm mới trong Administrative Tools đối với người dùng Windows XP
Người dùng Windows XP sẽ thấy khá nhiều tính năng mới và nâng cao trong Administrative Tools của Windows 7 như:
- Event Viewer - Hiển thị chi tiết các sự kiện phần cứng, phần mềm và Windows, gồm có các cảnh báo và lỗi.
- Performance Monitor—Cung cấp phân tích hiệu suất theo thời gian thực cho các hệ thống con được người dùng lựa chọn (gồm có bộ vi xử lý, bộ nhớ,…).
- Print Management—Quản lý máy in mạng và máy in nội bộ
- System Configuration—Cấu hình các tùy chọn startup và boot và khởi chạy các tiện ích hệ thống.
- Task Scheduler—Lập lịch biểu các nhiệm vụ
- Windows Memory Diagnostic—Kiểm tra bộ nhớ cache và hệ thống trước khi Windows khởi động.
- Windows Firewall with Advanced Security—Cấu hình Windows Firewall để hoạt động trong chế độ hai chiều.
- iSCSI Initiator—Cấu hình lưu trữ iSCSI trên các mạng doanh nghiệp
- Windows PowerShell Modules—Thay thế các snapin để sắp xếp và mở rộng Windows.
Lưu ý: Hầu hết các tính năng này đều được nâng cao hoặc được giới thiệu trong Windows Vista, chúng hoàn toàn mới hoặc được cải thiện so với Windows XP.
Event Viewer
Event Viewer cung cấp một shortcut để người dùng có thể truy cập đến Event Viewer của Computer Management, trước đây đã là một phần của Administrative Tools từ Windows XP, phiên bản Windows 7 (phiên bản được dựa trên Windows Vista) cung cấp một giao diện tốt hơn nhiều so với bảo sao Windows XP cũng như cung cấp một khung nhìn chi tiết hơn nhiều cho hệ thống của bạn.
Event Viewer của Windows 7 (hình 4) gồm có ba panel dưới:
- Panel bên trái để chọn các thông tin nhằm từ Custom Views, Windows Logs, Applications v Services Logs và Subscriptions.
- Panel giữa hiển thị các thông tin về nút được chọn.
- Panel phải (Actions) cho phép bạn tạo các bản ghi, tạp các khung nhìn, định vị các sự kiện được chọn và tìm kiếm sự trợ giúp.
Chi tiết hơn về hệ thống với Event Viewer
Khi khởi chạy Event Viewer, panel trung tâm của nó sẽ hiển thị tổng quan về hệ thống của bạn. Phần tóm tắt về các sự kiện quản trị (Summary of Administrative Events) sẽ hiển thị các thống kê về các lỗi, cảnh báo, các thông tin và các sự kiện thẩm định thành công theo tuần, ngày, giờ.
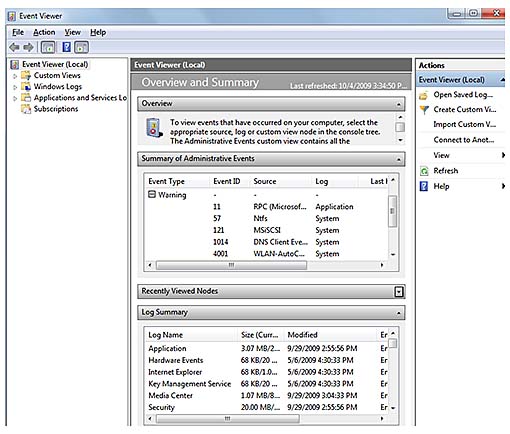
Hình 4: Mở Event Viewer
Kích dấu cộng (+) bên cạnh một mục nào đó để xem các sự kiện của mục đó. Kích đúp vào một sự kiện, sự kiện này sẽ được mở ở panel giữa.
Khi mở một sự kiện, panel bên phải sẽ cung cấp các tùy chọn bổ sung cho sự kiện, gồm có khả năng đính kèm một nhiệm vụ cho sự kiện, chẳng hạn như việc gửi một email khi một sự kiện khác của cùng kiểu xảy ra – một lỗi nghiêm trọng.
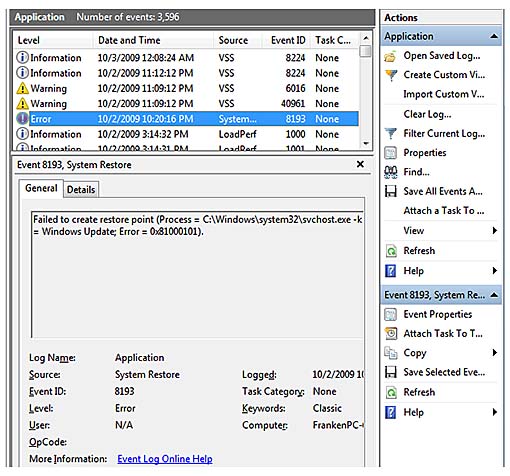
Hình 5: Xem các tùy chọn hành động cho một sự kiện lỗi.
Xem lại các bản ghi của Windows
Mở thư mục Windows Logs bạn có thể xem các mục bản ghi cho các ứng dụng, các sự kiện bảo mật, thiết lập, hệ thống hay các sự kiện đã được chuyển tiếp.
Đây là một số ví dụ về cách sử dụng các bản ghi này:
- Sử dụng bản ghi Applications có thể tìm ra thời điểm khi một dịch vụ khởi chạy hay dừng, hoặc có thể khắc phục sự cố các vấn đề với dịch vụ chẳng hạn như Backup.
- Sử dụng bản ghi Security có thể xác định xem chế độ bảo mật đăng nhập và đăng xuất hiện có làm việc hay không.
- Sử dụng bản ghi Setup có thể xác định được thời điểm các nâng cấp của Windows được cài đặt.
- Sử dụng bản ghi System có thể biết được các hành động duy trì, các vấn đề với bản ghi giao dịch.
- Bản ghi Forwarded Events liệt kê các sự kiện mà bạn đang chia sẻ với các hệ thống khác.
Các bản ghi Applications và Services
Windows 7, cũng giống như Windows Vista, đưa các bản ghi Applications và Services vào thư mục của người dùng trong Event Viewer. Media Center, Windows PowerShell, và Microsoft Windows tất cả đều có các bản ghi riêng cũng như các sự kiện phần cứng, Internet Explorer, Key Management Services, Windows Backup, và các tiện ích Windows khác.
Bằng cách mở bản ghi Backup/Operational, bạn có thể thấy trạng thái của các công việc backup gần đây. Mở bản ghị cho một tính năng nào đó của Windows 7 (Microsoft>Windows>featurename) bạn có thể thấy thời điểm khi một tính năng nào đó được sử dụng hoặc các vấn đề được báo cáo gần đây nhất (hình 6).
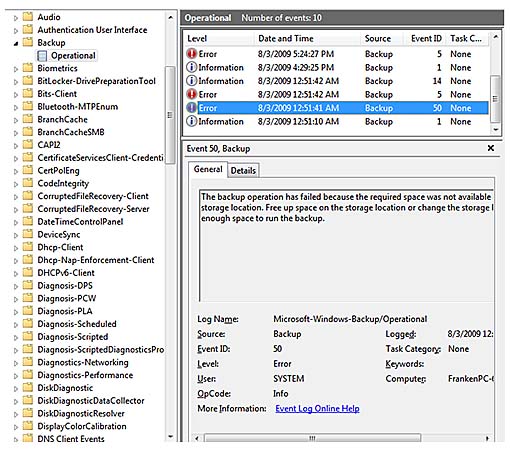
Hình 6: Xem lỗi được báo cáo bởi Windows Backup
Bộ kiểm tra hiệu suất
Phiên bản Performance Monitor của Windows sử dụng đồ họa để kiểm tra hiệu suất hệ thống như các phiên bản khác. Nó cũng cung cấp các tài nguyên bổ sung để trợ giúp cho người dùng thấy được những gì đang xảy ra trong hệ thống của họ.
Khi mở Performance Monitor, chương trình sẽ hiển thị tổng quan với một liên kết Performance Monitor (cho các thông tin thời gian thực) và các cách thức để bắt đầu việc kiểm tra hiệu suất (hình 7).
Panel System Summary bên dưới phần tổng quan cung cấp các thông tin về bộ nhớ, giao diện mạng, hiệu suất sử dụng bộ vi xử lý và đĩa vật lý.
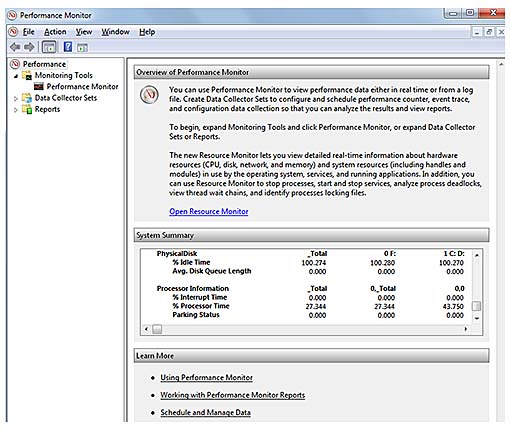
Hình 7: Khởi chạy bộ kiểm tra hiệu suất
Kích vào liên kết Performance Monitor thể hiện trong hình 7 để mở đồ họa Performance Monitor. Mặc định, Windows 7 sẽ thể hiện bằng đồ họa theo phần trăm.
Để bổ sung thêm các bộ đếm khác, kích vào dấu cộng (+) màu xanh và chọn các bộ đếm từ cửa sổ Add Counters. Sử dụng Ctrl-Click hoặc Shift-Click để chọn nhiều bộ đếm; sau đó kích Add để bổ sung thêm các bộ đếm đã chọn.
Kích OK để trả về Performance Monitor và xem phần hiển thị đồ họa (hình 8). Để gỡ bỏ bộ đếm, bỏ dấu kiểm bên cạnh bộ đếm mà bạn cần gỡ.
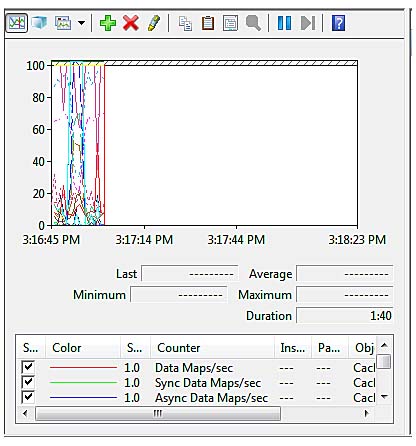
Hình 8: Hiển thị đồ họa các hệ số hiệu suất bằng Performance Monitor
Performance Monitor cũng cung cấp cách thức để bạn có thể chuẩn đoán hệ thống. Mở Reports>System>System Diagnostics để xem các báo cáo chuẩn đoán hệ thống gần nhất (hình 9).
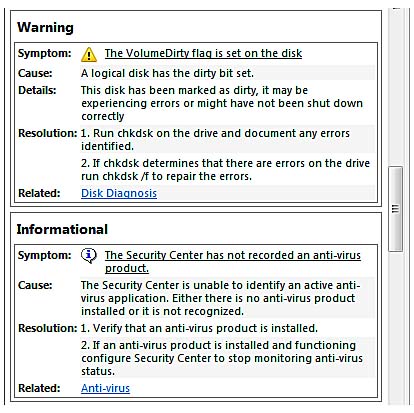
Hình 9: Một phần của báo cáo chuẩn đoán hệ thống System Diagnostic
Mặc định System Diagnostic sẽ mở rộng các phần kết quả chuẩn đoán (các cảnh báo, thông tin, các kiểm tra hệ thống cơ bản) và phần Performance cung cấp cho bạn các thông tin nhanh về điều kiện hệ thống.
Các phần khác (Software Configuration, Hardware Configuration, CPU, Network, Disk, Memory, và Report Statistics) có thể được mở rộng nếu muốn.
Lưu ý: Nếu bạn sử đã sử dụng Performance Monitor và Reliability Monitor trong Windows Vista, khi đó bạn có thể sẽ hơi phân vân về tính năng Reliability Monitor.
Trong Windows 7, Reliability Monitor được đặt trong Action Center. Để xem, bạn có thể mở phần Maintenance Action Center và kích View Reliability History.
Quản lý in ấn
Windows Vista có tính năng quản lý việc in ấn Print Management (và tính năng này được đưa vào Administrative Tools), trong Windows 7 cũng vậy.
Sử dụng Print Management (hình 10) bạn có thể xem được trạng thái tích cực của các máy in, các thiết lập biểu mẫu, các cổng máy in đang được sử dụng, driver cho các máy in mạng và nội bộ.
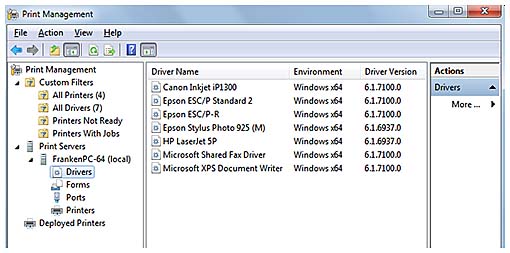
Hình 10: Giao diện quản lý in ấn
Cấu hình hệ thống
Cấu hình hệ thống System Configuration cho phép người dùng có thể thay đổi tạm thời hoặc vĩnh viễn cách hệ thống Windows của mình bắt đầu như thế nào. Bằng cách đặt System Configuration (MSConfig.exe) vào trong thư mục Administrative Tools, Windows 7 đã làm cho chương trình này trở nên dễ dàng sử dụng hơn Windows XP rất nhiều, trong Windows XP nó phải được chạy từ Run. Tuy nhiên ngoài đó không phải là tất cả những gì khác biệt của tính năng này trong Windows 7.
Tab General tuy vẫn tiếp tục được sử dụng cho việc chuẩn đoán (các thiết bị và dịch vụ cơ bản) hoặc các phần khởi động mang tính lựa chọn nhưng các tab khác đã được gỡ bỏ hoặc đã được thay đổi.
System Configuration của Windows 7 không có các tab System.ini, Win.ini và Boot.ini. Tab Boot.ini lúc này được thay thế bằng tab Boot để quản lý các phần khởi động cũng như thứ tự khởi động.
Tab Startup, như trước kia, cho phép người dùng quản lý các chương trình khởi động. Tuy nhiên hiện nó có thể kiểm tra thời điểm bạn vô hiệu hóa một entry nào đó, chính vì vậy bạn sẽ dễ dàng hơn trong việc xác định sự ảnh hưởng trên hệ thống khi thay đổi các thành phần startup (hình 11).
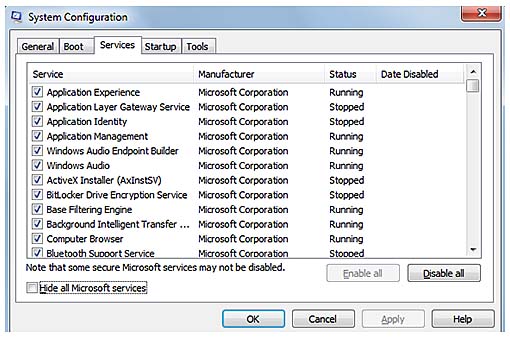
Hình 11: Tab Startup hiện có thể kiểm tra thời điểm một chương trình nào đó bị vô hiệu hóa.
Thay đổi đáng kể là menu Tools, gồm có các shortcut đến các công cụ khác hoàn toàn so với Windows XP (dấu * chỉ thị tính năng mới hoặc nâng cao trong Windows 7 so với Windows XP):
- About Windows
- Change UAC Settings*
- Action Center*
- Windows Troubleshooting*
- Computer Management
- System Information
- Event Viewer*
- Programs*
- System Properties*
- Internet Options
- Internet Protocol Configuration
- Resource Monitor*
- Performance Monitor*
- Task Manager *
- Command Prompt
- Registry Editor
- Remote Assistance*
- System Restore*
Như những gì thể hiện trong danh sách trên, bạn có thể sử dụng System Configuration như một điểm đến chứa đủ các nhu cầu cho việc quản lý máy tính.
Task Scheduler
Windows XP đã có Scheduled Tasks, Task Scheduler cũng có trong Windows 7 nhưng công cụ này đã được cải thiện nhiều. Dựa trên Task Scheduler của Windows Vista, Task Scheduler trong Windows 7 (hình 12) gồm có một thư viện các tính năng Windows và các ứng dụng của các hãng thứ ba đã được cài đặt để có thể lập lịch trình chạy tại các thời điểm khác nhau.

Hình 12: Task Scheduler được sử dụng để chạy tự động Windows Defender
Task Scheduler của Windows 7 sử dụng giao diện có các tab để chỉ đinh các thiết lập chung và bảo mật, khi nào task chạy (Triggers), task thực hiện những gì (Actions), các điều kiện cần thiết để tồn tại (Conditions), cách task hoạt động như thế nào (Settings), và các thông tin về các hoạt động trước của task (History).
Lưu ý: Tab History được thiết lập Disabled mặc định. Để kích hoạt ghi history, chọn Enable All Tasks History từ menu Actions trong phần panel bên phải.
Để thiết lập một scheduled task mới, bạn có thể sử dụng wizard để tạo một nhiệm vụ, như trong Windows XP. Để bắt đầu, chọn Create Basic Task từ menu Actions. Hoặc bạn có thể sử dụng giao diện tab để thiết lập một scheduled task mới, khi đó chọn Create Task thay vì.
Chuẩn đoán bộ nhớ của Windows
Windows Vista đã giới thiệu công cụ chuẩn đoán bộ nhớ (trước vẫn được cung cấp thông qua Windows phân tích sự đổ vỡ trực tuyến của Microsoft) với tư cách là một phần của Windows, Windows 7 cũng tuân theo các bước mà Windows Vista đã thực hiện.
Do công cụ chuẩn đoán bộ nhớ sẽ kiểm tra chuẩn của hệ thống và bộ nhớ RAM trước khi Windows xuất hiện, do đó người dùng sẽ được nhắc nhở chọn thời điểm chạy chương trình: có thể là ngay lúc này (yêu cầu khởi động lại hệ thống) hoặc vào một thời điểm tiếp theo khi hệ thống được khởi chạy.
Khi công cụ chuẩn đoán bộ nhớ hoạt động, nó sẽ hiển thị một màn hình xanh đơn giản với các dòng chữ màu trắng và vàng. Một thanh bar trạng thái sẽ hiển thị tiến trình của các quá trình test được chọn (hình 13).
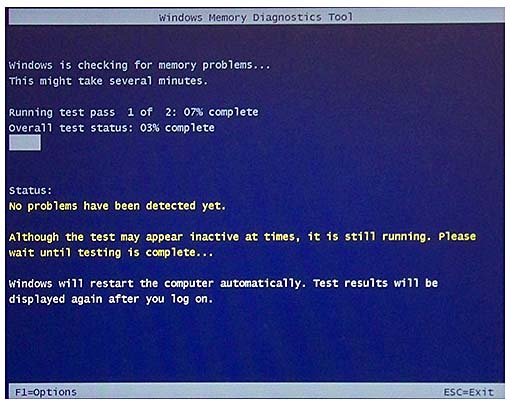
Hình 13: Test bộ nhớ hệ thống bằng công cụ chuẩn đoán bộ nhớ (Windows Memory Diagnostic)
Để thay đổi số bài test (mặc định là 2), bạn có thể chọn một trường hợp test trộn lẫn, hoặc bật hay tắt cache nhớ, nhấn phím F1 và chọn từ các tùy chọn được hiển thị (xem trong hình 14).
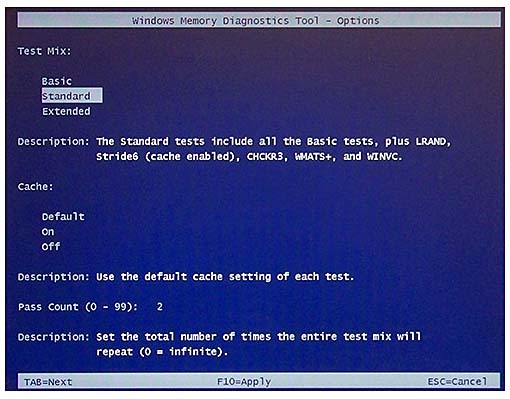
Hình 14: Xem các tùy chọn test trong Windows Memory Diagnostic
Nếu Windows Memory Diagnostic phát hiện ra bất cứ vấn đề gì, nó sẽ hiển thị các kết quả sau khi Windows khởi động.
Các công cụ quản trị đặc biệt
Hầu hết các công cụ phần mềm trong Administrative Tools đều được sử dụng một cách rộng rãi đối với những người dùng nâng cao, tuy nhiên vẫn có những công cụ được sử dụng cho những mục đích đặc biệt:
- Windows Firewall với tính năng bảo mật nâng cao
- Bộ chỉ thị iSCSI
- Các modul PowerShell
Chúng tôi sẽ giới thiệu trong các phần dưới đây.
Windows Firewall với tính năng bảo mật nâng cao
Windows XP có một tường lửa tích hợp, hệ điều hành này cũng được thiết kế để chỉ có thể ngăn chặn lưu lượng gửi vào không được thẩm định. Tuy nhiên trong phiên bản Windows Vista, Windows Firewall đã có khả năng cấu hình để tường lửa có thể ngăn chặn lưu lượng gửi ra trái phép, và Windows Firewall của Windows 7 cũng có tính năng đó.
Để kích hoạt Windows Firewall nhằm hoạt động trong chế độ hai chiều, bạn phải khởi động Windows Firewall từ shortcut Administrative Tools ("Windows Firewall với tính năng bảo mật nâng cao - Advanced Security") và cấu hình hoặc tạo các rule cho lưu lượng gửi đi. Để tạo các rule, bạn phải thực hiện theo các bước sau:
- Kích nút New Rule trong menu Action
- Chỉ định kiểu rule cần tạo (Program, Port, Predefined, hoặc Custom).
- Chọn rule nào được áp dụng cho tấ cả hoặc các kết nối được chọn.
- Chỉ định cho phép kết nối hay chỉ cho phép các kết nối an toàn hoặc khóa các kết nối.
- Chọn thời điểm áp dụng rule (các kết nối Domain, Private hoặc Public).
- Nhập vào tên và các thông tin mô tả.
Như những gì các bạn có thể thấy từ tổng quan vắn tắt này, việc sử dụng Windows Firewall trong chế độ hai chiều (Advanced Security) không phải lựa chọn tốt nhất cho những người dùng cá thể hoặc các doanh nghiệp nhỏ. Những người dùng kiểu này tốt hơn nên sử dụng các tường lửa có thể thiết lập các rule cho các chương trình gửi đi theo một cơ sở nào đó.
Mặc dù vậy, nếu bạn làm việc với một mạng doanh nghiệp có sử dụng các máy tính Windows Vista và Windows 7, chắc chắn bạn sẽ thích sự chuẩn hóa các rule nếu có thể bằng Windows Firewall với tính năng bảo mật nâng cao - Advanced Security.
Bộ chỉ thị iSCSI
Bộ chỉ thị iSCSI cho phép máy tính Windows có thể truy cập vào các thiết bị iSCSI trên mạng lưu trữ (SAN). Nếu mạng của bạn không có tính năng San hoặc không sử dụng lưu trữ iSCSI thì bạn không cần sử dụng đến tính năng này.
Bộ chỉ thị iSCSI được giới thiệu trong Windows Vista và Windows Server 2008.
Các modul PowerShell
Windows PowerShell là một môi trường dòng lệnh dựa trên công nghệ .NET rất mạnh về kịch bản và quản trị hệ thống trong Windows. Công nghệ này được giới thiệu trong Windows Server 2008 và cũng có trong Windows 7. Nó cũng được bổ sung vào các phiên bản gần đây của Windows thông qua download.
Các modul của PowerShell cho phép các chuyên gian phát triển có thể tạo các khối mã chương trình có thể tái sử dụng. Windows 7 gồm có các modul PowerShell dưới đây:
- AppLocker
- BitsTransfer
- PSDiagnostics
- TroubleshootingPack
Kết luận
Có thể nói Administrative Tools của Windows 7 cung cấp khá nhiều tính năng. Với những cải thiện được thực hiện trong các công cụ so với những gì nó có trong Windows XP, người dùng Windows giờ đây sẽ thấy được nhiều công cụ ưa thích và mạnh mẽ nhưng lại rất dễ sử dụng hơn bao giờ hết.
 Công nghệ
Công nghệ  AI
AI  Windows
Windows  iPhone
iPhone  Android
Android  Học IT
Học IT  Download
Download  Tiện ích
Tiện ích  Khoa học
Khoa học  Game
Game  Làng CN
Làng CN  Ứng dụng
Ứng dụng 
















 Linux
Linux  Đồng hồ thông minh
Đồng hồ thông minh  macOS
macOS  Chụp ảnh - Quay phim
Chụp ảnh - Quay phim  Thủ thuật SEO
Thủ thuật SEO  Phần cứng
Phần cứng  Kiến thức cơ bản
Kiến thức cơ bản  Dịch vụ ngân hàng
Dịch vụ ngân hàng  Lập trình
Lập trình  Dịch vụ công trực tuyến
Dịch vụ công trực tuyến  Dịch vụ nhà mạng
Dịch vụ nhà mạng  Quiz công nghệ
Quiz công nghệ  Microsoft Word 2016
Microsoft Word 2016  Microsoft Word 2013
Microsoft Word 2013  Microsoft Word 2007
Microsoft Word 2007  Microsoft Excel 2019
Microsoft Excel 2019  Microsoft Excel 2016
Microsoft Excel 2016  Microsoft PowerPoint 2019
Microsoft PowerPoint 2019  Google Sheets
Google Sheets  Học Photoshop
Học Photoshop  Lập trình Scratch
Lập trình Scratch  Bootstrap
Bootstrap  Văn phòng
Văn phòng  Tải game
Tải game  Tiện ích hệ thống
Tiện ích hệ thống  Ảnh, đồ họa
Ảnh, đồ họa  Internet
Internet  Bảo mật, Antivirus
Bảo mật, Antivirus  Doanh nghiệp
Doanh nghiệp  Video, phim, nhạc
Video, phim, nhạc  Mạng xã hội
Mạng xã hội  Học tập - Giáo dục
Học tập - Giáo dục  Máy ảo
Máy ảo  AI Trí tuệ nhân tạo
AI Trí tuệ nhân tạo  ChatGPT
ChatGPT  Gemini
Gemini  Điện máy
Điện máy  Tivi
Tivi  Tủ lạnh
Tủ lạnh  Điều hòa
Điều hòa  Máy giặt
Máy giặt  Cuộc sống
Cuộc sống  TOP
TOP  Kỹ năng
Kỹ năng  Món ngon mỗi ngày
Món ngon mỗi ngày  Nuôi dạy con
Nuôi dạy con  Mẹo vặt
Mẹo vặt  Phim ảnh, Truyện
Phim ảnh, Truyện  Làm đẹp
Làm đẹp  DIY - Handmade
DIY - Handmade  Du lịch
Du lịch  Quà tặng
Quà tặng  Giải trí
Giải trí  Là gì?
Là gì?  Nhà đẹp
Nhà đẹp  Giáng sinh - Noel
Giáng sinh - Noel  Hướng dẫn
Hướng dẫn  Ô tô, Xe máy
Ô tô, Xe máy  Tấn công mạng
Tấn công mạng  Chuyện công nghệ
Chuyện công nghệ  Công nghệ mới
Công nghệ mới  Trí tuệ Thiên tài
Trí tuệ Thiên tài  Bình luận công nghệ
Bình luận công nghệ