Bạn gặp khó khăn khi xem nội dung trên máy Mac của mình? Phóng to sẽ giúp bạn nhìn thấy mọi thứ dễ dàng hơn một chút. macOS có một số phương pháp tích hợp sẵn để giúp bạn phóng to và thu nhỏ nội dung của mình. Cùng tìm hiểu chi tiết qua bài viết sau đây!
1. Phóng to hoặc thu nhỏ trên máy Mac bằng phím tắt
Cách dễ nhất để phóng to và thu nhỏ là sử dụng phím tắt trên máy Mac. Có 3 phím tắt chính sẽ kích hoạt tính năng zoom trong phần lớn ứng dụng Mac:
- Cmd + Dấu cộng (+): Phóng to trên máy Mac.
- Cmd + Dấu trừ (-): Thu nhỏ trên máy Mac.
- Cmd + Số 0 (0): Trở về mức zoom mặc định.
Nếu không thích sử dụng phím tắt, bạn vẫn có thể truy cập các tùy chọn zoom phổ biến này từ thanh menu. Sau khi bạn mở ứng dụng liên quan, hãy nhấp vào tab View và chọn Zoom In , Zoom Out hoặc Actual Size, tùy thuộc vào nhu cầu của bạn.
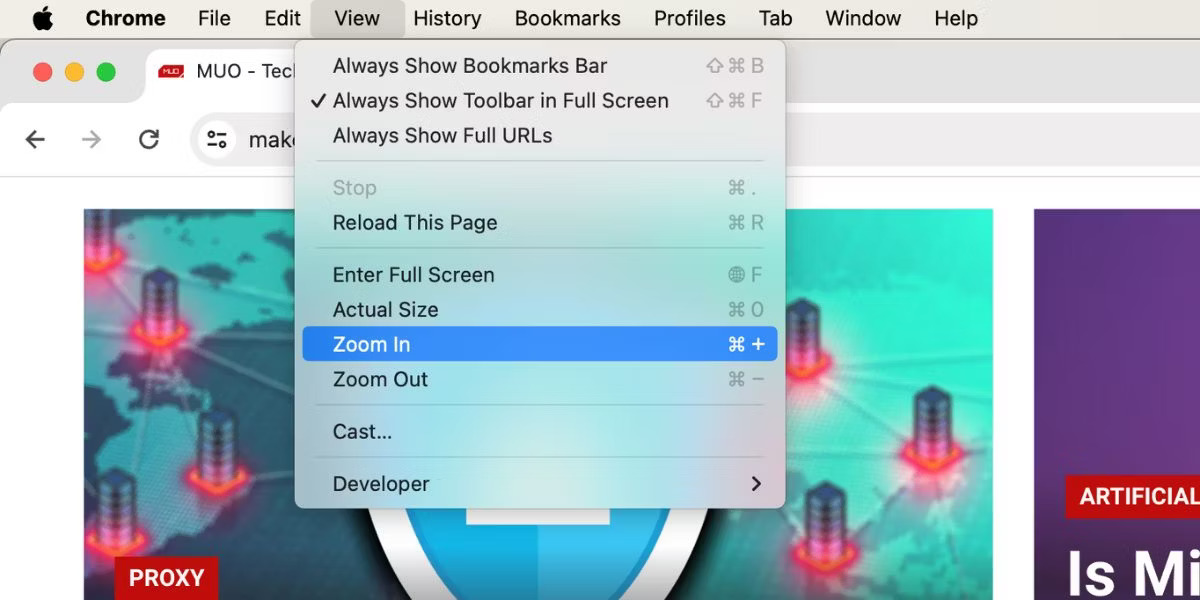
2. Phóng to và thu nhỏ các ứng dụng khác nhau trên macOS
Nhiều ứng dụng tích hợp và bên thứ ba dành cho macOS cũng có tính năng zoom riêng. Bạn có thể sử dụng các tùy chọn này thay vì các phím tắt chung được đề cập trước đó. Dưới đây là một số ví dụ về cách sử dụng tính năng zoom trong nhiều ứng dụng phổ biến khác nhau dành cho Mac:
- Safari: Truy cập Safari > Settings > Websites > Page Zoom từ thanh menu. Từ menu drop-down When visiting other websites, hãy chọn tỷ lệ phần trăm zoom ưa thích của bạn.
- Google Chrome: Nhấp vào menu ba chấm ở góc trên bên phải và chọn biểu tượng Dấu cộng (+) hoặc Dấu trừ (-) từ tùy chọn zoom.
- Preview: Nhấp vào biểu tượng kính lúp dấu cộng (+) hoặc dấu trừ (-) để phóng to và thu nhỏ hình ảnh bạn đã mở.
- Photos: Nhấn Z trên bàn phím để phóng to hoặc thu nhỏ ảnh của bạn 100% hoặc sử dụng thanh trượt zoom ở trên cùng để phóng to tối đa 400%.
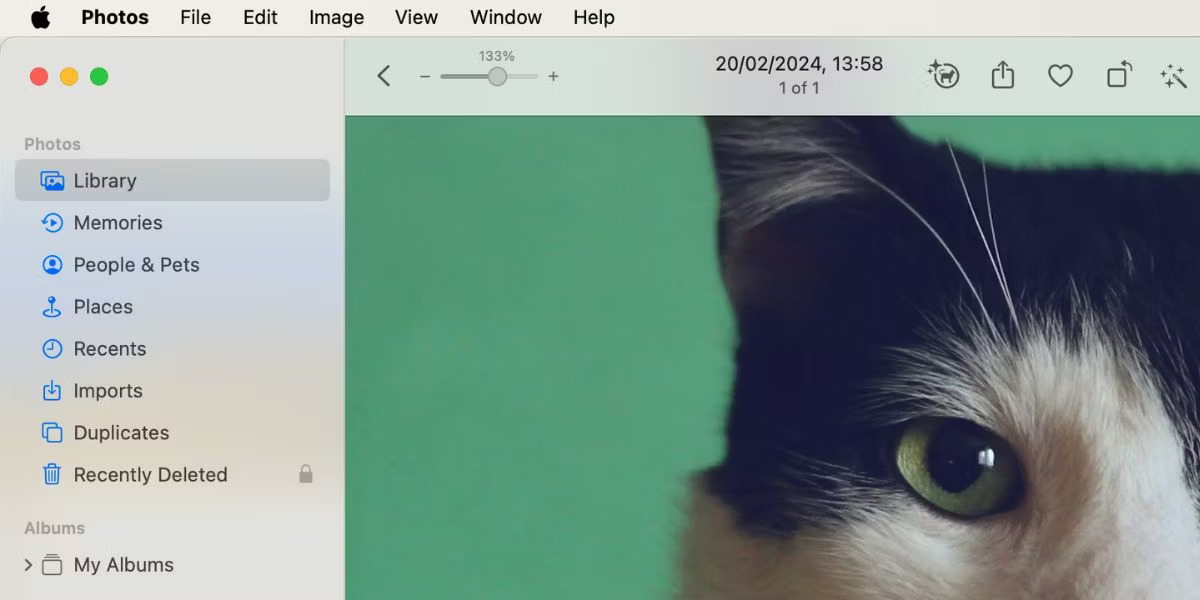
3. Phóng to và thu nhỏ bằng cử chỉ trên bàn di chuột trên máy Mac
Ngoài ra còn có cách phóng to và thu nhỏ bằng cử chỉ trên bàn di chuột của máy Mac. Bạn sẽ thích phương pháp này nếu đã quen sử dụng bàn di chuột cho mọi tác vụ của mình.
Nhấp vào biểu tượng Apple trên thanh menu và đi tới System Settings > Trackpad. Chọn tab Scroll & Zoom và đảm bảo rằng Zoom in or out và Smart zoom được bật. Bằng cách này, bạn có thể chụm hoặc nhấn đúp bằng hai ngón tay trên bàn di chuột để phóng to và thu nhỏ trên máy Mac.
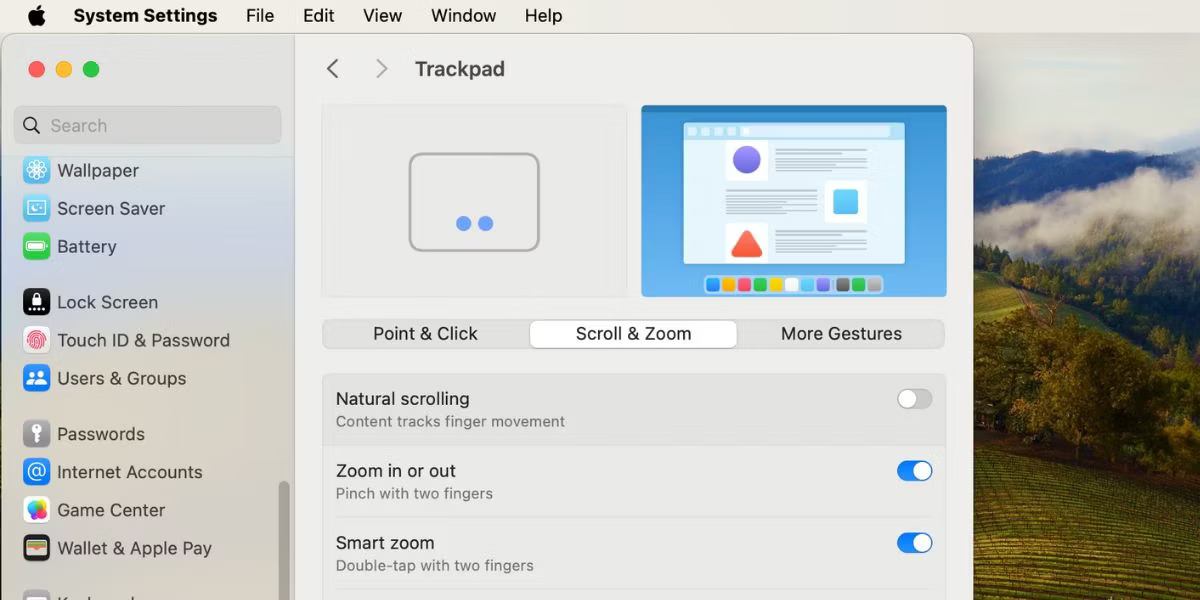
4. Sử dụng kính lúp tích hợp của máy Mac để phóng to
Trong hầu hết các trường hợp, các phím tắt chung và cử chỉ trên bàn di chuột được đề cập ở trên là đủ. Tuy nhiên, bạn không thể sử dụng chúng để phóng to thanh menu macOS hoặc tab Google Chrome của mình. Nếu cần phóng to những phần này của giao diện người dùng macOS, bạn có thể kích hoạt kính lúp tích hợp trên máy Mac.
Đi tới System Settings > Accessibility > Zoom và bật Use scroll gesture with modifier keys to zoom. Đối với tùy chọn Modifier key for scroll gesture, hãy chọn Control từ menu drop-down. Đối với Zoom style, hãy chọn Picture-in-Picture.
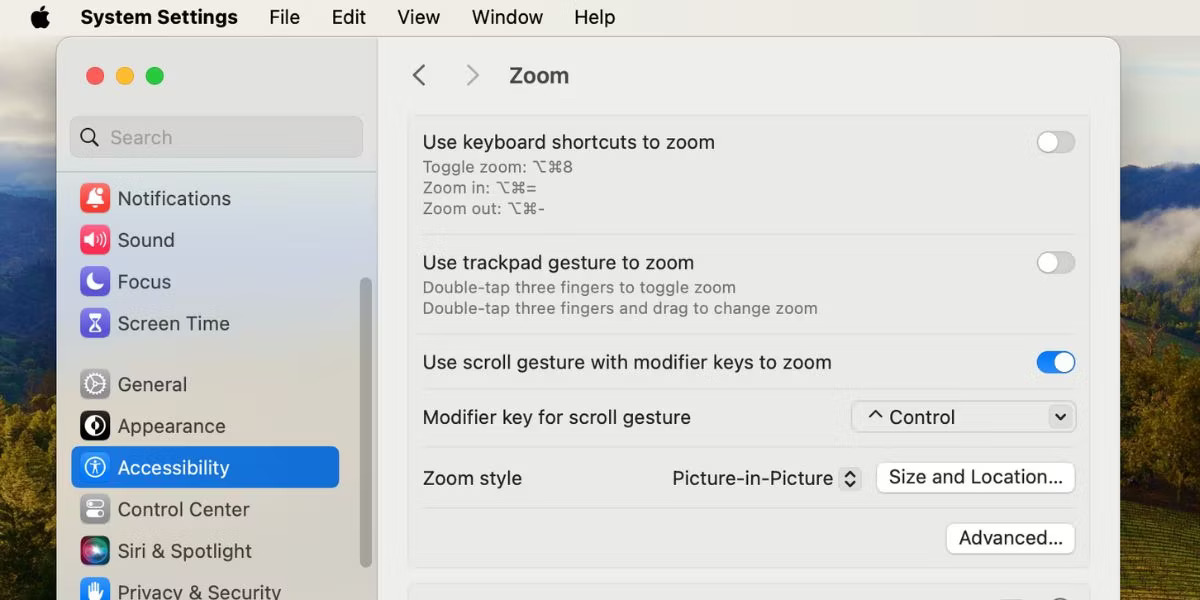
Bây giờ, để phóng to, nhấn và giữ nút Control trên bàn phím. Đồng thời, dùng hai ngón tay vuốt lên trên trackpad để cửa sổ kính lúp xuất hiện. Vuốt lên trên nhiều lần sẽ tăng mức zoom.
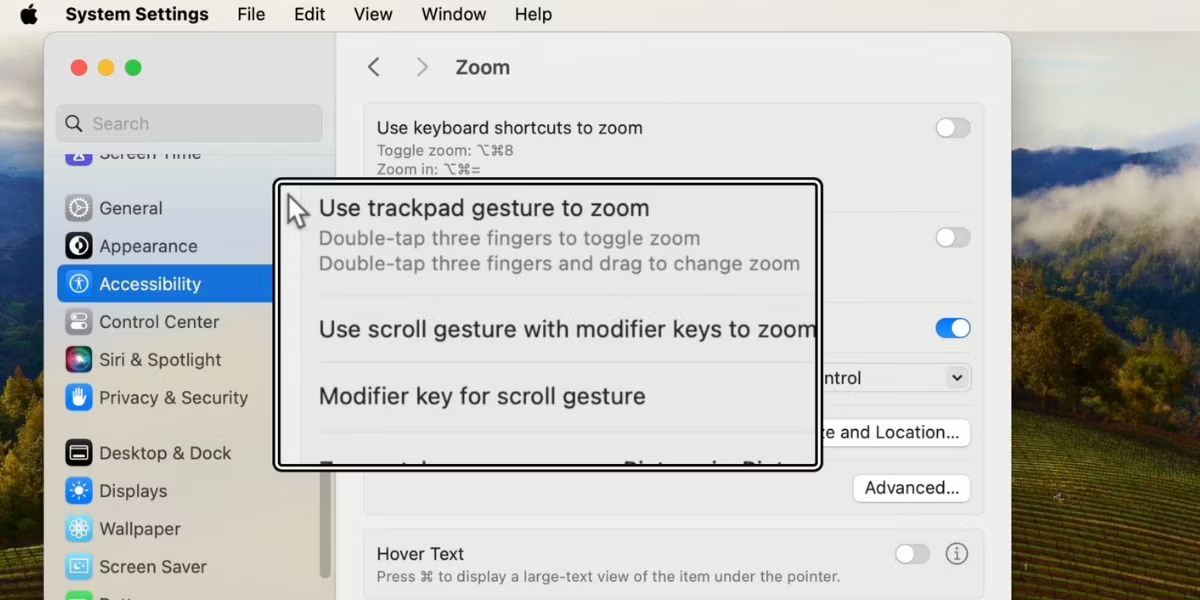
Để thu nhỏ và thoát khỏi kính lúp, hãy vuốt xuống bằng hai ngón tay cho đến khi mức zoom trở về mặc định. Cửa sổ kính lúp sau đó sẽ tự biến mất.
Bạn có thể tùy chỉnh cài đặt zoom này theo nhiều cách. Ví dụ, bạn có thể chọn Full Screen hoặc Split Screen để thay đổi cách hiển thị các phần được phóng to của màn hình máy Mac. Thay vì cửa sổ kính lúp nhỏ, Split Screen sẽ sử dụng một phần tư màn hình máy Mac của bạn để hiển thị phần được phóng to.
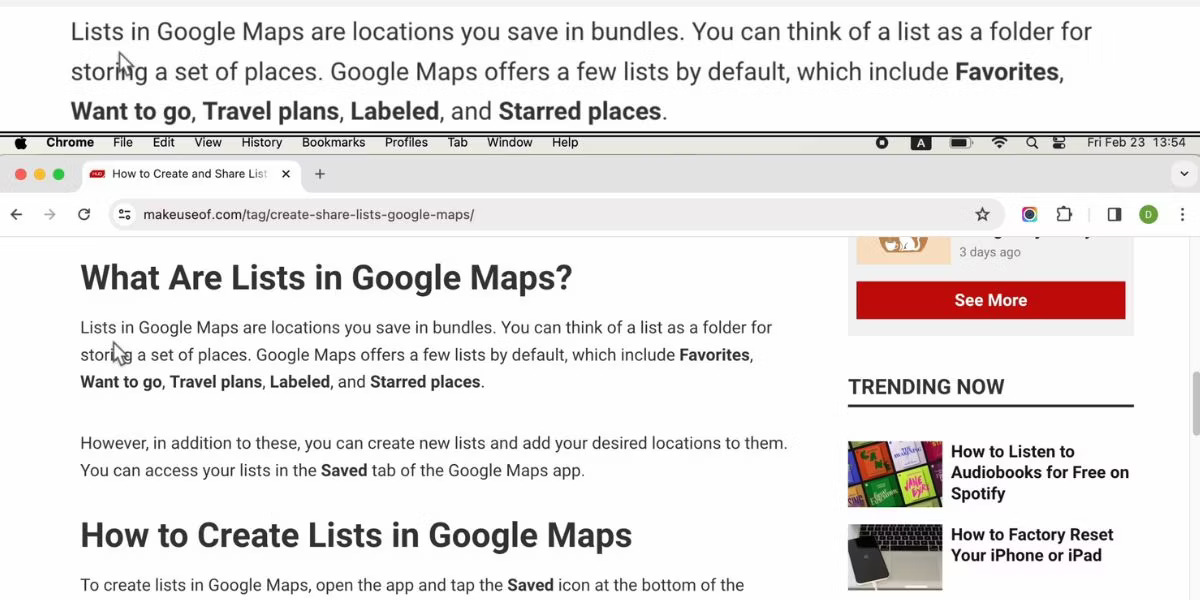
Một ví dụ khác, nếu bạn không thích vuốt trên bàn di chuột và sử dụng phím bổ trợ để zoom, bạn có thể chọn bật Use Keyboard shortcuts to zoom. Khi cài đặt này được bật, bạn sẽ có ba phím tắt bổ sung mà bạn có thể sử dụng để phóng to và thu nhỏ trên máy Mac của mình:
- Option + Cmd + 8: Nhấn nút này một lần để kích hoạt zoom. Nhấn lại lần nữa để tắt.
- Option + Cmd + Dấu bằng (=): Nhấn các phím này để phóng to màn hình.
- Option + Cmd + Dấu trừ (-): Nhấn các nút này để thu nhỏ màn hình.
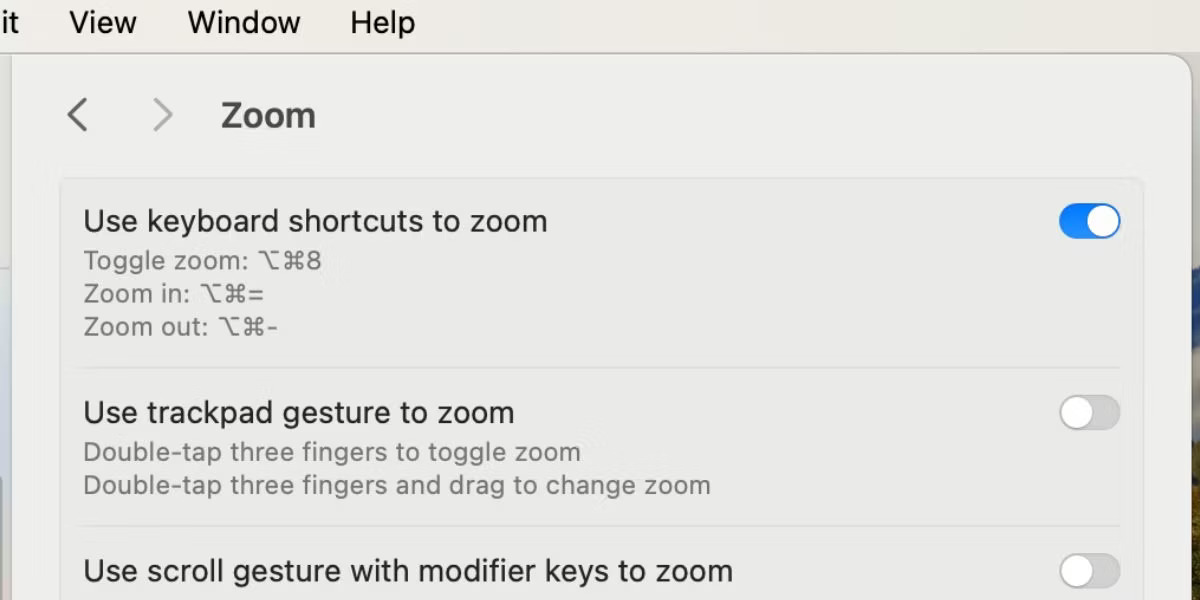
Nhìn chung, nếu bạn muốn phóng to hoặc thu nhỏ trên máy Mac, cách dễ nhất là sử dụng 3 phím tắt chính hoặc tùy chọn zoom trong tab View. Các ứng dụng phổ biến như Photos và Google Chrome cũng có những nút zoom riêng mà bạn có thể sử dụng.
Nếu các tùy chọn chung không phải là thứ bạn đang tìm kiếm thì vẫn có sẵn kính lúp tích hợp. Đây là một trong những tính năng Accessibility của máy Mac dành cho người khiếm thị. Chức năng này sẽ cho phép bạn phóng to bất cứ nơi nào trên giao diện người dùng.
 Công nghệ
Công nghệ  AI
AI  Windows
Windows  iPhone
iPhone  Android
Android  Học IT
Học IT  Download
Download  Tiện ích
Tiện ích  Khoa học
Khoa học  Game
Game  Làng CN
Làng CN  Ứng dụng
Ứng dụng 








 macOS
macOS 









 Linux
Linux  Đồng hồ thông minh
Đồng hồ thông minh  Chụp ảnh - Quay phim
Chụp ảnh - Quay phim  Thủ thuật SEO
Thủ thuật SEO  Phần cứng
Phần cứng  Kiến thức cơ bản
Kiến thức cơ bản  Dịch vụ ngân hàng
Dịch vụ ngân hàng  Lập trình
Lập trình  Dịch vụ công trực tuyến
Dịch vụ công trực tuyến  Dịch vụ nhà mạng
Dịch vụ nhà mạng  Quiz công nghệ
Quiz công nghệ  Microsoft Word 2016
Microsoft Word 2016  Microsoft Word 2013
Microsoft Word 2013  Microsoft Word 2007
Microsoft Word 2007  Microsoft Excel 2019
Microsoft Excel 2019  Microsoft Excel 2016
Microsoft Excel 2016  Microsoft PowerPoint 2019
Microsoft PowerPoint 2019  Google Sheets
Google Sheets  Học Photoshop
Học Photoshop  Lập trình Scratch
Lập trình Scratch  Bootstrap
Bootstrap  Văn phòng
Văn phòng  Tải game
Tải game  Tiện ích hệ thống
Tiện ích hệ thống  Ảnh, đồ họa
Ảnh, đồ họa  Internet
Internet  Bảo mật, Antivirus
Bảo mật, Antivirus  Doanh nghiệp
Doanh nghiệp  Video, phim, nhạc
Video, phim, nhạc  Mạng xã hội
Mạng xã hội  Học tập - Giáo dục
Học tập - Giáo dục  Máy ảo
Máy ảo  AI Trí tuệ nhân tạo
AI Trí tuệ nhân tạo  ChatGPT
ChatGPT  Gemini
Gemini  Điện máy
Điện máy  Tivi
Tivi  Tủ lạnh
Tủ lạnh  Điều hòa
Điều hòa  Máy giặt
Máy giặt  Cuộc sống
Cuộc sống  TOP
TOP  Kỹ năng
Kỹ năng  Món ngon mỗi ngày
Món ngon mỗi ngày  Nuôi dạy con
Nuôi dạy con  Mẹo vặt
Mẹo vặt  Phim ảnh, Truyện
Phim ảnh, Truyện  Làm đẹp
Làm đẹp  DIY - Handmade
DIY - Handmade  Du lịch
Du lịch  Quà tặng
Quà tặng  Giải trí
Giải trí  Là gì?
Là gì?  Nhà đẹp
Nhà đẹp  Giáng sinh - Noel
Giáng sinh - Noel  Hướng dẫn
Hướng dẫn  Ô tô, Xe máy
Ô tô, Xe máy  Tấn công mạng
Tấn công mạng  Chuyện công nghệ
Chuyện công nghệ  Công nghệ mới
Công nghệ mới  Trí tuệ Thiên tài
Trí tuệ Thiên tài  Bình luận công nghệ
Bình luận công nghệ