Outlook 2016 là một trong những ứng dụng thư điện tử tốt nhất trên hệ điều hành Windows và được nhiều người dùng yêu thích. Tuy nhiên khi sử dụng Outlook 2016, người dùng hay gặp phải lỗi khi mở ứng dụng bị treo, không load được profile...
Vậy làm sao để khắc phục được các lỗi này trên Outlook 2016, mời các bạn cùng tham khảo bài viết dưới đây của Quản trị mạng.
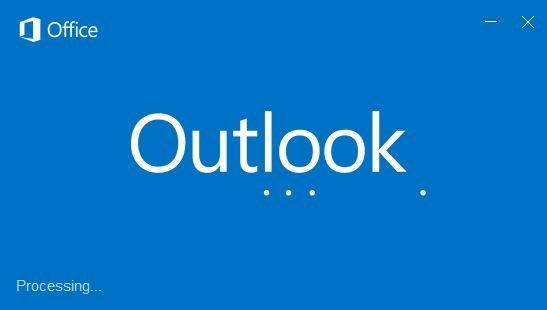
Cách 1: Vô hiệu hóa tăng tốc phần cứng
Không thể phủ nhận lợi ích của Hardware Acceleration - tăng tốc phần cứng giúp người dùng chúng ta được trải nghiệm hình ảnh trong các ứng dụng Office một cách trơn tru và đẹp đẽ. Tuy nhiên nếu máy tính của bạn không đủ mạnh, Hardware Acceleration có thể làm giảm hiệu suất sử dụng các ứng dụng, thậm chí làm chậm, gây ra sự cố và đóng băng các app không phù hợp. Và không loại trừ đây cũng chính là nguyên nhân gây nên lỗi treo màn hình khởi động Outlook
Giải pháp đưa ra ở đây là bạn hãy tạm thời vô hiệu hóa tăng tốc phần cứng, cách làm như sau:
Bước 1: Nhấn tổ hợp phím Windows+R để mở cửa sổ lệnh Run.
Bước 2: Nhập lệnh dưới đây vào cửa sổ Run và nhấn Enter để mở Outlook 2016 hoặc Outlook 365 ở chế độ Safe Mode.
Outlook.exe /safe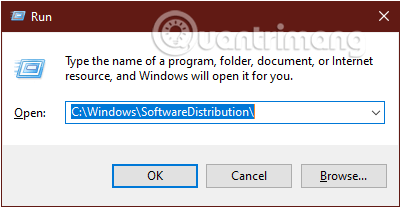
Lưu ý: Giữa Outlook.exe và /safe có dấu cách. Nếu không nhập đúng Outlook.exe /safe trên màn hình bạn sẽ bị báo lỗi.
Bước 3: Lúc này trên màn hình xuất hiện hộp thoại Choose Profile, nhiệm vụ của bạn là chọn 1 profile (nếu bạn sử dụng nhiều profile), sau đó click chọn OK.
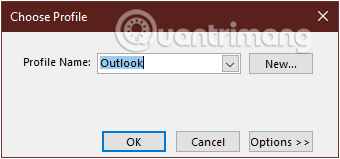
Bước 4: Ứng dụng Outlook mở ra, bạn click chọn thẻ File, và đi tới Options.
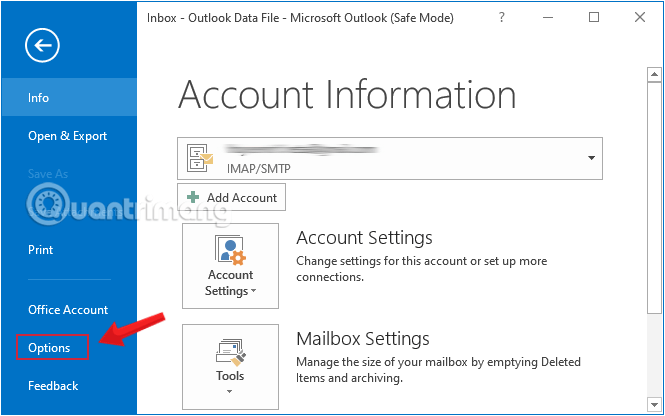
Bước 5: Chọn thẻ Advanced, tìm mục Display và đánh dấu tích vào ô Disable hardware graphics acceleration.
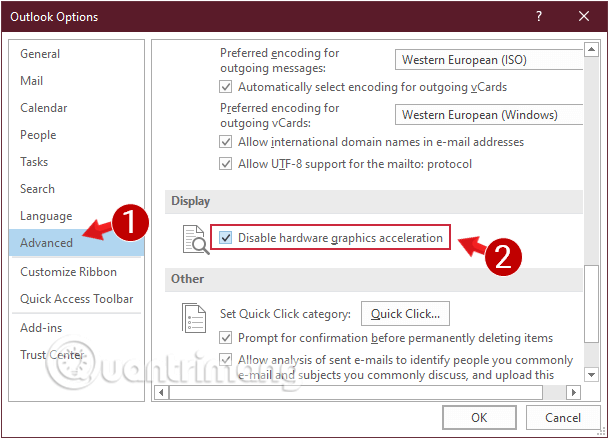
Bước 6: Lưu các thay đổi. Đóng cửa sổ Outlook lại sau đó mở lại một lần nữa.
Lúc này Outlook không còn bị lỗi như trước nữa.
Cách 2: Tạo một profile Outlook mới
Profile Outlook cũng ảnh hưởng đến việc Outlook hiển thị và hoạt động ra sao. Vì vậy, nếu profile đang dùng bị lỗi, bạn hãy tạo một cái mới và chuyển hết tài khoản đang sử dụng sang. Lưu ý là một profile có thể chứa nhiều tài khoản email chứ không phải chỉ một.
Cách làm như sau:
Bước 1: Đóng Outlook và close toàn bộ các tiến trình liên quan đến Outlook trong Task Manager.
Bước 2: Mở Control Panel và chọn User Accounts > Mail.
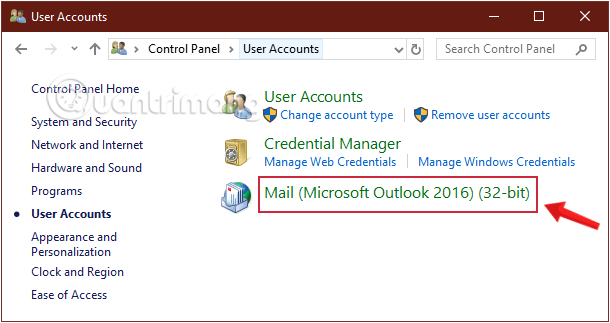
Bước 3: Tiếp theo, ở hộp thoại Mail Setup hiện ra, click chọn Show Profiles.
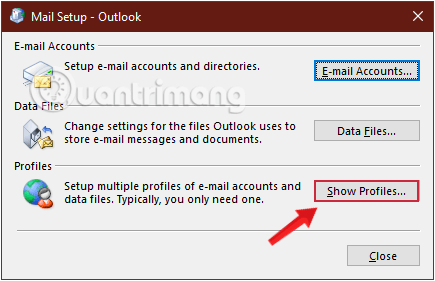
Bước 4: Click vào Add và tạo một profile mới bằng cách điền tên vào ô Profile Name rồi lưu lại bằng OK.
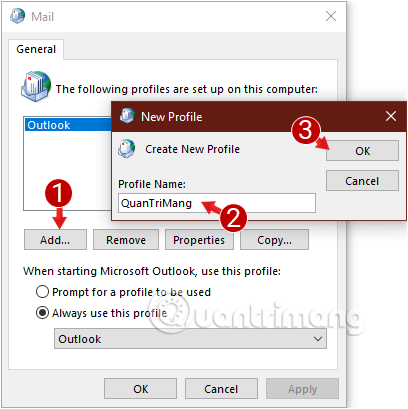
Bước 5: Quay trở lại hộp thoại Show Profiles, bạn tích chọn ô Prompt for a profile to be used.
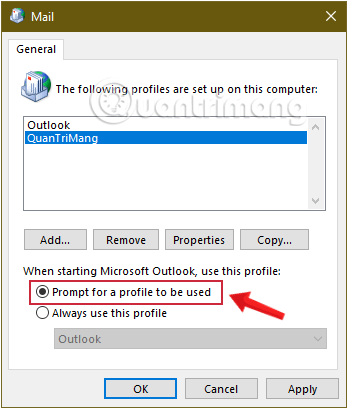
Bước 6: Mở lại Outlook và chuyển sang profile mới vừa tạo.
Khá chắc là lúc này Outlook khởi động không còn bị treo nữa.
Nếu bạn còn các giải pháp khác hữu ích hơn, hãy comment bên dưới bài viết để chia sẻ với Quantrimang.com nhé. Chúc bạn thành công!
Tham khảo thêm:
 Công nghệ
Công nghệ  AI
AI  Windows
Windows  iPhone
iPhone  Android
Android  Học IT
Học IT  Download
Download  Tiện ích
Tiện ích  Khoa học
Khoa học  Game
Game  Làng CN
Làng CN  Ứng dụng
Ứng dụng 


















 Linux
Linux  Đồng hồ thông minh
Đồng hồ thông minh  macOS
macOS  Chụp ảnh - Quay phim
Chụp ảnh - Quay phim  Thủ thuật SEO
Thủ thuật SEO  Phần cứng
Phần cứng  Kiến thức cơ bản
Kiến thức cơ bản  Lập trình
Lập trình  Dịch vụ ngân hàng
Dịch vụ ngân hàng  Dịch vụ nhà mạng
Dịch vụ nhà mạng  Dịch vụ công trực tuyến
Dịch vụ công trực tuyến  Quiz công nghệ
Quiz công nghệ  Microsoft Word 2016
Microsoft Word 2016  Microsoft Word 2013
Microsoft Word 2013  Microsoft Word 2007
Microsoft Word 2007  Microsoft Excel 2019
Microsoft Excel 2019  Microsoft Excel 2016
Microsoft Excel 2016  Microsoft PowerPoint 2019
Microsoft PowerPoint 2019  Google Sheets
Google Sheets  Học Photoshop
Học Photoshop  Lập trình Scratch
Lập trình Scratch  Bootstrap
Bootstrap  Văn phòng
Văn phòng  Tải game
Tải game  Tiện ích hệ thống
Tiện ích hệ thống  Ảnh, đồ họa
Ảnh, đồ họa  Internet
Internet  Bảo mật, Antivirus
Bảo mật, Antivirus  Doanh nghiệp
Doanh nghiệp  Video, phim, nhạc
Video, phim, nhạc  Mạng xã hội
Mạng xã hội  Học tập - Giáo dục
Học tập - Giáo dục  Máy ảo
Máy ảo  AI Trí tuệ nhân tạo
AI Trí tuệ nhân tạo  ChatGPT
ChatGPT  Gemini
Gemini  Điện máy
Điện máy  Tivi
Tivi  Tủ lạnh
Tủ lạnh  Điều hòa
Điều hòa  Máy giặt
Máy giặt  Cuộc sống
Cuộc sống  TOP
TOP  Kỹ năng
Kỹ năng  Món ngon mỗi ngày
Món ngon mỗi ngày  Nuôi dạy con
Nuôi dạy con  Mẹo vặt
Mẹo vặt  Phim ảnh, Truyện
Phim ảnh, Truyện  Làm đẹp
Làm đẹp  DIY - Handmade
DIY - Handmade  Du lịch
Du lịch  Quà tặng
Quà tặng  Giải trí
Giải trí  Là gì?
Là gì?  Nhà đẹp
Nhà đẹp  Giáng sinh - Noel
Giáng sinh - Noel  Hướng dẫn
Hướng dẫn  Ô tô, Xe máy
Ô tô, Xe máy  Tấn công mạng
Tấn công mạng  Chuyện công nghệ
Chuyện công nghệ  Công nghệ mới
Công nghệ mới  Trí tuệ Thiên tài
Trí tuệ Thiên tài