Quản Trị Mạng - Như tất cả chúng ta đã biết, Thunderbird hiện đang là 1 trong những ứng dụng email client miễn phí, phổ biến và tốt nhất hiện nay. Trong bài viết hướng dẫn dưới đây, chúng tôi sẽ giới thiệu với các bạn một bước cấu hình, thiết lập email bằng Thunderbird với vài bước đơn giản.
Với Gmail và các dịch vụ email dựa trên Google:
Trước tiên, các bạn hãy download và cài đặt phiên bản ThunderBird mới nhất tại đây. Sau khi khởi động, giao diện chính của ứng dụng sẽ như sau:
Nhiệm vụ của chúng ta tại đây là khai báo thông tin về tên người dùng và địa chỉ email, ví dụ ở đây là Nguyễn Văn A và abc@gmail.com:
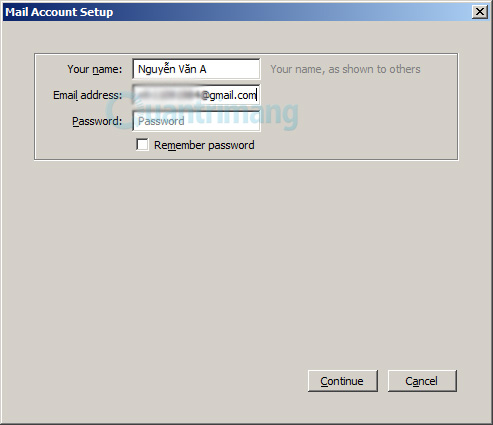
Sau khi nhấn Continue, ThunderBird sẽ tự động xác lập các thông số kỹ thuật phù hợp với địa chỉ email đã được nhập vào.
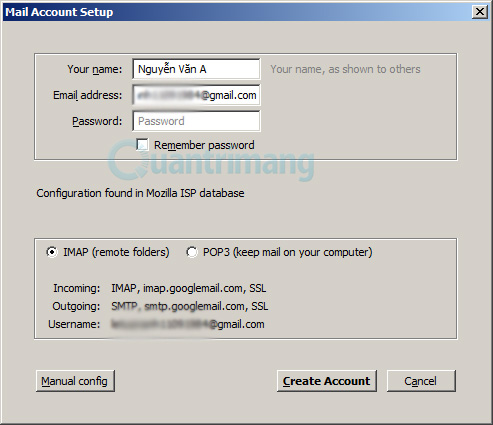
Nhấn Create Account để tạo tài khoản:
Nếu cần thay đổi lại thông số kỹ thuật, các bạn chọn Tools > Account Settings như hình dưới:
Để biết thêm về dịch vụ email của Google, các bạn hãy tham khảo trực tiếp tại đây, trong đó những thông tin cần chú ý là:
- Giao thức POP3 mail server yêu cầu SSL: pop.gmail.com với port 995.
- Giao thức SMTP mail server yêu cầu TLS3 hoặc SSL: smtp.gmail.com và port TLS/STARTTLS là 587, còn port SSL là 466.
- Địa chỉ email có dạng: abc@gmail.com hoặc abc@domain.com
Tuy nhiên, với dịch vụ email của Yahoo thì hiện tại chưa có cách cấu hình tối ưu nhất để có thể gửi và nhận email qua Thunderbird. Tuy nhiên, các bạn vẫn có thể thử thực hiện cách làm như dưới đây.
- Tải và cài đặt YPOPs! tại đây.
- Sau đó chọn Tools > Account Settings... trong ThunderBird.
- Nhấn tiếp Add Account..., chọn Email account và nhấn Continue để tiếp tục.
- hập tên của bạn trong mục Your Name, điều địa chỉ email Yahoo (ví dụ example@yahoo.com) trong phần Email Address và nhấn Continue.
- Đảm bảo rằng các bạn chọn phần POP trong mục Select the type of incoming server you are using, nhập localhost hoặc 127.0.0.1 trong phần Incoming Server. Nhấn tiếp Continue.
- Nhập tên tài khoản Yahoo tại phần Incoming User Name (ví dụ ở đây là example), thông thường Mozilla ThunderBird sẽ tự điền phần này cho bạn, nhấn Continue.
- Khởi tạo tên tài khoản Yahoo mới tại đây trong phần Account Name (ví dụ Yahoo! Mail), sau đó nhấn Continue và Done.
Để đảm bảo rằng chúng ta có thể gửi và nhận email Yahoo, các bạn chọn phần Outgoing Server (SMTP) trong danh sách các tài khoản ở phía cửa sổ hiển thị bên trái, nhấn nút Add và gõ localhost hoặc 127.0.0.1 trong phần Server Name. Đánh dấu check trong ô Use name and password, nhập tên tài khoản Yahoo! Mail dưới phần User Name sau đó nhấn OK. Chọn tiếp tài khoản Yahoo! Mail đã được tạo trước đó, chọn localhost trong phần Outgoing Server (SMTP) và nhấn OK để hoàn tất quá trình này.
Nhấn nút Get Mails để nhận email, sau đó thử gửi 1 email bất kỳ đi để kiểm tra tính năng Sent. Chúc các bạn thành công!
 Công nghệ
Công nghệ  AI
AI  Windows
Windows  iPhone
iPhone  Android
Android  Học IT
Học IT  Download
Download  Tiện ích
Tiện ích  Khoa học
Khoa học  Game
Game  Làng CN
Làng CN  Ứng dụng
Ứng dụng 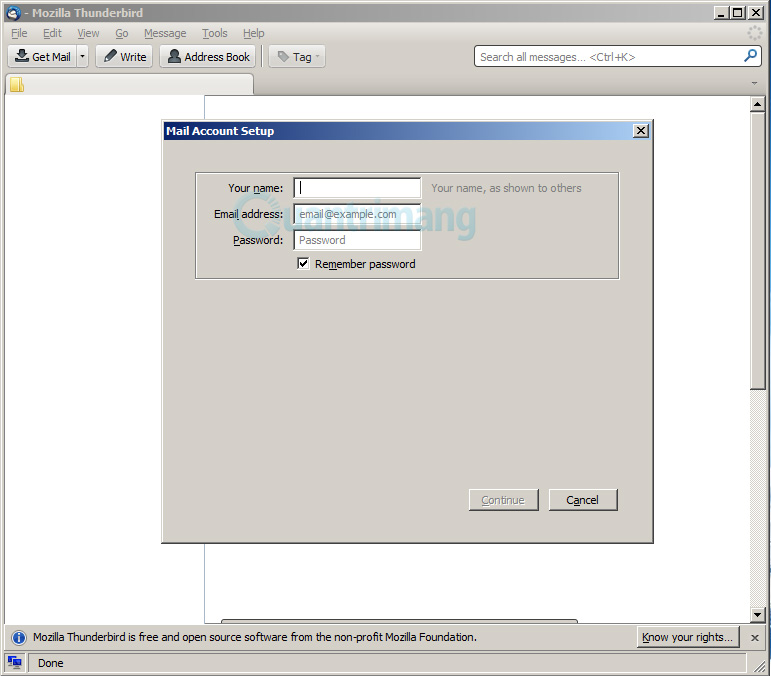
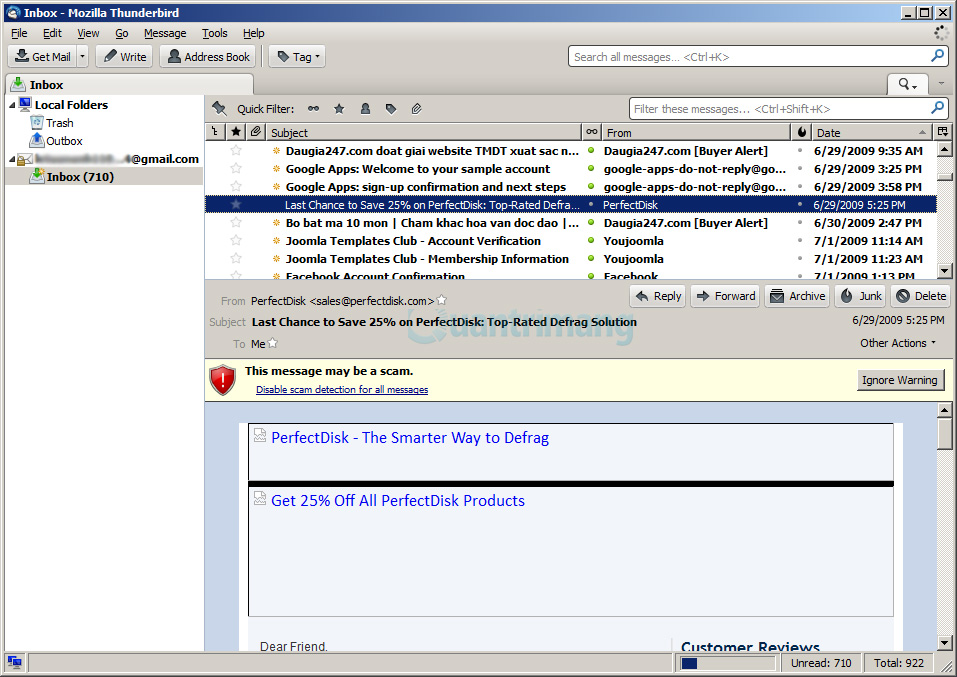
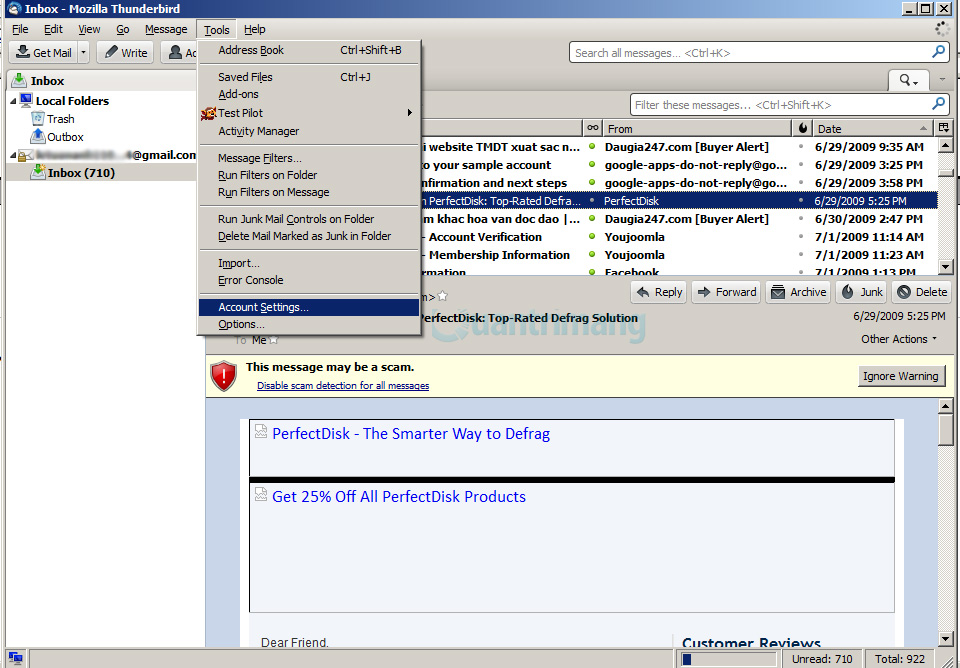






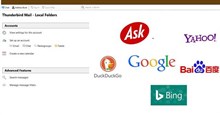












 Linux
Linux  Đồng hồ thông minh
Đồng hồ thông minh  macOS
macOS  Chụp ảnh - Quay phim
Chụp ảnh - Quay phim  Thủ thuật SEO
Thủ thuật SEO  Phần cứng
Phần cứng  Kiến thức cơ bản
Kiến thức cơ bản  Lập trình
Lập trình  Dịch vụ ngân hàng
Dịch vụ ngân hàng  Dịch vụ nhà mạng
Dịch vụ nhà mạng  Dịch vụ công trực tuyến
Dịch vụ công trực tuyến  Quiz công nghệ
Quiz công nghệ  Microsoft Word 2016
Microsoft Word 2016  Microsoft Word 2013
Microsoft Word 2013  Microsoft Word 2007
Microsoft Word 2007  Microsoft Excel 2019
Microsoft Excel 2019  Microsoft Excel 2016
Microsoft Excel 2016  Microsoft PowerPoint 2019
Microsoft PowerPoint 2019  Google Sheets
Google Sheets  Học Photoshop
Học Photoshop  Lập trình Scratch
Lập trình Scratch  Bootstrap
Bootstrap  Văn phòng
Văn phòng  Tải game
Tải game  Tiện ích hệ thống
Tiện ích hệ thống  Ảnh, đồ họa
Ảnh, đồ họa  Internet
Internet  Bảo mật, Antivirus
Bảo mật, Antivirus  Doanh nghiệp
Doanh nghiệp  Video, phim, nhạc
Video, phim, nhạc  Mạng xã hội
Mạng xã hội  Học tập - Giáo dục
Học tập - Giáo dục  Máy ảo
Máy ảo  AI Trí tuệ nhân tạo
AI Trí tuệ nhân tạo  ChatGPT
ChatGPT  Gemini
Gemini  Điện máy
Điện máy  Tivi
Tivi  Tủ lạnh
Tủ lạnh  Điều hòa
Điều hòa  Máy giặt
Máy giặt  Cuộc sống
Cuộc sống  TOP
TOP  Kỹ năng
Kỹ năng  Món ngon mỗi ngày
Món ngon mỗi ngày  Nuôi dạy con
Nuôi dạy con  Mẹo vặt
Mẹo vặt  Phim ảnh, Truyện
Phim ảnh, Truyện  Làm đẹp
Làm đẹp  DIY - Handmade
DIY - Handmade  Du lịch
Du lịch  Quà tặng
Quà tặng  Giải trí
Giải trí  Là gì?
Là gì?  Nhà đẹp
Nhà đẹp  Giáng sinh - Noel
Giáng sinh - Noel  Hướng dẫn
Hướng dẫn  Ô tô, Xe máy
Ô tô, Xe máy  Tấn công mạng
Tấn công mạng  Chuyện công nghệ
Chuyện công nghệ  Công nghệ mới
Công nghệ mới  Trí tuệ Thiên tài
Trí tuệ Thiên tài