Không tránh khỏi quy luật, máy tính chạy Windows của bạn sẽ "đạt" hiệu suất chậm dần theo thời gian. Ví dụ như thời gian khởi động Windows dần kéo dài hơn bình thường, thao tác xử lí ứng dụng chậm chạp hơn hoặc tệ nhất là treo máy,..
- Thủ thuật làm tăng tốc độ máy tính
- Những công cụ tăng tốc máy tính tốt nhất
- Giải quyết những yếu tố khiến máy tính chạy chậm
Nhưng dù vậy, bạn vẫn có thể dễ dàng giúp chiếc Windows PC của mình lấy lại được phần lớn "phong độ" như xưa chỉ với vài cách đơn giản mà hiệu quả sau đây. Hãy cùng chúng tôi "tìm hiểu" nhé
Đóng bớt ứng dụng ngốn nhiều "tài nguyên"
Phần lớn nguyên nhân của việc máy tính chạy chậm là do một hoặc một số các phần mềm đã sử dụng tối đa "nguồn công lực" của máy tính. Có thể sẽ là 99% tài nguyên CPU.
Để nhanh chóng xác định "đối tượng", bạn hãy nhấn phải chuột vào Taskbar và chọn Start Task Manager hoặc nhấn Ctrl + Shift + Escape để khởi động Task Manager. Trong Task Manager, bạn hãy lần lượt nhấn vào CPU, Memory để sắp xếp lại danh sách các ứng dụng đang sử dụng tài nguyên hệ thống theo thứ từ giảm dần.
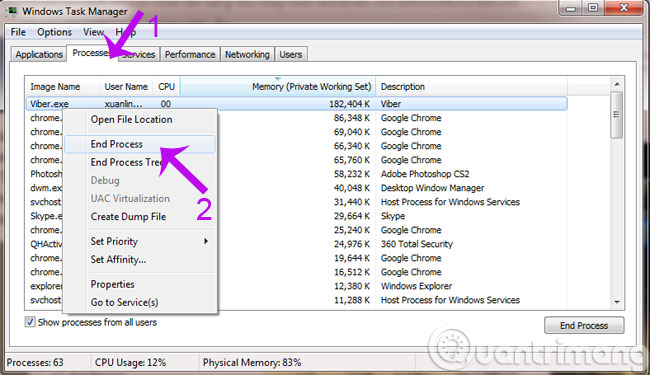
Và khi đã xác định được "đối tượng", bạn chỉ đơn giản là nhấn phải chuột vào nó và chọn End Process để đóng lại.
Tắt bớt các ứng dụng ở khay hệ thống
Nhiều ứng dụng có xu hướng chạy ngầm trên hệ thống và chúng thường hiển thị biểu tượng của mình ở Taskbar. Nếu không để ý, bạn sẽ không thể nào thấy được chúng vì tất cả đều đã "ẩn mình" trong dấu mũi tên ở khay hệ thống.
Việc chạy nền này cũng phần nào "góp phần" làm giảm hiệu suất máy tính, do đó bạn nên kiểm tra và tắt bớt những ứng dụng chạy nền không cần thiết bằng cách nhấn phải chuột vào biểu tượng của chúng ở khay hệ thống và chọn Exit hoặc Quit.
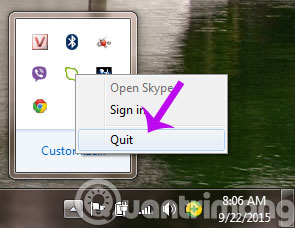
Giảm bớt các hiệu ứng
Các phiên bản mới của Windows luôn mang đến nhiều hiệu ứng mới mẻ, và chúng cũng làm cho máy tính của bạn có phần chậm hơn nếu như cấu hình máy của bạn thuộc dạng "vừa và rẻ". Do đó, nếu như bạn cảm thấy mình đang rơi vào trường hợp ì ạch cho hiệu ứng của Windows gây ra, bạn có thể vô hiệu hóa tất cả chúng bằng cách nhấn phải chuột vào Computer và chọn Properties.
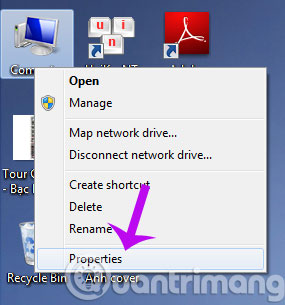
Hộp thoại System xuất hiện, bạn hãy nhấn vào Advanced System Settings > Settings ở mục Performance.
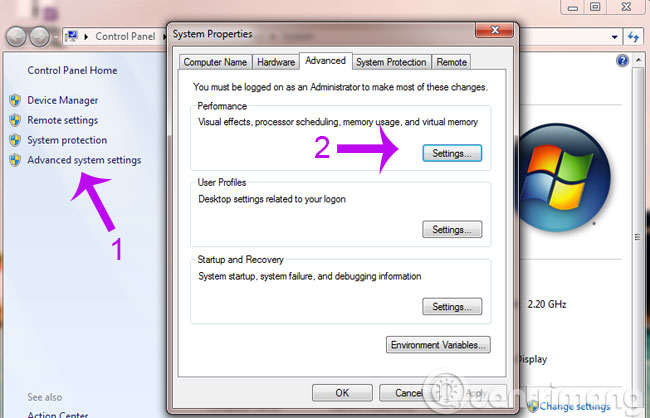
Hộp thoại Performance Options xuất hiện, bạn hãy đánh dấu vào tùy chọn Adjust for best performance để vô hiệu hóa toàn bộ các hiệu ứng của Windows. Hoặc nhấn vào Custom và tiến hành bỏ đánh dấu ở các hiệu ứng không cần thiết như Animate windows when minimizing and maximizing chẳng hạn. Sau cùng, hãy nhấn Apply > OK để xác nhận thay đổi là xong.
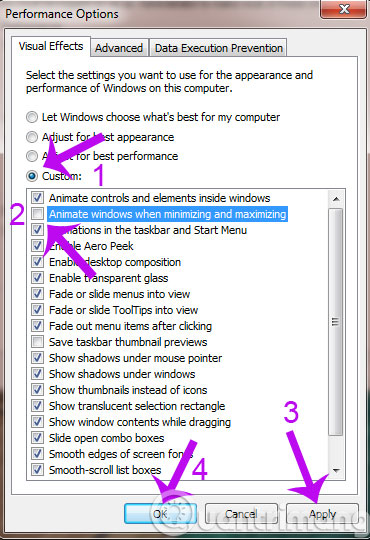
Vô hiệu hóa hoặc gỡ bỏ các tiện ích mở rộng trên trình duyệt web
Có thể bạn không biết nhưng các tiện ích mở rộng của trình duyệt web cũng là nguyên nhân của việc làm giảm hiệu suất máy tính, nhất là khi bạn duyệt web. Và phần lớn bạn cũng có thể đã cài đặt một số các tiện ích mở rộng cho trình duyệt.
Do đó, nếu như không sử dụng đến một tiện ích mở rộng nào đó, bạn nên gỡ bỏ nó thay vì vô hiệu hóa nó như cách thường làm. Các bạn click vào biểu tượng 3 dấu gạch ngang trên trình duyệt Chrome, chọn More tools > Extensions
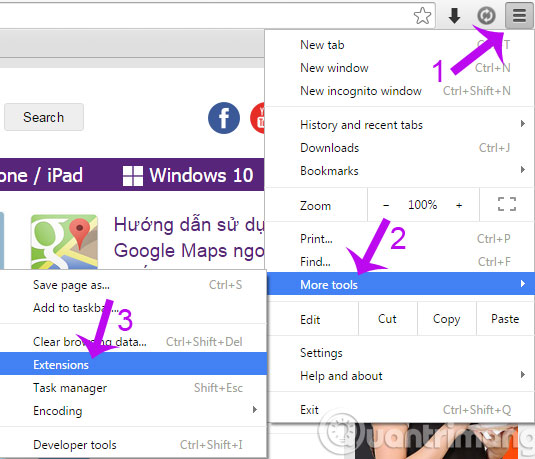
Tại cửa sổ mới mở ra, bạn sẽ click vào biểu tượng thùng rác bên cạnh các tiện ích muốn gỡ bỏ
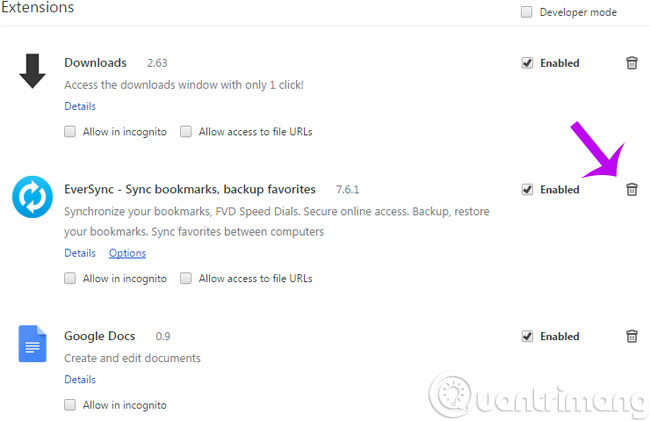
Quét virus toàn bộ máy tính
Cho dù bạn đã cài đặt một trình antivirus trên máy tính nhưng đôi khi, việc bật chế độ Full Scan cũng là một ý hay. Vì biết đâu trình antivirus của bạn nó chỉ "chăm chăm" lo cho phân vùng hệ thống mà bỏ qua các phân vùng khác thì sao?
Một cách an toàn nhất là bạn nên bỏ qua các trình antivirus hiện tại trên máy tính mà hãy tải và cài đặt ngay Malwarebytes, sau đó tiến hành quét toàn bộ máy tính.
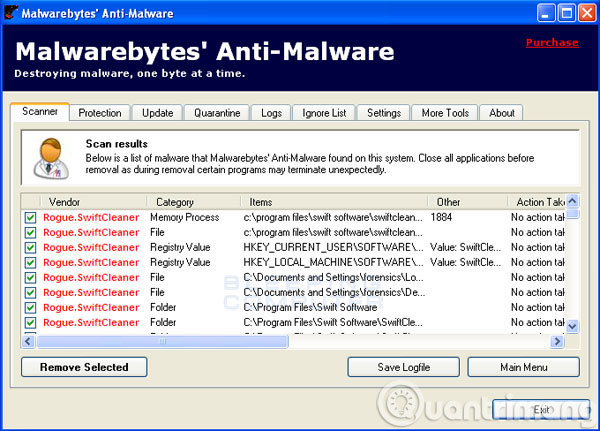
Giải phóng không gian cho hệ thống
Nếu ổ cứng của bạn gần như đã không còn không gian trống, máy tính của bạn có thể sẽ chạy chậm lại. Do đó, hãy bỏ chút thời gian để dọn dẹp hệ thống bằng Ccleaner hoặc sử dụng công cụ Disk Cleanup có sẳn.
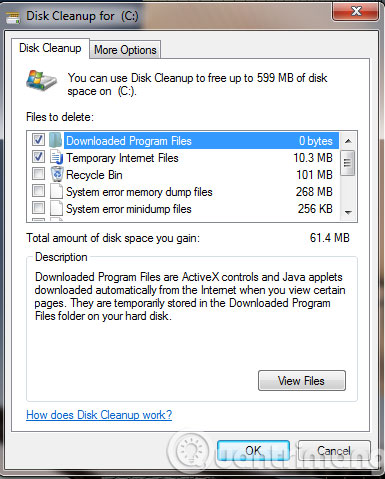
Tiếp theo là tìm và xóa các dữ liệu không dùng đến hoặc lưu trữ chúng "trên mây" với OneDrive hoặc Google Drive hay ghi ra DVD/USB và cất giữ.
Chống phân mảnh cho ổ cứng
Mỗi khi bạn cài đặt hay xóa một phần mềm nào đó, ổ đĩa cứng của bạn sẽ bị phân mảnh. Phân mảnh ổ đĩa có thể làm máy tính của bạn chạy chậm đi. Tuy nhiên, việc chống phân mảnh ổ cứng thực sự không cần thiết trên các phiên bản Windows mới. Vì bản thân Windows sẽ tự động thực hiện việc này trên nền hệ thống khi máy tính "rảnh rỗi".
Tuy nhiên, nếu như bạn thường xuyên thực hiện thao tác sao chép, di chuyển các tập tin có dung lượng lớn, bạn nên thực hiện việc chống phân mảnh theo cách thủ công. Cụ thể thông qua công cụ Disk Defragmenter có sẳn trong Windows.
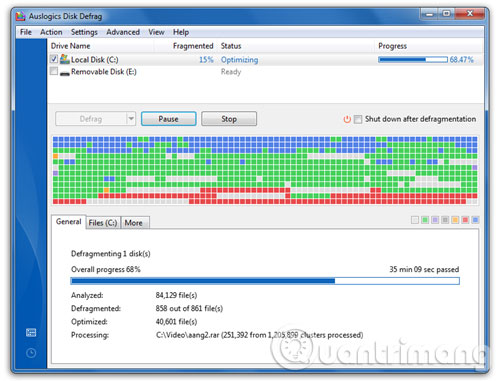
Gỡ bỏ các phần mềm không sử dụng
Hãy mở Control Panel, tìm đến Programs and Features và sàng lọc lại danh sách các phần mềm nào cần dùng và gỡ bỏ các phần mềm không dùng đến. Điều này có thể giúp tăng tốc độ của máy tính lên vì có thể những chương trình không dùng đến có tính năng chạy nền làm hao hụt tài nguyên của hệ thống.
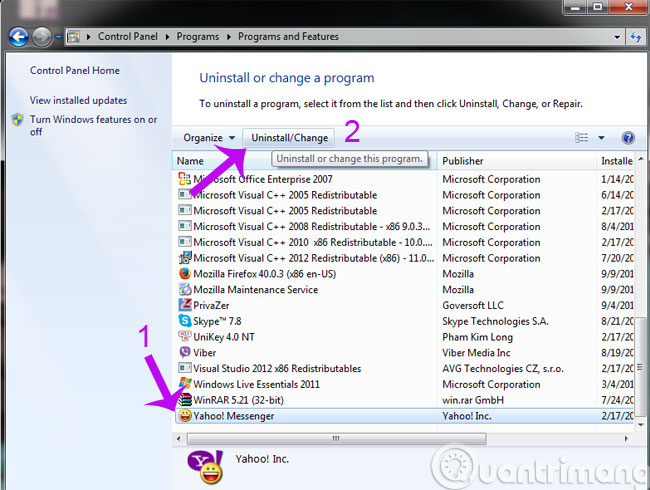
Reset hoặc cài đặt lại Windows
Đây là giải pháp cuối cùng mang tính "ép buộc" nhất khi các giải pháp bên trên không mang lại hiệu quả. Cách làm này tuy tốn thời gian nhưng nó cũng mang lại một "môi trường" Windows "sạch, đẹp" và cũng mang lại hiệu suất làm việc tốt nhất của máy tính.
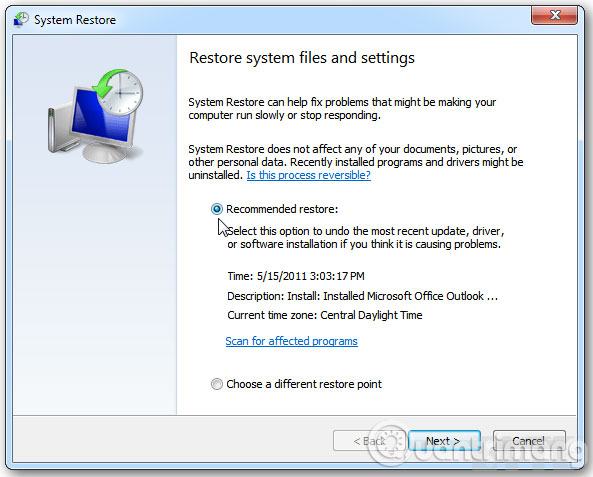
Đó là các giải pháp thiên về phần mềm. Nếu như bạn có đủ điều kiện, hãy thử nâng cấp chiếc máy tính của mình để tận hưởng hiệu suất làm việc một cách tốt nhất.
Hi vọng bài viết sẽ có ích cho bạn!
 Công nghệ
Công nghệ  AI
AI  Windows
Windows  iPhone
iPhone  Android
Android  Học IT
Học IT  Download
Download  Tiện ích
Tiện ích  Khoa học
Khoa học  Game
Game  Làng CN
Làng CN  Ứng dụng
Ứng dụng 









 Windows 11
Windows 11  Windows 10
Windows 10  Windows 7
Windows 7  Windows 8
Windows 8  Cấu hình Router/Switch
Cấu hình Router/Switch 









 Linux
Linux  Đồng hồ thông minh
Đồng hồ thông minh  macOS
macOS  Chụp ảnh - Quay phim
Chụp ảnh - Quay phim  Thủ thuật SEO
Thủ thuật SEO  Phần cứng
Phần cứng  Kiến thức cơ bản
Kiến thức cơ bản  Dịch vụ ngân hàng
Dịch vụ ngân hàng  Lập trình
Lập trình  Dịch vụ công trực tuyến
Dịch vụ công trực tuyến  Dịch vụ nhà mạng
Dịch vụ nhà mạng  Quiz công nghệ
Quiz công nghệ  Microsoft Word 2016
Microsoft Word 2016  Microsoft Word 2013
Microsoft Word 2013  Microsoft Word 2007
Microsoft Word 2007  Microsoft Excel 2019
Microsoft Excel 2019  Microsoft Excel 2016
Microsoft Excel 2016  Microsoft PowerPoint 2019
Microsoft PowerPoint 2019  Google Sheets
Google Sheets  Học Photoshop
Học Photoshop  Lập trình Scratch
Lập trình Scratch  Bootstrap
Bootstrap  Văn phòng
Văn phòng  Tải game
Tải game  Tiện ích hệ thống
Tiện ích hệ thống  Ảnh, đồ họa
Ảnh, đồ họa  Internet
Internet  Bảo mật, Antivirus
Bảo mật, Antivirus  Doanh nghiệp
Doanh nghiệp  Video, phim, nhạc
Video, phim, nhạc  Mạng xã hội
Mạng xã hội  Học tập - Giáo dục
Học tập - Giáo dục  Máy ảo
Máy ảo  AI Trí tuệ nhân tạo
AI Trí tuệ nhân tạo  ChatGPT
ChatGPT  Gemini
Gemini  Điện máy
Điện máy  Tivi
Tivi  Tủ lạnh
Tủ lạnh  Điều hòa
Điều hòa  Máy giặt
Máy giặt  Cuộc sống
Cuộc sống  TOP
TOP  Kỹ năng
Kỹ năng  Món ngon mỗi ngày
Món ngon mỗi ngày  Nuôi dạy con
Nuôi dạy con  Mẹo vặt
Mẹo vặt  Phim ảnh, Truyện
Phim ảnh, Truyện  Làm đẹp
Làm đẹp  DIY - Handmade
DIY - Handmade  Du lịch
Du lịch  Quà tặng
Quà tặng  Giải trí
Giải trí  Là gì?
Là gì?  Nhà đẹp
Nhà đẹp  Giáng sinh - Noel
Giáng sinh - Noel  Hướng dẫn
Hướng dẫn  Ô tô, Xe máy
Ô tô, Xe máy  Tấn công mạng
Tấn công mạng  Chuyện công nghệ
Chuyện công nghệ  Công nghệ mới
Công nghệ mới  Trí tuệ Thiên tài
Trí tuệ Thiên tài  Bình luận công nghệ
Bình luận công nghệ