Dữ liệu đóng một vai trò quan trọng trong việc ra quyết định và phân tích. Cho dù bạn là nhà phân tích kinh doanh, nhà nghiên cứu hay bất kỳ ai cần xử lý dữ liệu lớn, khả năng nhập dữ liệu trực tuyến vào bảng tính của bạn một cách hiệu quả là vô giá.
Nếu bạn sử dụng Google Sheets để phân tích dữ liệu thì bạn đã biết rằng việc sao chép và dán dữ liệu từ các trang web là không hiệu quả. Trong hầu hết các trường hợp, bất chấp những nỗ lực của bạn, bảng tính vẫn có định dạng không chính xác.
May mắn thay, có rất nhiều phương pháp hiệu quả để nhập dữ liệu từ trang web vào Google Sheets. Bạn có thể sử dụng các hàm IMPORT tích hợp hoặc cài đặt add-on của Google Sheets để nhập dữ liệu dễ dàng. Họ hàm IMPORT bao gồm IMPORTDATA, IMPORTHTML, IMPORTXML và IMPORTFEED. Mỗi hàm phù hợp nhất để nhập các loại dữ liệu cụ thể.
Các hàm này không thể truy cập thông tin an toàn bằng thông tin xác thực hoặc token bảo mật. Trong những trường hợp như vậy, bạn sẽ cần cài đặt add-on của Google Sheets để truy cập dịch vụ và nhập dữ liệu vào bảng tính của mình.
Mục lục bài viết
1. IMPORTDATA
Bạn có thể sử dụng hàm IMPORTDATA để nhập dữ liệu đơn giản từ file CSV hoặc TSV trực tuyến. Đây là cách dễ nhất để nhập dữ liệu trực tuyến vào Google Sheets vì nó yêu cầu thiết lập tối thiểu.
=IMPORTDATA(URL, delimeter, locale)IMPORTDATA tự động tìm nạp và nhập dữ liệu vào bảng tính của bạn. Trong cú pháp, URL là địa chỉ của file, delimiter là ký tự được sử dụng để phân tích dữ liệu trong file và locale là ngôn ngữ cụ thể mà IMPORTDATA nên sử dụng.
Hai đối số cuối cùng, delimiter và locale, là tùy chọn. Nếu để trống, IMPORTDATA sẽ xem qua dữ liệu và tự động thừa nhận các đối số này. Trong hầu hết các trường hợp, tốt nhất nên để trống hai đối số này.
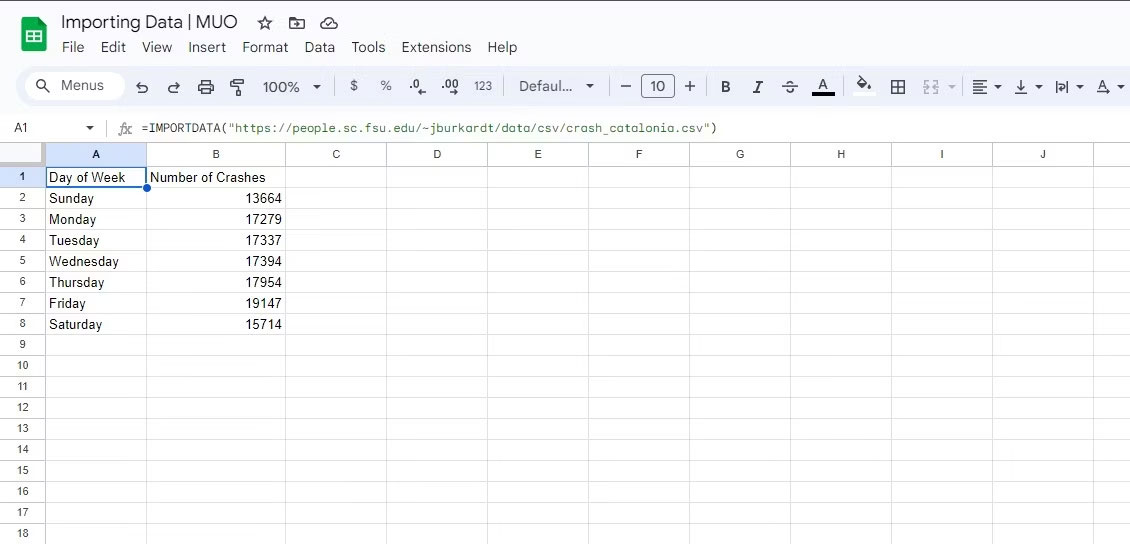
Ví dụ, công thức bên dưới tìm nạp dữ liệu từ file CSV được chỉ định:
=IMPORTDATA("https://people.sc.fsu.edu/~jburkardt/data/csv/crash_catalonia.csv")Vì các đối số delimiter và locale trống nên IMPORTDATA tự động tìm và giả định các giá trị này. Lưu ý rằng hàm này hoạt động với các file CSV và TSV chứ không phải các trang web. Nếu bạn nhập URL của trang web vào IMPORTDATA, nó có thể không trả về dữ liệu mong đợi hoặc có thể dẫn đến lỗi.
2. IMPORTHTML
Bạn có thể sử dụng hàm IMPORTHTML để nhập dữ liệu từ các bảng và danh sách trên một trang web. Hàm này là một giải pháp thay thế thiết thực hơn cho IMPORTDATA vì nó cho phép bạn nhập bảng dữ liệu từ các trang web mà không yêu cầu file CSV.
=IMPORTHTML(URL, query_type, index)Theo cú pháp, URL là địa chỉ của trang web, query_type là bảng hoặc danh sách và index là số của bảng hoặc danh sách trong trang web.
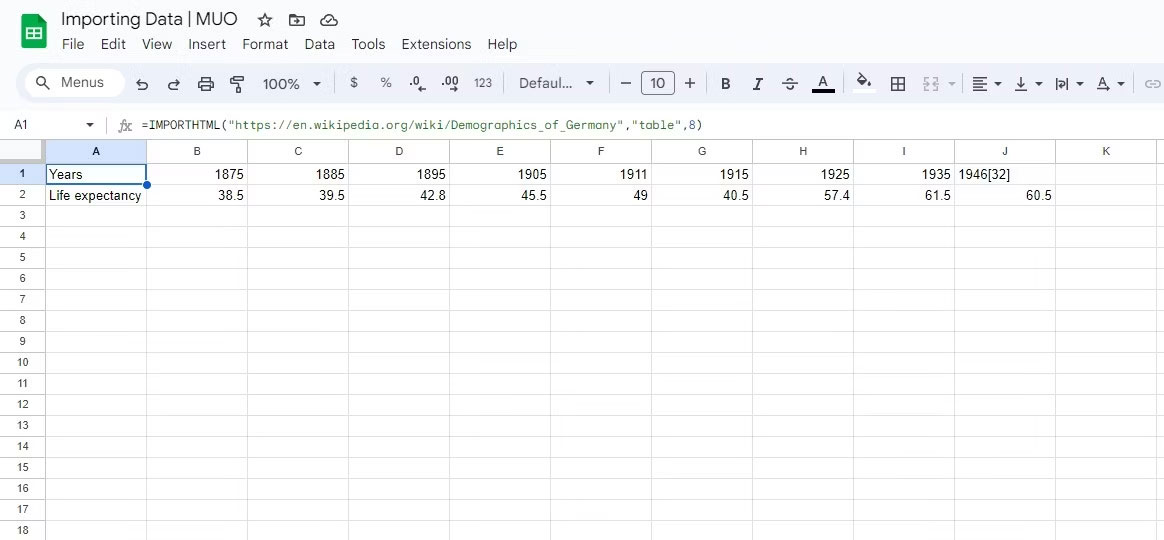
Ví dụ, bạn có thể sử dụng IMPORTHTML để nhập bảng từ bài viết Wikipedia:
=IMPORTHTML("https://en.wikipedia.org/wiki/Demographics_of_Germany", "table", 8)Trong công thức này, IMPORTHTML đi tới URL đã chỉ định, tìm nạp dữ liệu và xuất ra bảng thứ 8.
3. IMPORTFEED
Hàm IMPORTFEED cho phép bạn nhập dữ liệu từ nguồn cấp RSS hoặc Atom trực tiếp vào Google Sheets. Nguồn cấp RSS hoặc Atom về cơ bản là các kênh cung cấp thông tin cập nhật từ các trang web hoặc blog theo định dạng chuẩn.
=IMPORTFEED(url, [query], [headers], [num_items])IMPORTFEED tương đối dễ sử dụng, chỉ yêu cầu URL nguồn cấp và các tham số tùy chọn để lọc và định dạng. Ví dụ, công thức bên dưới nhập nguồn cấp MakeUseOf vào Google Sheets:
=IMPORTFEED("https://www.makeuseof.com/feed/", ,TRUE)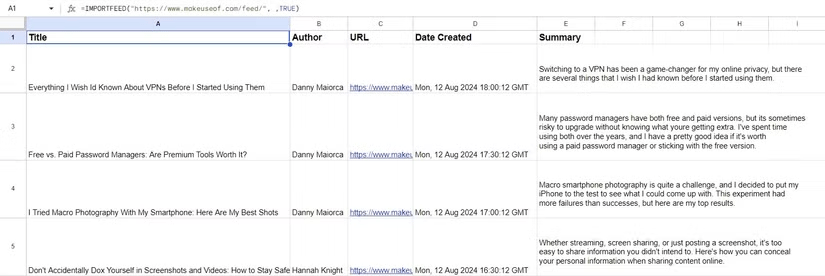
Lưu ý rằng các tham số query và num_items được giữ nguyên mặc định. Tham số headers được đặt thành TRUE, thêm một hàng tiêu đề vào bảng đã nhập.
Mẹo: IMPORTFEED tự động cập nhật bảng tính của bạn bất cứ khi nào có mục mới trong nguồn cấp.
4. IMPORTXML
Hàm IMPORTXML tìm nạp dữ liệu từ các trang XML và HTML. Cú pháp của hàm này như sau:
=IMPORTXML(URL, xpath_query)Trong cú pháp này, URL là địa chỉ của trang web và xpath_query là truy vấn XPath xác định các node bạn muốn nhập. Điều kiện tiên quyết để sử dụng IMPORTXML trong Google Sheets là phải có kiến thức cơ bản về XML là gì và cách bạn có thể điều hướng các file XML bằng truy vấn XPath.
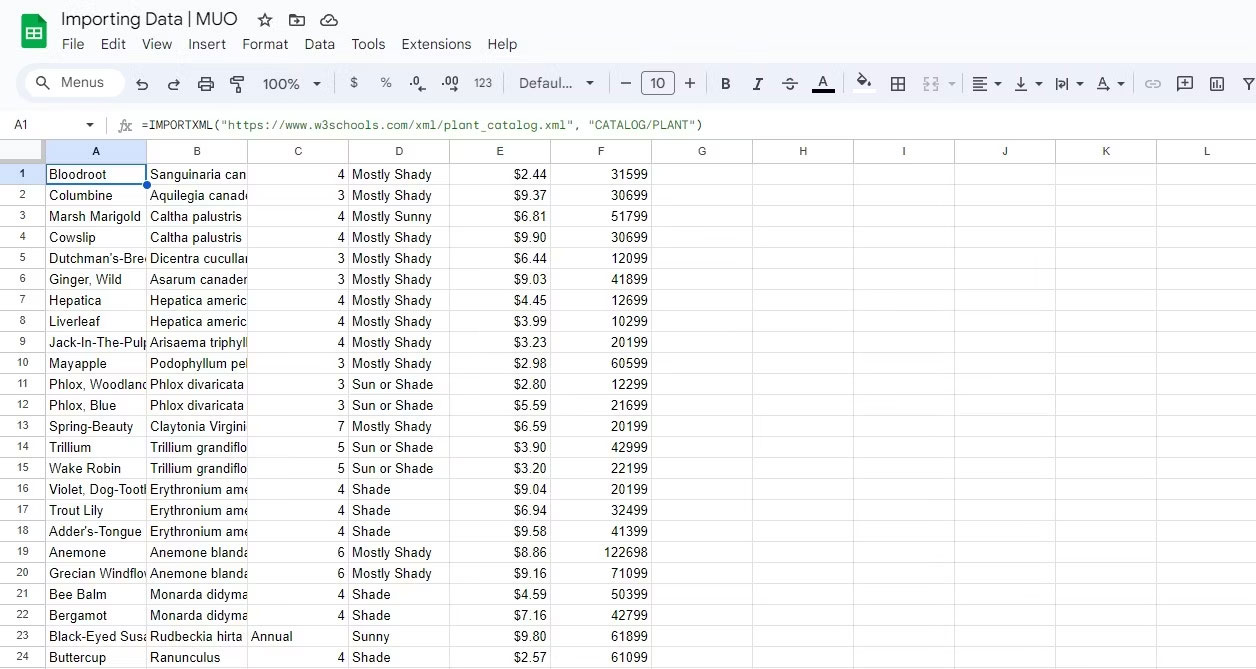
Ví dụ, công thức bên dưới xuất ra một bảng XML chứa tên và mô tả của một số loại cây:
=IMPORTXML("https://www.w3schools.com/xml/plant_catalog.xml", "CATALOG/PLANT")Trong công thức này, IMPORTXML thu thập dữ liệu trong file XML và sau đó xuất ra các node PLANT là con của node CATALOG. Vì đối số locale trống nên IMPORTXML sử dụng ngôn ngữ của file XML.
Lưu ý: Vì URL web có thể khá lộn xộn nên tốt nhất bạn nên nhập URL vào một ô riêng biệt và đề cập đến ô đó trong công thức của mình.
Với kiến thức về các thẻ HTML cần thiết và những truy vấn XPath, bạn có thể làm được nhiều việc hơn với IMPORTXML. Ví dụ, công thức bên dưới trích xuất tất cả các tiêu đề H2 trong một bài viết:
=IMPORTXML(B2, "//*/h2")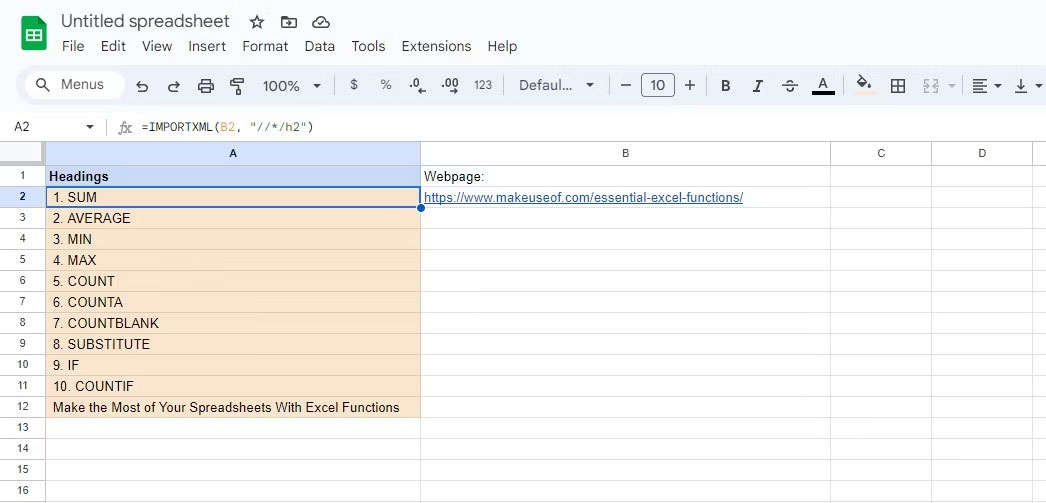
5. Sử dụng add-on Google Sheets để nhập dữ liệu
Ngoài các chức năng tích hợp sẵn, Google Sheets còn hỗ trợ các add-on của bên thứ ba giúp mở rộng khả năng nhập dữ liệu trực tuyến. Những add-on này cung cấp một cách thuận tiện để nhập dữ liệu từ các nguồn trực tuyến và nâng cao khả năng của bảng tính.
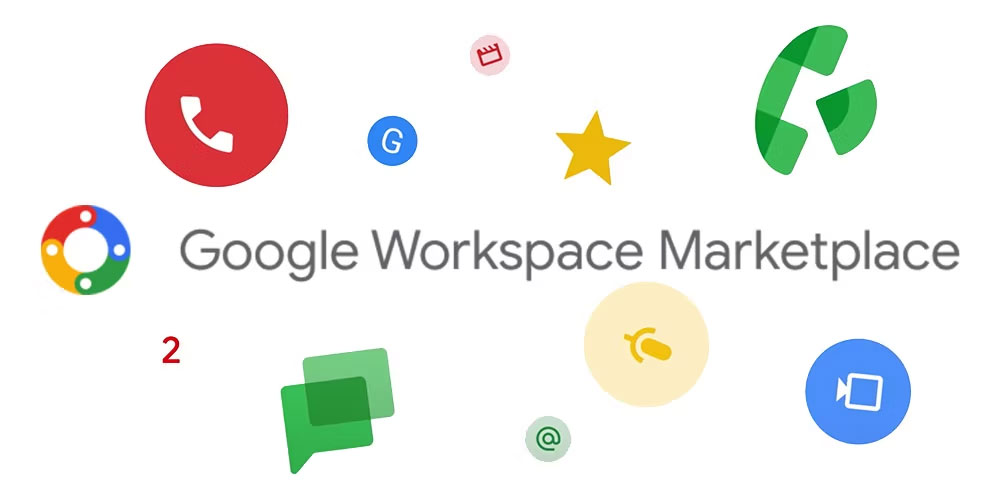
Ưu điểm chính của các add-on này là chúng cho phép truy cập vào các tài nguyên yêu cầu xác thực. Mỗi add-on phù hợp nhất với nhiều nguồn và loại dữ liệu khác nhau. Do đó, việc chọn add-on Google Sheets phù hợp để nhập dữ liệu tùy thuộc vào loại và nguồn gốc dữ liệu của bạn.
Dưới đây là tuyển tập các add-on đáng chú ý hỗ trợ nhập dữ liệu trong Google Sheets:
- Coefficient: Coefficient là một add-on Google Sheets thân thiện với người dùng được thiết kế để giúp bạn tìm nạp dữ liệu từ các trang web mà không cần code. Thông qua giao diện của nó, bạn có thể chọn các thành phần dữ liệu cụ thể để nhập và tận hưởng các bản cập nhật theo thời gian thực. Coefficient hỗ trợ các hệ thống kinh doanh như Salesforce, Hubspot, Google Analytics, Redshift, Looker, Tableau, MySQL, v.v...
- Coupler.io: Coupler.io là một add-on tuyệt vời khác giúp đơn giản hóa việc nhập dữ liệu vào Google Sheets. Ngoài việc nhập dữ liệu từ nhiều nguồn khác nhau, Coupler.io cho phép bạn lên lịch nhập tự động để cập nhật bảng tính của bạn. Coupler.io hoạt động liền mạch với Google Analytics, Mailchimp, HubSpot, Salesforce, Shopify, Xero, Airtable, Trello, v.v...
- Awesome Table: Ngoài việc chỉ nhập dữ liệu, Awesome Table còn cho phép bạn tùy chỉnh và chuyển đổi dữ liệu để nâng cao khả năng phân tích dữ liệu của mình. Bảng tuyệt vời cho phép bạn chọn dữ liệu muốn nhập bằng bộ lọc dữ liệu trực quan và lên lịch làm mới tự động. Nó hoạt động với QuickBooks, Xero, HubSpot, Airtable, Notion, YouTube, v.v...
Bằng cách tận dụng các add-on này của Google Sheets, bạn có thể nhập dữ liệu của mình mà không cần nhập một công thức dài hoặc biết XML. Các tính năng bổ sung, chẳng hạn như chuyển đổi dữ liệu và nhập theo lịch, thậm chí còn nâng cao hiệu quả quy trình làm việc của bạn hơn nữa.
 Công nghệ
Công nghệ  AI
AI  Windows
Windows  iPhone
iPhone  Android
Android  Học IT
Học IT  Download
Download  Tiện ích
Tiện ích  Khoa học
Khoa học  Game
Game  Làng CN
Làng CN  Ứng dụng
Ứng dụng 

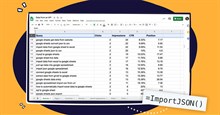
















 Linux
Linux  Đồng hồ thông minh
Đồng hồ thông minh  macOS
macOS  Chụp ảnh - Quay phim
Chụp ảnh - Quay phim  Thủ thuật SEO
Thủ thuật SEO  Phần cứng
Phần cứng  Kiến thức cơ bản
Kiến thức cơ bản  Lập trình
Lập trình  Dịch vụ ngân hàng
Dịch vụ ngân hàng  Dịch vụ nhà mạng
Dịch vụ nhà mạng  Dịch vụ công trực tuyến
Dịch vụ công trực tuyến  Quiz công nghệ
Quiz công nghệ  Microsoft Word 2016
Microsoft Word 2016  Microsoft Word 2013
Microsoft Word 2013  Microsoft Word 2007
Microsoft Word 2007  Microsoft Excel 2019
Microsoft Excel 2019  Microsoft Excel 2016
Microsoft Excel 2016  Microsoft PowerPoint 2019
Microsoft PowerPoint 2019  Google Sheets
Google Sheets  Học Photoshop
Học Photoshop  Lập trình Scratch
Lập trình Scratch  Bootstrap
Bootstrap  Văn phòng
Văn phòng  Tải game
Tải game  Tiện ích hệ thống
Tiện ích hệ thống  Ảnh, đồ họa
Ảnh, đồ họa  Internet
Internet  Bảo mật, Antivirus
Bảo mật, Antivirus  Doanh nghiệp
Doanh nghiệp  Video, phim, nhạc
Video, phim, nhạc  Mạng xã hội
Mạng xã hội  Học tập - Giáo dục
Học tập - Giáo dục  Máy ảo
Máy ảo  AI Trí tuệ nhân tạo
AI Trí tuệ nhân tạo  ChatGPT
ChatGPT  Gemini
Gemini  Điện máy
Điện máy  Tivi
Tivi  Tủ lạnh
Tủ lạnh  Điều hòa
Điều hòa  Máy giặt
Máy giặt  Cuộc sống
Cuộc sống  TOP
TOP  Kỹ năng
Kỹ năng  Món ngon mỗi ngày
Món ngon mỗi ngày  Nuôi dạy con
Nuôi dạy con  Mẹo vặt
Mẹo vặt  Phim ảnh, Truyện
Phim ảnh, Truyện  Làm đẹp
Làm đẹp  DIY - Handmade
DIY - Handmade  Du lịch
Du lịch  Quà tặng
Quà tặng  Giải trí
Giải trí  Là gì?
Là gì?  Nhà đẹp
Nhà đẹp  Giáng sinh - Noel
Giáng sinh - Noel  Hướng dẫn
Hướng dẫn  Ô tô, Xe máy
Ô tô, Xe máy  Tấn công mạng
Tấn công mạng  Chuyện công nghệ
Chuyện công nghệ  Công nghệ mới
Công nghệ mới  Trí tuệ Thiên tài
Trí tuệ Thiên tài