Khi các biểu mẫu Wizard không đáp ứng được các nhu cầu của bạn, bạn có thể sử dụng cửa sổ Design để tạo một biểu mẫu riêng hay chỉnh sửa biểu mẫu có sẵn. Trong khi cửa sổ thiết kế biểu mẫu cung cấp cho bạn các điều khiển linh động hơn là làm việc với Wizards, nhưng sử dụng cửa sổ thiết kế Form thì phức tạp hơn so với sử dụng bằng Wizards.
Chú ý: Phần này sử dụng cơ sở dữ liệu MyFriend.mdb mà bạn đã sử dụng trong các chương trước. |
Để tạo một Form riêng, kích chuột vào nút Forms trong cửa sổ Database. Sau đó, kích đúp chuột vào tùy chọn Create Form in Design View. Access hiển thị cửa sổ Design như hình 1.
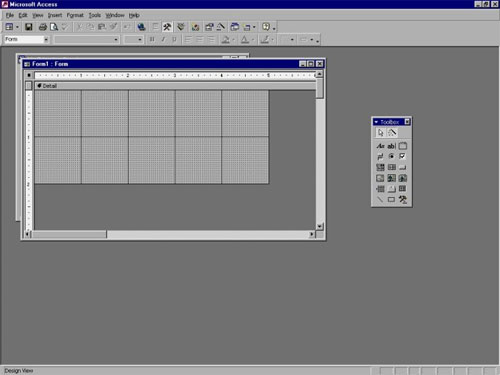 |
| Hình 1: Cửa sổ thiết kế Form |
Có một số mục bạn nên chú ý trong cửa sổ này. Đầu tiên, trên thanh công cụ đã có một số công cụ mới. Bạn sẽ tìm hiểu mục đích của mỗi công cụ này ngay sau chương này. Thứ hai, đó là hộp công cụ thiết kế. Bạn sẽ sử dụng hộp công cụ (được miêu tả một cách ngắn gọn) cùng với việc tạo form.
Phần chính của cửa sổ thiết kế là lưới thiết kế. Lưới thiết kế này sẽ trở thành form bạn định thiết kế. Ý tưởng để thiết kế Form là đặt các đối tượng lên lưới thiết kế. Các đối tượng có thể là các trường, các nhãn (label), các nút (button), các điều khiển (control), và các mục khác nữa, … Bạn sẽ tìm hiểu cách đặt các đối tượng lên lưới thiết kế ngay sau chương này. Những đối tượng này có thuộc tính sẽ xác định cách chúng xuất hiện và thực hiện như thế nào.
Chỉnh sửa các Form đã có sẵn
Bạn có thể chỉnh sửa các Form đã có sẵn bằng cách sử dụng cùng một phương pháp để tạo một form mới. Lựa chọn tên Forms trong cửa sổ Database, sau đó kích chuột vào nút Design. Nhiều người thường sử dụng Forms Wizard để tạo Form cơ bản và sau đó sử dụng cửa sổ thiết kế để thay đổi Form cho phù hợp.
Chú ý rằng lưới thiết kế Form không lớn, nó có chiều cao 2 inches chiều rộng 5 inches. Nếu bạn muốn tăng kích thước của lưới (trường hợp này là tăng kích thước của Form bạn đang tạo), di chuyển con trỏ chuột lên phía trên đường viền ngoài của lưới. Tiếp đó, giữ chuột và kéo đường viền tới một vị trí mới. Khi bạn nhả chuột, lưới thiết kế đã được mở rộng. Bạn có thể thấy minh họa như ở hình 2.

Hình 2: Kích thước lưới thiết kế
Chú ý: Bạn có thể phóng to hoặc thu nhỏ kích thước lưới thiết kế Form bất kỳ lúc nào muốn. Bạn sẽ cần phóng to lưới khi thêm các đối tượng mới, và trước khi thu nhỏ kích thước lưới thiết kế, bạn phải gỡ bỏ các đối tượng đã xuất hiện trong lưới thiết kế mà bạn muốn loại. |
Gắn kèm nguồn dữ liệu
Nếu bạn không chỉnh sửa Form đã có, có khả năng Form bạn đang tạo chưa được định nghĩa nguồn dữ liệu. Thao tác đầu tiên trong quá trình tạo Form mới là xác định nguồn dữ liệu. Để xác định nguồn dữ liệu chúng ta thực hiện các bước sau:
1. Kích chuột vào công cụ Properties trên thanh công cụ. Hay chọn Properties từ thực đơn View. Access hiển thị hộp thoại Properties cho Form
2. Phải chắc chắn tab Data đã được chọn. Access hiển thị hộp thoại Properties như hình 3.
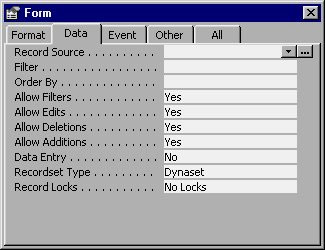
Hình 3: Hộp thoại Properties cho Form mới.
3. Xem xét thuộc tính Record Source. Nếu có một vài cái trong thuộc tính đó, thì bạn đã có một nguồn dữ liệu được định nghĩa cho Form. Trong trường hợp này, bạn có thể bỏ qua bước tiếp theo.
4. Chọn thuộc tính Record Source và sử dụng mũi tên trỏ xuống ở phía bên phải thuộc tính để chọn bảng My Friends như nguồn dữ liệu. (Hãy nhớ, My Friends là tên bảng được tạo trong cơ sở dữ liệu My Friends).
5. Đóng hộp thoại Properties bằng cách kích chuột vào nút Close ở góc phía trên bên phải của hộp thoại.
Chú ý: Record Source là một thuộc tính của Form. Ngay sau chương này bạn sẽ biết rõ hơn về cách thay đổi các thuộc tính cho Form. |
Công cụ thiết kế Form
Khi lưới thiết kế Form xuất hiện thì hộp công cụ thiết kế cũng xuất hiện. (Trong hình 1, hộp công cụ được đặt phía bên phải màn hình). Hộp công cụ này chứa các đối tượng mà bạn có thể đặt lên Form. Những đối tượng này thường được gọi là các điều khiển. Bạn có thể ẩn hoặc hiện hộp công cụ này bằng cách kích chuột vào công cụ Toolbox trên thanh công cụ hoặc chọn Toolbox từ thực đơn View. Hộp công cụ chứa 20 công cụ được miêu tả chi tiết trong bảng sau:
| Công cụ | Hình minh họa | Mô tả |
| Select Objects | Được sử dụng để chọn các đối tượng đã có trên Form | |
| Control Wizards | Khi chọn công cụ này, Access sử dụng Wizards để trợ giúp bạn tạo các điều khiển trên Form | |
| Label | Đặt văn bản trên Form | |
| Text Box | Được sử dụng để người dùng nhập hoặc hiển thị giá trị hiện tại, như nội dung của một trường | |
| Option Group | Nhóm các nút, các tùy chọn và các hộp chọn với nhau. Bất kỳ những đối tượng bên trong một tùy chọn nhóm là được chọn lọc (chỉ có thể được chọn một lần trong nhóm). | |
| Toggle Button | Một nút mở hoặc tắt. Khi được chọn, nó sẽ xem xét giá trị True (đúng) | |
| Option Button | Công cụ này còn được gọi là nút radio. Xuất hiện như một vòng tròn, khi được chon, nó sẽ được lấp kín. | |
| Check Box | Xuất hiện như một hình vuông. Khi được chọn, nó có dấu tích trong đó. | |
| Combo Box | Một hộp danh sách với một textbox phía trên của nó | |
| List Box | Một hộp chứa một chuỗi các giá trị mà người dùng có thể chọn. | |
| Command Button | Thực thi một macro hay một module cơ bản | |
| Image | Chèn ảnh vào trong Form. | |
| Unbound Object Frame | Liên kết và hiển thị ảnh, đồ thị hay các đối tượng OLE khác. Đối tương không được lưu trữ trong bảng hay truy vấn. | |
| Bound Object Frame | Cũng giống như một đối tượng khung, không kể đối tượng được lưu trữ trong một bảng hay truy vấn. | |
| Page Break | Chia một Form thành hai phần | |
| Tab Control | Được sử dụng để thêm một tab vào Form, giống như các hộp thoại chứa các tab | |
| Subform/Subreport | Thêm Form hay Report khác từ một Form, Report đã có. Thường dùng để hiển thị thông tin liên quan trong các bảng. | |
| Line | Vẽ một đường thẳng | |
| Rectangle | Thêm một hình chữ nhật hay hình vuông | |
| More Controls | Cho phép thêm các điều khiển ngoài các điều khiển ở hộp công cụ | |
| Bảng 1: Các công cụ trong hộp công cụ (từ trên xuống dưới và từ trái sang phải). | ||
Chú ý: Bạn có thể sử dụng chuột để di chuyển hộp công cụ hoặc thay đổi kích thước của nó. Bằng cách trỏ vào thanh tiêu đề của hộp công cụ và sử dụng chuột để kéo nó tới một vị trí mới hay, trỏ vào đường viền của hộp công cụ và sử dụng chuột để kéo nó tới một kích thước mới. |
Để đặt một điều khiển lên Form, kích chuột vào công cụ bạn muốn và sử dụng chuột để chỉ ra nơi bạn muốn đặt điều khiển đó lên From. Ví dụ, nếu bạn muộn đặt một Text box, đầu tiên kích chuột vào công cụ Text Box. Sau đó, sử dụng con trỏ chuột cho biết nơi bạn muốn đặt như một góc của hộp. Khi kích và giữ chuột, Access giữ góc của hộp. Khi bạn kéo, Text box sẽ lớn hơn. Khi text box đã có một kích thước phù hợp, nhả chuột. Text box sẽ được đặt tại vị trí mà bạn chọn trên Form. Bạn có thể đặt bất kỳ điều khiển khác với cách tương tự như vậy.
Mỗi một lần đặt một đối tượng lên Form, bạn có thể di chuyển nó hoặc thay đổi kích thước bằng cách sử dụng chuột. Với mọi đối tượng, khi được chọn nó sẽ được bao quanh bởi điều khiển. Hình vuông nhỏ này bao quanh điều khiển. Bạn có thể sử dụng chuột để kéo những điều khiển này tới một vị trí mới. Nếu đơn giản chỉ trỏ tới cạnh của đối tượng và giữ chuột, bạn có thể kéo toàn bộ đối tượng tới một vị trí mới trên Form. Khi nhả chuột, đối tượng sẽ ở tại vị trí đó.
Chú ý: Bạn có thể di chuyển một đối tượng bởi vì con trỏ chuột thay đổi thành hình bàn tay. Các đối tượng khác, hinh bàn tay xuất hiện khi bạn trỏ qua cạnh của đối tượng (không phải nơi một điều khiển được đặt). Với các đối tượng khác, hình bàn tay xuất hiện khi con trỏ chuột nằm ở giữa đối tượng. Chỉ cần di chuyển chuột quanh đối tượng cho đến khi hình bàn tay xuất hiện và sau đó, sử dụng chuột để kéo đối tượng tới một vị trí mới. |
Đặt các đối tượng lên Form
Giả sử bạn muốn tạo một Form do đó bạn có thể xem lại các bản ghi trong bảng My Friends lại một lần. Tiếp đó, bạn muốn đặt các thuộc tính cho Form. Bắt đầu với thao tác đầu tiên bằng cách sử dụng cửa sổ thiết kế Form. Đưa một đối tượng lên form, sau đó đặt các đối tượng khác. Và lặp lại quá trình cho đến khi hoàn thành.
Thao tác đầu tiên trong việc tạo Form là điều chỉnh kích thước của lưới thiết kế Form cho phù hợp. Sau đó, có thể thay đổi màu nền cho Form. Để đổi màu nền Form, chọn Form đó (chỉ cần kích chuột vào lưới form ), sau đó điều chỉnh màu bằng cách sử dụng công cụ Fill/Back Color trên thanh công cụ (công cụ này trông giống như một chổi vẽ). Kích chuột vào mũi tên xuống phía bên phải công cụ, Access sẽ hiển thị một bảng màu. Bạn có thể chọn bất kỳ màu nào. Kích chuột vào màu đó. Nếu bạn đặt một màu khác với màu hiện thời, chú ý rằng Access sẽ thay toàn bộ lưới thiết kế với màu đó.
Đặt đối tượng Label
Tiếp theo, có thể bạn muốn có một vài đoạn chữ nhỏ như là tiêu đề trên Form. Để gán một tiêu đề, bạn đặt đối tượng Label lên form bằng cách chọn từ hộp công cụ. Đặt Label lên form và điều chỉnh theo kích thước phù hợp. Trường hợp này được minh họa như hình 4.
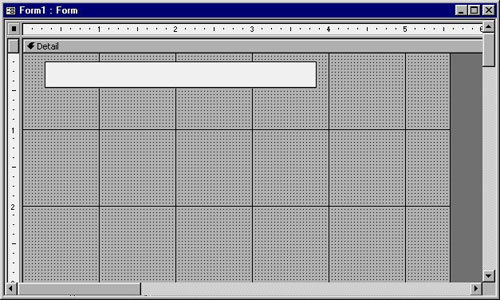
Hình 4: Sau khi đặt đối tượng Label
Lúc này Access đợi bạn nhập nội dung mà muốn xuất hiện trên label. Hãy nhập từ My Friends và sau đó ấn Enter. Nội dung đó sẽ xuất hiện ở phía bên trái hộp Label và các điều khiển xuất hiện xung quanh. Bạn có thể thiết lập màu cho đối tượng. Thiết lập màu nền (sử dụng công cụ Fill/BackColor) và màu đường viền (công cụ Line/Border Color) hoặc chọn màu cùng với màu nền form hay màu trong suốt (Transparent). Sau đó bạn có thể thiết lập màu chữ bằng cách sử dụng công cụ Font/Fore Color.
Phải chú ý tới công cụ phía trên màn hình. Khi bạn đã chọn một đối tượng chứa văn bản, các điều khiển nội dung đó được kích hoạt. Bạn có thể thiết lập các thuộc tính như font, kích thước, … Bạn nên thay đổi các thuộc tính cho Label này để nội dung trông như một tiêu đề Form. Hình 5 hiển thị minh họa cho thiết lập các thuộc tính Lalel (cỡ chữ 14, Tahoma, đậm, đặt giữa hộp Label).
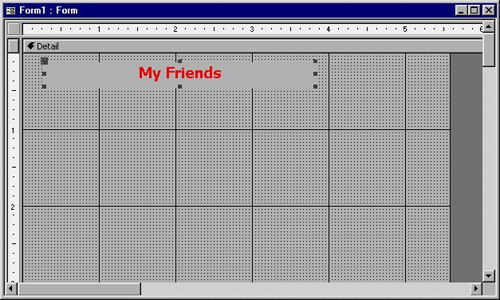
Hình 5: Kết thúc tiêu đề Form
Đặt các trường lên Form
Để bắt đầu, chọn Field List từ thực đơn View. Sau khi chọn, danh sách các trường sẽ hiển thị như nguồn dữ liệu (bảng My Friends). Tiếp dó, sử dụng chuột để chọn một trường và kéo nó lên Form. Ví dụ, kích chuột vào trường FirstName và kéo lên form. Khi nhả chuột, Access đặt hai đối tượng lên Form: một Label và một Text box. Đối tượng label chứa thuộc tính Caption cho trường, đối tượng Text box chứa tên của trường đó. Hình minh họa sau:
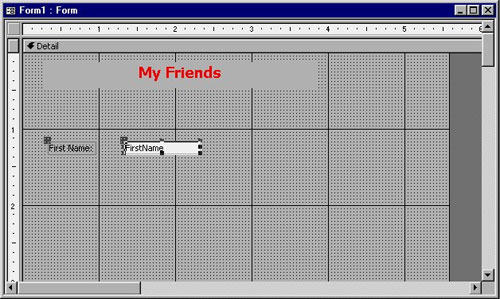
Hình 6: Đặt một trường lên form
Bạn có thể sử dụng chuột để điều chỉnh vị trí của đối tượng Label và Text box trên màn hình. (Nếu bạn di chuyển Label và Text box để chúng tách hẳn nhau) Sử dụng màu và định dạng trên thanh công cụ để điều chỉnh các đối tượng sao cho chúng dễ nhìn hơn trên Form. Khi hoàn thành, các đối tượng Label và Textbox sẽ xuất hiện như minh họa hình 7.
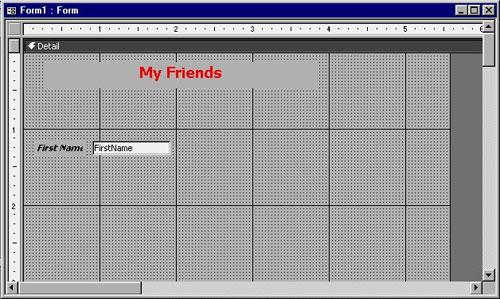
Hình 7: Định dạng các điều khiển.
Nó sẽ thuận hơn nếu thay đổi nội dung trong đối tượng Label để chỉ còn Name thay vì FirstName. Theo cách này, người dùng có thể nhập toàn bộ tên vào phía bên phải đối tượng Label. Để làm điều này, chọn đối tượng Label, khi bạn di chuyển con trỏ chuột lên trên nội dung trong Label, chú ý rằng con trỏ thay đổi thành điểm chèn. Kích chuột và bạn có thể thay đổi nội dung trong đối tượng Label một cách dễ dàng. Khi hoàn thành, ấn Enter, Access sẽ thực hiện sự thay đổi đó.
Chú ý: Bất cứ lúc nào bạn thay đôi nội dung trong một Label, bạn cũng có thể muốn thay đổi kích thước của đối tượng Label. Thực hiện bất kỳ sự điều chỉnh bạn cho là cần thiết để đối tượng hợp lý hơn. |
Lúc này bạn muốn đặt thêm trường lên Form. Bạn thực hiện cũng với cách làm như đặt trường đầu tiên. Chỉ cần kích chuột vào trường Middle Initial trong danh sách trường và kéo lên lưới thiết kế. Vị trí con trỏ chuột sao cho nó chỉ ở một chút bên phải Text Box đã sử dụng cho trường FirstName. Khi bạn nhả chuột, Access đặt hai đối tượng lên form như hình sau:
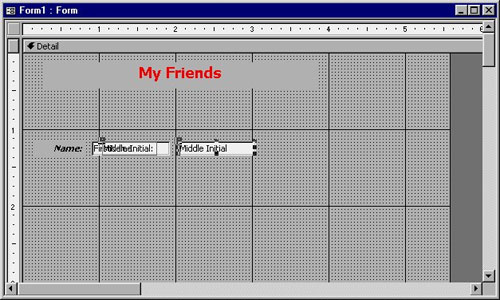
Hình 8: Đặt trường thứ 2 lên Form
Chú ý rằng, đối tượng Label nằm chồng lên trường đã đặt trước đó. Do vậy mà bạn không nhất thiết phải đặt tên vào nhãn (vì đối tượng nhãn trước đó là Name đã phù hợp cho toàn bộ ròng), sử dụng chuột để chọn nó và nhấn phím DEL. Hộp Label sẽ biến mất nhưng Text box thì vẫn còn. Lúc này bạn có thể đặt vị trí Textbox và thay đổi các thuộc tính, kích thước của nó sao cho phù hợp với các đối tượng khác.
Bạn có thể đặt trường LastName với cách như vậy. Kết quả được hiển thị như hình 9:
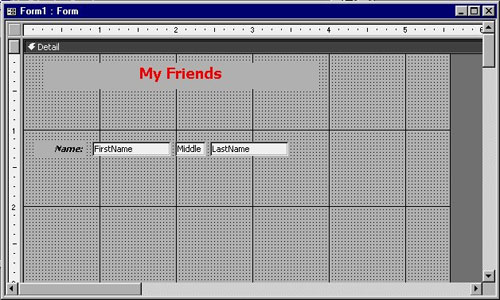
Hình 9: Hoàn thành dòng đầu tiên của Form
Những điều cơ bản nhất là đặt các trường lên Form. Bạn nên chỉnh trường đầu tiên và đặt những trường còn lại và thay đổi các thuộc tính của chúng sao cho đẹp mắt nhất. Sử dụng các thao tác như đã làm với 3 trường đầu tiên. (Không cần đặt trường Christmas Card, nó sẽ được nói đến trong phần tiếp theo). Hình 10 hiển thị cửa sổ Design sau khi thiết lập các trường cho Form.
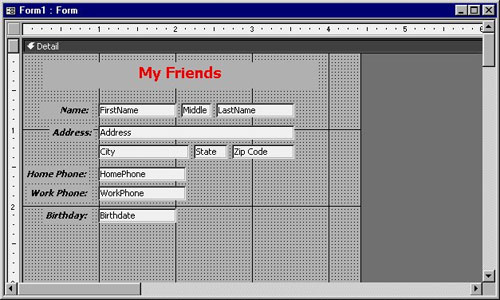
Hình 10: Form gần như hoàn thành
Đặt đối tượng Check Box
Trường cuối cùng bạn cần đặt là trường Christmas Card. Bạn có thể nhớ lại Chương 2, “Học Access trong 1 giờ”, trường Yes/No cho biết bạn có gửi một thẻ Christmas tới một cá nhân hay không. Có thể trình bày trường Yes/No với bất kỳ các đối tượng sau:
• Toggle Button
• Option Button
• Check Box
Bất kỳ những điều khiển này có thể cho biết trạng thái Yes/No hay tình trạng On/Off, sự khác nhau giữa chúng chỉ là hình thức.Tuy nhiên, tác dụng trên một người dùng có thể khá khác nhau. Ví dụ, một Toggle button cho biết nếu một số tình trạng on hay off, trong khi hai trạng thái khác chính xác hơn tương ứng với Yes hoặc No. Thực tế, đối tượng bạn sử dụng phụ thuộc vào việc bạn chọn, nhưng trường hợp này, nên chọn đối tượng Check Box.
Để đặt một hộp chọn cho trường Christmas Card, kích chuột vào công cụ Check Box trong hộp công cụ. Sau đó, kéo trường Christmas từ danh sách trường lên Form. Khi nhả chuột, Access đặt hai đối tượng lên Form: đối tượng Check Box và một đối tượng Label. Minh họa như hình sau:

Hình 11: Đặt hộp chọn
Chú ý rằng, không giống như các trường khác bạn đã đặt trước đó, Access đặt đối tượng Label ở phía bên phải đối tượng Check Box (thay vì phía bên trái). Access đặt phía bên phải để tuân theo các hướng dẫn giao diện cho Windows. Hãy định vị các đối tượng trên form và định dạng chúng sao cho thích hợp nhất. Bạn cũng có thể muốn thay đổi nôi dung trong đối tượng Label để phù hợp với mục đích của hộp Check Box, có thể thay đổi với nội dung như Send Christmas card.
Tìm hiểu các thuộc tính
Ở phần này, bạn cũng đã khá quen thuộc với khái niệm về thuộc tính. Bạn biết rằng Access sử dụng các thuộc tính để mô tả cách một đối tượng xuất hiện hoặc cách Access xử lý nó như thế nào. Bạn cũng biết rằng các trường, các bảng và truy vấn đều có những thuộc tính. Các đối tượng bạn đặt trên một Form cũng có thể có các thuộc tính. Các thuộc tính chính xác phụ thuộc vào đối tượng bạn đã chọn.
Thông thường, các thuộc tính miêu tả thuộc tính của một đối tượng. Ví dụ, độ cao, rộng và vị trí là thuộc tính của một đối tượng. Kể cả màu sắc và phông chữ. Khi làm việc qua các phần trước, bạn đã thiết lập các thuộc tính cho một vài đối tượng mặc dù bạn có thể chưa có kiến thức về nó.
Thay đổi thuộc tính đối tượng
Bạn có thể xem và thay đổi các thuộc tính của một đối tượng bằng một trong hai phương thức sau:
• Kích đúp chuột vào đối tượng
• Chọn đối tượng và kích chuột vào công cụ Properties trên thanh công cụ.
Khi đã thực hiện một trong hai cách trên, Access hiển thị hộp thoại Properties cho đối tượng đó. Ví dụ, Hình 12 hiển thị hộp thoại Properties cho đối tượng Label đầu tiên mà bạn đã đặt lên Form (đối tượng được sử dụng làm tiêu đề cho Form).
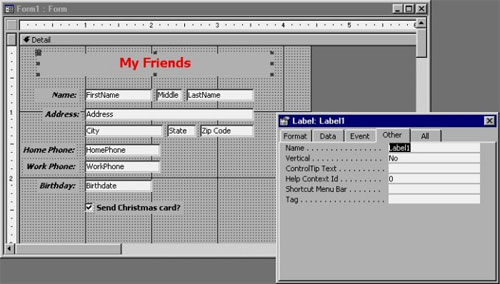
Hình 12: Hộp thoại Properties cho đối tượng Label
Tất cả có 38 thuộc tính cho đối tượng này. Đối với các đối tượng khác, có thể có nhiều thuộc tính hơn hoặc có thể có ít hơn. Số thuộc tính là bao nhiêu không quan trọng, nhưng quan trọng là làm cách nào để biết thay đổi một thuộc tính.
Để thay đổi một thuộc tính, đầu tiên phải hiển thị hộp thoại Properties. Tiếp đó, sử dụng chuột để chọn mục thuộc tính nào trong các tab ở hộp thoại đó. Sau đó, chọn thuộc tính bạn muốn thay đổi. Bạn có thể nhập một giá trị mới hoặc sử dụng mũi tên xổ xuống để chọn một giá trị thích hợp. Khi thay đổi một thuộc tính, kết quả sẽ thay đổi ngay.
Chú ý: Khi thay đổi một số thuộc tính, sẽ dễ dàng khi không sử dụng hộp thoại Properties. Ví dụ, để thay đổi màu sắc thì sử dụng thanh công cụ sẽ nhanh hơn. Nếu có thể, sử dụng một cách khác để thay đổi thuộc tính khi một trong các thuộc tính sẵn có. |
Vì có rất nhiều các thuộc tính khác nhau sẵn có, bạn phải mở đầu là tự hỏi những thuộc tính phổ biến được sử dụng cho cái gì. Cách tốt nhất để tìm đáp án là chọn một thuộc tính và xem thanh trạng thái của Access. Bạn sẽ tìm thấy thông tin mà cung cấp nhanh nhất để trợ giúp những gì mà một thuộc tính thực hiện. Nếu bạn cần thêm thông tin trợ giúp, bạn có thể sử dụng hệ thống trợ giúp trực tuyến. Hệ thống trợ giúp miêu tả đầy đủ mục đích và cách sử dụng của một số các thuộc tính.
Ví dụ về thay đổi thuộc tính. Chọn đối tượng Check Box mà bạn đã đặt lên Form ở phần trước. Chú ý rằng các thuộc tính trong hộp thoại Properties thay đổi tương ứng với đối tượng mới mà bạn chọn. Khi chọn tab Other trong hộp thoại, nó sẽ xuất hiện như hình sau:
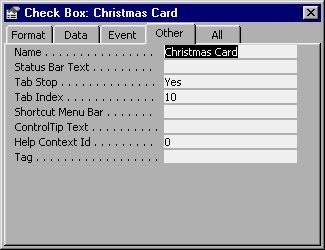
Hình 13: Hộp thoại Properties cho đối tượng Check Box
Một thuộc tính giúp ích mà bạn có thể thay đổi là thuộc tính Status Bar Text. Đây là thuộc tính chỉ ra những gì Access nên hiển thị trên thanh trạng thái khi điều khiển Christmas Card được chọn. Tất cả bạn cần làm là chọn thuộc tính Status Bar Text và bắt đầu nhập nội dung bạn muốn hiển thị. Ví dụ, nhập nội dung Should this person receive a Christmas card? Khi hoàn thành với hộp thoại Properties, đóng nó lại.
Chú ý: Rất nhiều thuộc tính cho các đối tượng trên Form cũng giống các thuộc tính cho các trường trong Access. Bạn có thể xem lại trong Chương 3 để biết thêm thông tin về các thuộc tính. |
Thay đổi thuộc tính Form
Form cũng có các thuộc tính. Bạn có thể thấy những thuộc tính này bằng cách chọn Form. Để chọn Form, kích chuột vào các khối nhỏ màu xám phía bên trái thanh ngang ở trên cùng cửa sổ Detail. Nếu hộp thoại Properties được mở, bạn sẽ thấy các thuộc tính cho toàn bộ Form. Có 81 thuộc tính có thể được áp dụng cho các Form, và Access thiết lập nhiều thuộc tính một cách tự động khi bạn chỉnh sửa Form. Bạn đã thay đổi một thuộc tính cho Form ở ngay đầu chương khi bạn thay đổi thuộc tính Record Source cho Form.
Nhiều thuộc tính rất hữu ích cho ngôn ngữ lập trình cấp cao. Tuy nhiên, bạn có thể sử dụng trực tiếp một trong số đó. Ví dụ, bạn muốn thay đổi từ mà xuất hiện trong thanh tiêu đề Form. Theo mặc định, thanh tiêu đề sẽ hiển thị từ “Form”, trước nó là dấu hai chấm và tên Form. Tuy nhiên, vì bạn làm việc với bảng chứa thông tin về những người bạn của bạn, nên bạn muốn thanh tiêu đề hiển thị tên.
Để thực hiện thay đổi này, chỉ cần chỉnh sửa thuộc tính Caption cho Form. Bất cứ từ nào bạn đạt trong thuộc tính Caption sẽ xuất hiện trên thanh tiêu đề của Form. Khi thay đổi thuộc tính Caption tôi thay thế bằng tên của mình, Access sẽ thay đổi như hình 14 sau:

Hình 14: Form sau khi thay đôi thuộc tính Caption
Chú ý: Access không thay đổi thanh tiêu đề cho đến khi bạn thực sự mở Form. Nếu bạn sử dụng cửa sổ thiết kế, Form sẽ sử dụng thanh tiêu đề mặc định. |
Lưu Form
Khi đã hoàn thành việc tạo và thay đổi Form, bạn cần lưu nó lại. Access tự động cho bạn một tên mặc định khi bạn đóng cửa sổ thiết kế. Nếu bạn đã thực hiện thay đổi form (hoặc nếu bạn đang thiết kế Form lần đầu). Access sẽ hỏi bạn có muốn lưu sự thay đổi không. Tác dụng của việc kích chuột vào nút Yes phu thuộc vào việc bạn có chỉnh sửa hay tạo Form không. Nếu bạn chỉnh sửa Form, Access sẽ lưu sự thay đổi đó dưới tên From đã sử dụng trước đây. Nếu bạn đang tạo Form, Access sẽ hỏi bạn để cung cấp một tên Form, như hình sau:

Hình 15: Bạn có thể xác định tên cho Form
Trong trường hợp này, Access đưa ra gợi ý một tên dựa vào phụ đề tôi đã đặt cho Form (bạn hãy nhớ, tên này được đặt khi thiết lập sự thay đổi thuộc tính Form). Tên này có thể được thay đổi theo nhiều cách khác nhau. Bạn nên sử dụng tên để thể hiện cho ý nghĩa của Form. Trong trường hợp tôi đã thay đổi tên Form thành Reviewing Friends. Khi ấn phím ENTER, Access lưu Form và trở lại cửa sổ Database.
 Công nghệ
Công nghệ  AI
AI  Windows
Windows  iPhone
iPhone  Android
Android  Học IT
Học IT  Download
Download  Tiện ích
Tiện ích  Khoa học
Khoa học  Game
Game  Làng CN
Làng CN  Ứng dụng
Ứng dụng 















 Linux
Linux  Đồng hồ thông minh
Đồng hồ thông minh  macOS
macOS  Chụp ảnh - Quay phim
Chụp ảnh - Quay phim  Thủ thuật SEO
Thủ thuật SEO  Phần cứng
Phần cứng  Kiến thức cơ bản
Kiến thức cơ bản  Lập trình
Lập trình  Dịch vụ ngân hàng
Dịch vụ ngân hàng  Dịch vụ nhà mạng
Dịch vụ nhà mạng  Dịch vụ công trực tuyến
Dịch vụ công trực tuyến  Quiz công nghệ
Quiz công nghệ  Microsoft Word 2016
Microsoft Word 2016  Microsoft Word 2013
Microsoft Word 2013  Microsoft Word 2007
Microsoft Word 2007  Microsoft Excel 2019
Microsoft Excel 2019  Microsoft Excel 2016
Microsoft Excel 2016  Microsoft PowerPoint 2019
Microsoft PowerPoint 2019  Google Sheets
Google Sheets  Học Photoshop
Học Photoshop  Lập trình Scratch
Lập trình Scratch  Bootstrap
Bootstrap  Văn phòng
Văn phòng  Tải game
Tải game  Tiện ích hệ thống
Tiện ích hệ thống  Ảnh, đồ họa
Ảnh, đồ họa  Internet
Internet  Bảo mật, Antivirus
Bảo mật, Antivirus  Doanh nghiệp
Doanh nghiệp  Video, phim, nhạc
Video, phim, nhạc  Mạng xã hội
Mạng xã hội  Học tập - Giáo dục
Học tập - Giáo dục  Máy ảo
Máy ảo  AI Trí tuệ nhân tạo
AI Trí tuệ nhân tạo  ChatGPT
ChatGPT  Gemini
Gemini  Điện máy
Điện máy  Tivi
Tivi  Tủ lạnh
Tủ lạnh  Điều hòa
Điều hòa  Máy giặt
Máy giặt  Cuộc sống
Cuộc sống  TOP
TOP  Kỹ năng
Kỹ năng  Món ngon mỗi ngày
Món ngon mỗi ngày  Nuôi dạy con
Nuôi dạy con  Mẹo vặt
Mẹo vặt  Phim ảnh, Truyện
Phim ảnh, Truyện  Làm đẹp
Làm đẹp  DIY - Handmade
DIY - Handmade  Du lịch
Du lịch  Quà tặng
Quà tặng  Giải trí
Giải trí  Là gì?
Là gì?  Nhà đẹp
Nhà đẹp  Giáng sinh - Noel
Giáng sinh - Noel  Hướng dẫn
Hướng dẫn  Ô tô, Xe máy
Ô tô, Xe máy  Tấn công mạng
Tấn công mạng  Chuyện công nghệ
Chuyện công nghệ  Công nghệ mới
Công nghệ mới  Trí tuệ Thiên tài
Trí tuệ Thiên tài