Touch Bar là một sự bổ sung gây nhiều tranh cãi cho MacBook Pro. Đây là một tính năng mà rất nhiều người dùng Mac bỏ qua. Tuy nhiên, bạn có thể chuyển đổi Touch Bar thành một công cụ hữu ích để sử dụng hàng ngày. Chỉ cần thực hiện một vài điều chỉnh.
1. Các tính năng hữu ích của Touch Bar
Một trong những tính năng mà rất nhiều người dùng Mac yêu thích ở Touch Bar là Touch ID. Nhấn ngón tay vào cảm biến ở phía trên bên phải bàn phím dễ dàng hơn nhiều so với việc nhập mật khẩu. Điều này đặc biệt đúng nếu bạn sử dụng một mật khẩu mạnh.
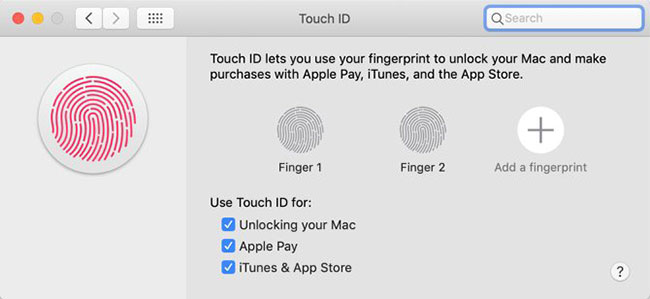
Ngoài ra còn có một số ứng dụng sử dụng Touch Bar tốt. Adobe Photoshop CC, Microsoft Excel, Pixelmator và Evernote là một số ví dụ điển hình. Google Chrome cũng hoạt động với Touch Bar.
Đừng quên thỉnh thoảng nhìn lên Touch Bar, đặc biệt là trong các ứng dụng bạn sử dụng thường xuyên.
2. Điều chỉnh cài đặt Touch Bar
Nếu bạn không thường xuyên chỉnh sửa cài đặt Mac, việc tìm hiểu cách điều chỉnh cài đặt Touch Bar có thể hơi khó khăn. Không có một phần dành riêng cho Touch Bar trong System Preferences. Thay vào đó, bạn sẽ phải mở System Preferences, sau đó chuyển đến phần Keyboard.
Cài đặt chung
Bạn có một vài lựa chọn. Đơn giản nhất là một menu drop-down gắn nhãn với nội dung Touch Bar cho phép bạn tùy chỉnh những gì bạn thấy theo mặc định. Bạn có thể chọn App Controls (mặc định), cũng như một vài tùy chọn khác như Expanded Control Strip, F1, F2, etc. Keys hay Quick Actions.
Tùy chỉnh Touch Bar
Ở cuối phần Keyboard, bạn sẽ thấy tùy chọn Customize Touch Bar. Một bảng điều khiển trên màn hình với các biểu tượng mà bạn có thể kéo xuống Touch Bar sẽ xuất hiện. Bạn có thể tùy chỉnh cả Control Strip và Expanded Control Strip ở đây.
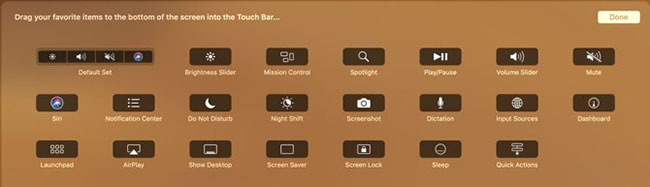
Bạn không có thể tùy chỉnh Control Strip tiêu chuẩn nhiều ở đây, nhưng có thể tùy chỉnh Expanded Control Strip tùy theo nội dung. Thay thế tùy chọn không sử dụng bằng thứ gì đó bạn cần, Touch Bar sẽ trở nên hữu ích hơn.
Cài đặt cho mỗi ứng dụng
Một số ứng dụng cho phép tùy chỉnh cách bạn sử dụng Touch Bar. Bạn có thể kiểm tra xem điều này này có sẵn cho một ứng dụng hay không bằng cách mở menu View, sau đó tìm tùy chọn Customize Touch Bar. Nếu nó có sẵn, bạn sẽ thấy tùy chọn này ở đầu menu.
Chọn tùy chọn này sẽ hiển thị màn hình tương tự tùy chọn Customize Touch Bar trong Keyboard. Sự khác biệt là ở đây, bạn có thể tùy chỉnh các tùy chọn dành riêng cho ứng dụng.
3. Làm các phím ảo có cảm giác thật hơn
Với sự xuất hiện của Touch Bar, bàn phím của MacBook Pro bị mất phím Escape vật lý. Nếu là người dùng bàn phím rất nhiều, bạn có thể thấy sự thiếu thông tin phản hồi xúc giác là một vấn đề. May mắn thay, có nhiều cách để sửa lỗi này.
Một trong những lựa chọn đơn giản nhất là sử dụng ứng dụng Haptic Touch Bar. Đây là một ứng dụng đơn giản làm rung trackpad của MacBook mỗi khi bạn nhấn nút trên Touch Bar. Bạn có thể kiểm soát chính xác mức độ rung này, cũng như việc có phát âm thanh hay không.
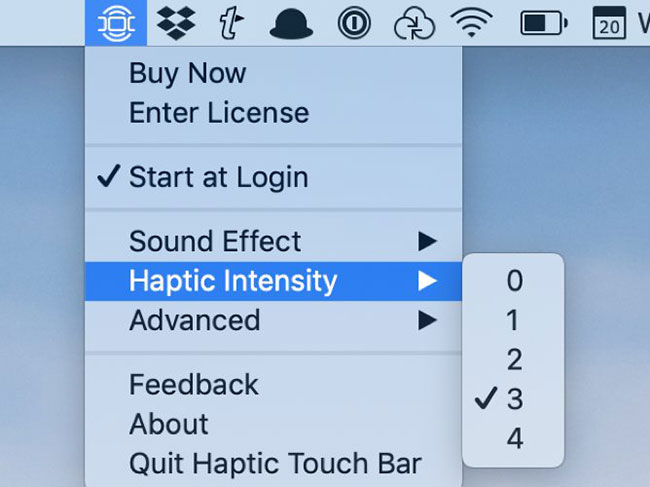
4. Tùy chỉnh Touch Bar với BetterTouchTool
Nếu bạn đang tìm kiếm để bổ sung thêm nhiều chức năng cho Touch Bar của mình, thì không có gì tốt hơn BetterTouchTool. Đây là một ứng dụng cung cấp rất nhiều chức năng cho Touch Bar. Bạn cũng có thể ánh xạ các hành động vào trackpad và thậm chí cả bàn phím.
Sau khi tải xuống BetterTouchTool, khởi chạy ứng dụng, sau đó mở Preferences. Chọn TouchBar từ dải menu gần đầu ứng dụng.
Ở dưới cùng của cửa sổ này, bạn sẽ thấy các nút có nhãn + TouchBar Button, + Widget/Gesture và + Button Group. Tùy chọn đầu tiên là dễ dàng nhất.
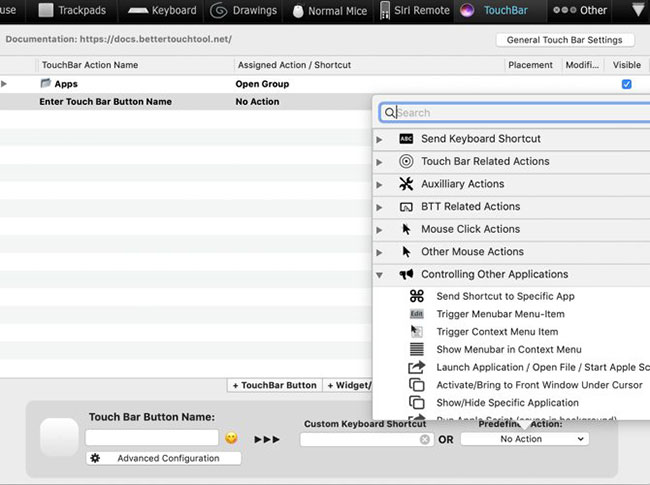
Chúc bạn tùy chỉnh Touch Bar của mình thành công!
 Công nghệ
Công nghệ  AI
AI  Windows
Windows  iPhone
iPhone  Android
Android  Học IT
Học IT  Download
Download  Tiện ích
Tiện ích  Khoa học
Khoa học  Game
Game  Làng CN
Làng CN  Ứng dụng
Ứng dụng 







 macOS
macOS 









 Linux
Linux  Đồng hồ thông minh
Đồng hồ thông minh  Chụp ảnh - Quay phim
Chụp ảnh - Quay phim  Thủ thuật SEO
Thủ thuật SEO  Phần cứng
Phần cứng  Kiến thức cơ bản
Kiến thức cơ bản  Lập trình
Lập trình  Dịch vụ ngân hàng
Dịch vụ ngân hàng  Dịch vụ nhà mạng
Dịch vụ nhà mạng  Dịch vụ công trực tuyến
Dịch vụ công trực tuyến  Quiz công nghệ
Quiz công nghệ  Microsoft Word 2016
Microsoft Word 2016  Microsoft Word 2013
Microsoft Word 2013  Microsoft Word 2007
Microsoft Word 2007  Microsoft Excel 2019
Microsoft Excel 2019  Microsoft Excel 2016
Microsoft Excel 2016  Microsoft PowerPoint 2019
Microsoft PowerPoint 2019  Google Sheets
Google Sheets  Học Photoshop
Học Photoshop  Lập trình Scratch
Lập trình Scratch  Bootstrap
Bootstrap  Văn phòng
Văn phòng  Tải game
Tải game  Tiện ích hệ thống
Tiện ích hệ thống  Ảnh, đồ họa
Ảnh, đồ họa  Internet
Internet  Bảo mật, Antivirus
Bảo mật, Antivirus  Doanh nghiệp
Doanh nghiệp  Video, phim, nhạc
Video, phim, nhạc  Mạng xã hội
Mạng xã hội  Học tập - Giáo dục
Học tập - Giáo dục  Máy ảo
Máy ảo  AI Trí tuệ nhân tạo
AI Trí tuệ nhân tạo  ChatGPT
ChatGPT  Gemini
Gemini  Điện máy
Điện máy  Tivi
Tivi  Tủ lạnh
Tủ lạnh  Điều hòa
Điều hòa  Máy giặt
Máy giặt  Cuộc sống
Cuộc sống  TOP
TOP  Kỹ năng
Kỹ năng  Món ngon mỗi ngày
Món ngon mỗi ngày  Nuôi dạy con
Nuôi dạy con  Mẹo vặt
Mẹo vặt  Phim ảnh, Truyện
Phim ảnh, Truyện  Làm đẹp
Làm đẹp  DIY - Handmade
DIY - Handmade  Du lịch
Du lịch  Quà tặng
Quà tặng  Giải trí
Giải trí  Là gì?
Là gì?  Nhà đẹp
Nhà đẹp  Giáng sinh - Noel
Giáng sinh - Noel  Hướng dẫn
Hướng dẫn  Ô tô, Xe máy
Ô tô, Xe máy  Tấn công mạng
Tấn công mạng  Chuyện công nghệ
Chuyện công nghệ  Công nghệ mới
Công nghệ mới  Trí tuệ Thiên tài
Trí tuệ Thiên tài