Khi làm việc với một thiết kế cụ thể, đôi khi bạn có nhu cầu in ra thành phẩm chung một thiết kế nhưng có nhiều nội dung khác nhau. Thẻ nhân viên, thư mời, danh thiếp, thẻ khuyến mãi,… là những ví dụ cụ thể trong trường hợp này.
Rất nhiều bạn thắc mắc về cách thức giải quyết vấn đề trong CorelDRAW, không biết nó có thể làm được việc này như chức năng Mail Merge của Word không? Hướng dẫn sau sẽ giải tỏa thắc mắc của bạn.
Hướng dẫn này minh họa trên CorelDRAW X5, nhưng bạn vẫn có thể áp dụng trên phiên bản X3 trở về sau.
CHUẨN BỊ:
- Trước hết bạn hãy tạo một thiết kế mẫu chứa nội dung chung và thành phần sẽ thay đổi. Minh họa ở đây là một dạng thẻ nhân viên:

- Chuẩn bị dữ liệu theo mẫu sau bằng cách sử dụng bất kỳ trình soạn thảo văn bản nào (minh họa dùng chương trình Notepad):
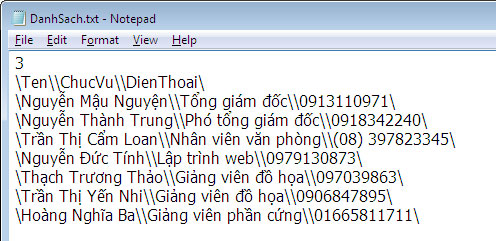
Dòng đầu tiên khai báo số lượng mục sẽ thay đổi, dòng thứ hai là tên các mục, các dòng tiếp theo là dữ liệu tương ứng.
THAO TÁC:
- Mở mẫu thiết kế đã tạo > vào menu File > Print Merge > Create/Load Merge Fields.
- Đánh dấu chọn mục Import text from a file or an ODBC data source > nhấn Next.
- Chọn nơi chứa tập tin danhsach.txt > nhấn Next. Tại bước này, bạn có thể bổ sung thêm các field nếu muốn > nhấn Next.
- Kiểm tra dữ liệu, sửa đổi và nhập thêm (nếu cần thiết) > nhấn Next.
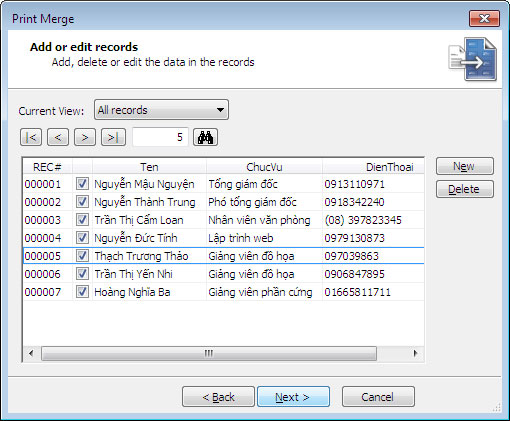
- Nhấn Finish để hoàn tất bước đưa dữ liệu vào chương trình. Lúc này, sẽ xuất hiện thanh Print Merge > chọn từng mục trong ô Field của thanh công cụ này > rồi nhấn nút Insert > lập tức các mục sẽ xuất hiện trong trang thiết kế.
- Bây giờ bạn hãy sắp xếp lại ví trí, đồng thời định dạng các field này như mong muốn.

- Đến bước này, bạn nên lưu lại file thiết kế để sử dụng về sau. Lưu ý: mặc dù nội dung thiết kế đã được lưu, nhưng khi in, bạn phải thực hiện lại các bước trên để kết nối dữ liệu với tập tin danhsach.txt.
- Vào menu File > Print Merge > Perform Merge (hoặc nhấn nút Print trên thanh công cụ Print Merge) > nhấn tiếp Print Preview, lúc này bạn sẽ được các Record, mỗi Record là một thiết kế với những nội dung được lấy từ tập tin danhsach.txt.
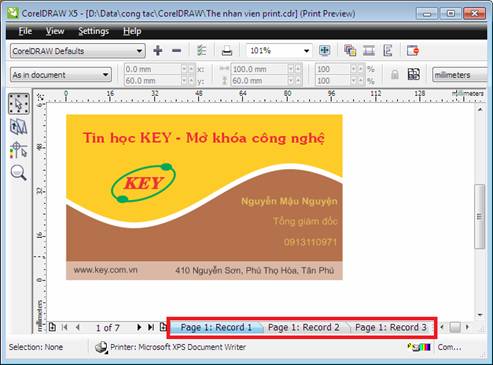
- Nếu bạn vào menu File > Print Merge > chọn lệnh Merge to New Document thì CorelDRAW chứa nội dung thành phẩm vào từng trang tập tin mới (thay vì từng Record như trên).
IN THÀNH PHẨM:
Nếu bạn để chế độ in mặc định thì sẽ có nhiều phần giấy thừa. Chúng ta nên dàn trang lại để tận dụng những phần thừa ấy. Thao tác như sau:
- Định lại kích thước trang in lớn hơn kích thước của thẻ một chút để tạo khoảng cách giữa các thẻ khi in.
- Vào menu File > Print Merge > Perform Merge > chọn Print Preview.
- Nhấn chọn Imposition Layout Tool (cho phép tùy dàn trang in) > chọn tiếp Template/Document Preview (hiển thị nội dung thiết kế) > xác định số cột và dòng trong một trang in > vào Print Option (Alt+O) thiết lập trang dọc (Portrait).
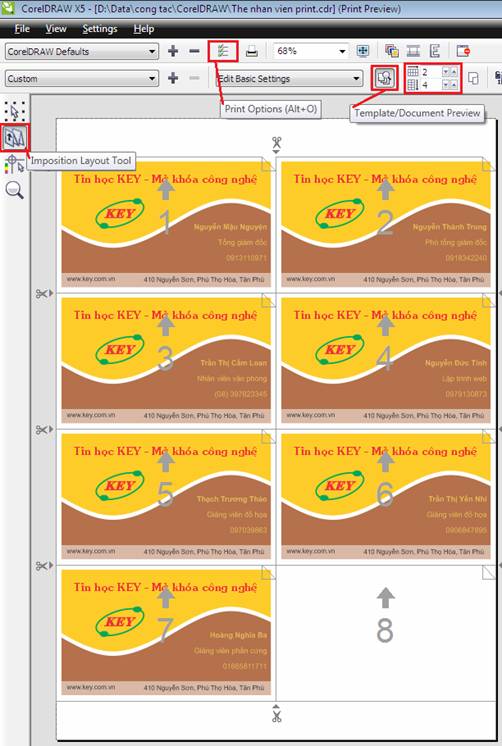
- Sau khi hoàn tất, bạn có thể nhấn nút Print để in thành phẩm > rồi cắt rời các thẻ ra và đặt vào dây đeo bảng tên. Thế là xong!
THÊM MÃ SỐ NHÂN VIÊN:
Như vậy chúng ta đã hoành thành sản phẩm. Đột xuất, bạn lại nhận được yêu cầu cho thêm mã số nhân viên vào các mẫu thiết kế. Chẳng lẽ… phải làm lại từ đầu?
Đừng lo lắng! CorelDRAW cho phép bạn bổ sung thêm các field trong quá trình thiết kế.
- Nhấn nút Edit Field trên thanh công cụ Print Merge (hoặc vào menu File > Print Merge > Edit Merge Field…).
- Cửa sổ Print Merge Wizard xuất hiện > bạn hãy nhập nội dung muốn thêm (ở đây là maNV) vào ô Numeric Field > rồi nhấn nút Add bên cạnh > thiết lập định dạng hiển thị trong Numeric Format (ở đây tác giả chọn 00X) > thiết lập giá trị bắt đầu trong Starting Value.
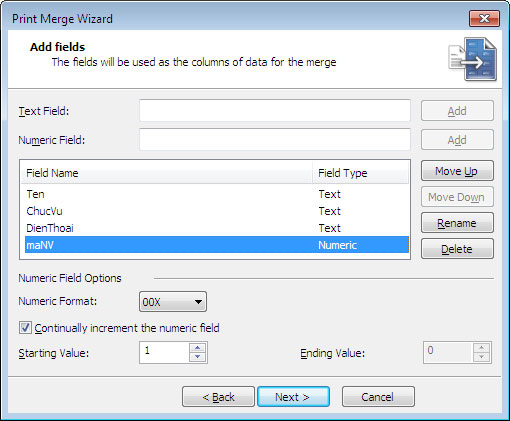
- Nhấn Next để tiếp tục. Lúc này, bạn thấy rằng các giá trị của maNV sẽ được thiết lập tự động > nhấn Next > Finish để hoàn tất.
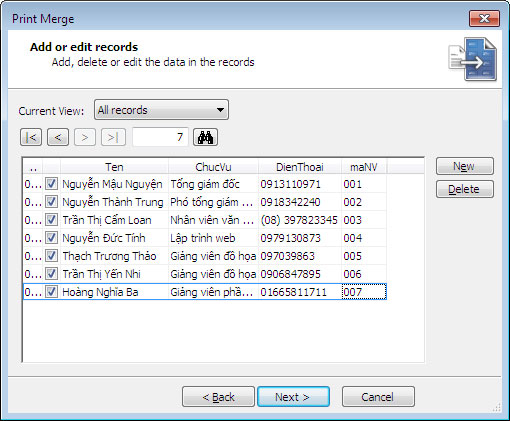
- Thực hiện Insert thêm Field maHV vào vị trí và định dạng theo ý muốn.
- Vào chế độ Print Preview để xem kết quả.
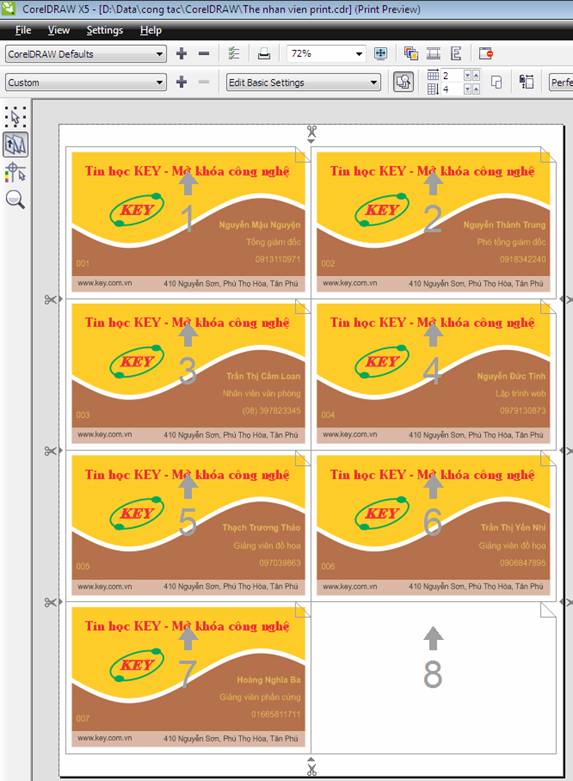
 Công nghệ
Công nghệ  AI
AI  Windows
Windows  iPhone
iPhone  Android
Android  Học IT
Học IT  Download
Download  Tiện ích
Tiện ích  Khoa học
Khoa học  Game
Game  Làng CN
Làng CN  Ứng dụng
Ứng dụng 

















 Linux
Linux  Đồng hồ thông minh
Đồng hồ thông minh  macOS
macOS  Chụp ảnh - Quay phim
Chụp ảnh - Quay phim  Thủ thuật SEO
Thủ thuật SEO  Phần cứng
Phần cứng  Kiến thức cơ bản
Kiến thức cơ bản  Dịch vụ ngân hàng
Dịch vụ ngân hàng  Lập trình
Lập trình  Dịch vụ công trực tuyến
Dịch vụ công trực tuyến  Dịch vụ nhà mạng
Dịch vụ nhà mạng  Quiz công nghệ
Quiz công nghệ  Microsoft Word 2016
Microsoft Word 2016  Microsoft Word 2013
Microsoft Word 2013  Microsoft Word 2007
Microsoft Word 2007  Microsoft Excel 2019
Microsoft Excel 2019  Microsoft Excel 2016
Microsoft Excel 2016  Microsoft PowerPoint 2019
Microsoft PowerPoint 2019  Google Sheets
Google Sheets  Học Photoshop
Học Photoshop  Lập trình Scratch
Lập trình Scratch  Bootstrap
Bootstrap  Văn phòng
Văn phòng  Tải game
Tải game  Tiện ích hệ thống
Tiện ích hệ thống  Ảnh, đồ họa
Ảnh, đồ họa  Internet
Internet  Bảo mật, Antivirus
Bảo mật, Antivirus  Doanh nghiệp
Doanh nghiệp  Video, phim, nhạc
Video, phim, nhạc  Mạng xã hội
Mạng xã hội  Học tập - Giáo dục
Học tập - Giáo dục  Máy ảo
Máy ảo  AI Trí tuệ nhân tạo
AI Trí tuệ nhân tạo  ChatGPT
ChatGPT  Gemini
Gemini  Điện máy
Điện máy  Tivi
Tivi  Tủ lạnh
Tủ lạnh  Điều hòa
Điều hòa  Máy giặt
Máy giặt  Cuộc sống
Cuộc sống  TOP
TOP  Kỹ năng
Kỹ năng  Món ngon mỗi ngày
Món ngon mỗi ngày  Nuôi dạy con
Nuôi dạy con  Mẹo vặt
Mẹo vặt  Phim ảnh, Truyện
Phim ảnh, Truyện  Làm đẹp
Làm đẹp  DIY - Handmade
DIY - Handmade  Du lịch
Du lịch  Quà tặng
Quà tặng  Giải trí
Giải trí  Là gì?
Là gì?  Nhà đẹp
Nhà đẹp  Giáng sinh - Noel
Giáng sinh - Noel  Hướng dẫn
Hướng dẫn  Ô tô, Xe máy
Ô tô, Xe máy  Tấn công mạng
Tấn công mạng  Chuyện công nghệ
Chuyện công nghệ  Công nghệ mới
Công nghệ mới  Trí tuệ Thiên tài
Trí tuệ Thiên tài  Bình luận công nghệ
Bình luận công nghệ