Quản Trị Mạng - Bạn đã từng nghe về OneNote, nhưng thắc mắc rằng không chính xác nó là gì và sử dụng nó như thế nào? Hãy thử cùng tìm hiểu về OneNote 2010 để biết được cách sử dụng nó.
OneNote 2010
Nếu máy tính có cài Office 2010, bạn đã có thể sử dụng OneNote. OneNote được cài đặt mặc định với tất cả các phiên bản của Office 2010, ngoại trừ phiên bản Starter. Vì vậy, bất kể bạn dùng Office ở đâu, ở công ty hay ở nhà thì bạn cũng có thể sử dụng OneNote. Bạn có thể đặt mua OneNote riêng nhưng để tiết kiệm, bạn nên sử dụng nó cùng với cả bộ Office.
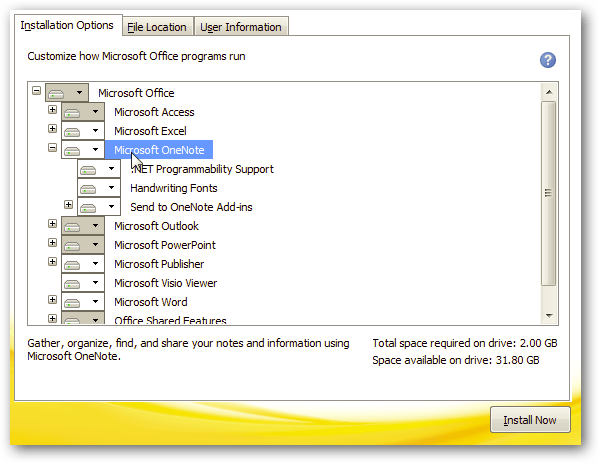
OneNote 2010 có thể tìm thấy ở menu Start dưới Microsoft Office hoặc chỉ cần gõ OneNote ở Search để có thể tìm kiếm nhanh hơn.

Nếu bạn không muốn mua Office 2010 hoặc không sử dụng Windows, bạn có thể dùng OneNote với Office Web Apps. Ứng dụng trên trình duyệt này cung cấp phiên bản OneNote với một số tính năng đã bị hạn chế. Đây là một lựa chọn thú vị ngay cả khi bạn đã cài đặt OneNote trên máy tính của mình.
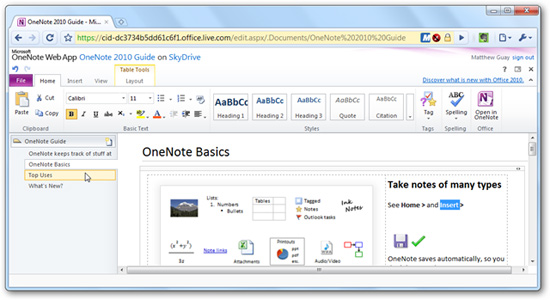
Sử dụng OneNote
Lần đầu tiên sử dụng OneNote, sẽ có một ví dụ cho bạn về thông tin cách sử dụng OneNote.
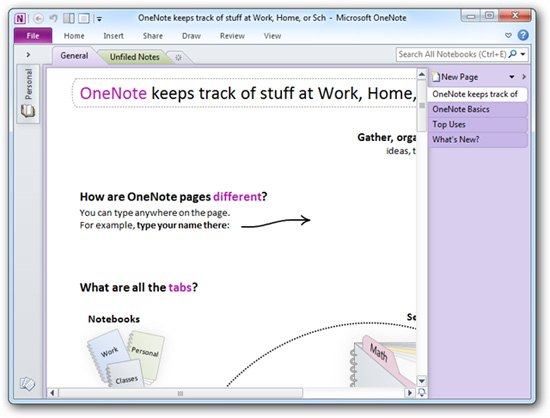
OneNote sắp xếp các note của bạn vào Notebooks, mỗi một note được xếp vào các Sections khác nhau. Vì vậy, sẽ có rất nhiều Pages. Các Notebooks của bạn được đặt ở bên trái, với các sections ở trên cùng giống như các thẻ, page được xếp ở bên phải.
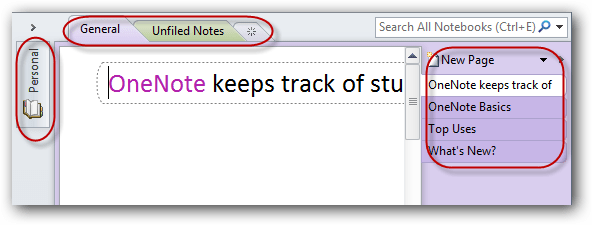
Bạn có thể tạo một notebook mới từ thẻ File. Mặc định, notebook mới sẽ được lưu trữ trực tuyến trong Office Web Apps. Vì vậy, bạn có thể truy cập chúng bất cứ khi nào và chia sẻ chúng với người khác. Ngoài ra, bạn vẫn còn một bản notebook được lưu trữ trên máy tính của mình.
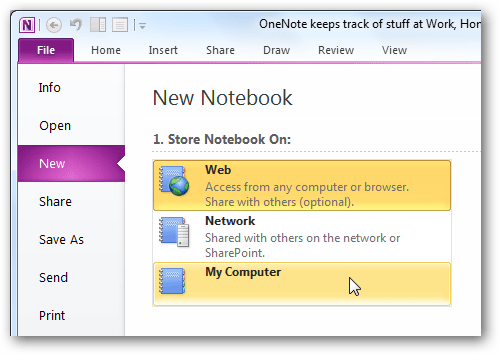
Bạn có thể tạo một notebook mới bằng cách nhấn thẻ có hình ngôi sao bên phải. Sau đó, kích vào giữa của cửa sổ để chọn trang mới hoặc nhấn New Page ở bên phải.
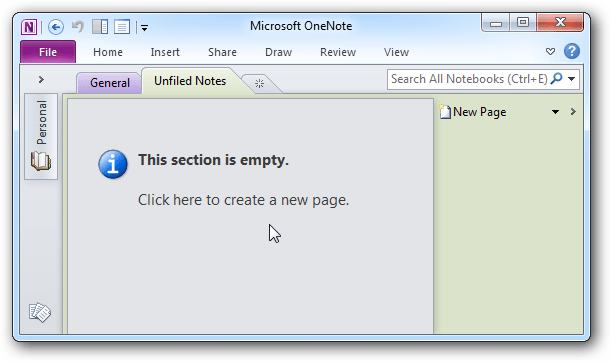
Bạn cũng có thể di chuyển các trang trong danh mục để sắp xếp chúng theo ý muốn, cũng như nhóm các note vào với nhau bằng cách di chuyển chúng về phía bên phải của trang khác. Sau đó, bạn có thể thu gọn các nhóm các trang để giữ trật tự các trang.
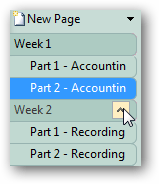
Ghi chép
Bạn có thể ghi một đoạn ghi chú, hình ảnh hoặc bất kì thứ gì bạn muốn tai những nơi trên một trạng. Những gì bạn ghi lại đều có thể di chuyển xung quanh trang khiến bạn dễ dàng hơn trong việc sắp xếp các note.

Bạn có thể thấy rằng không có nhiều công cụ chỉnh sửa xuất hiện do những công cụ này bị ẩn theo mặc định. Chọn Home > Insert hoặc một thẻ nào đó trên cùng để hiển thị những lựa chọn và công cụ.
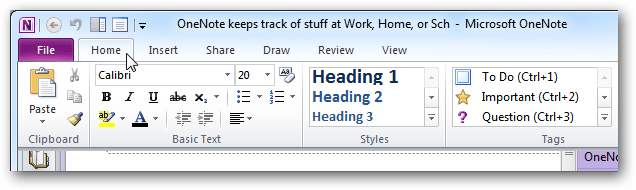
Nếu bạn không muốn các công cụ luôn được hiển thị, kích đúp vào thẻ hoặc kích vào mũi tên dưới nút thoát
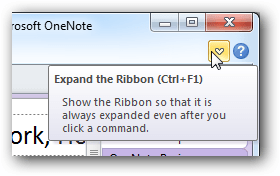
Không muốn nhìn thấy các note cùa mình trông nhàm chán, bạn có thể thêm các file, video hoặc screen clipping từ thẻ Insert. Công cụ screen clipping rất hữu hiệu khi bạn có thể nhấn nút này hoặc dùng phím tắt Win + s để chụp lại bất kì thứ gì trên màn hình máy tính của mình và thêm vào notebook.

Nếu bạn có bút viết lên màn hình hoặc bảng vẽ. Bạn có thể tạo note màu trong OneNote
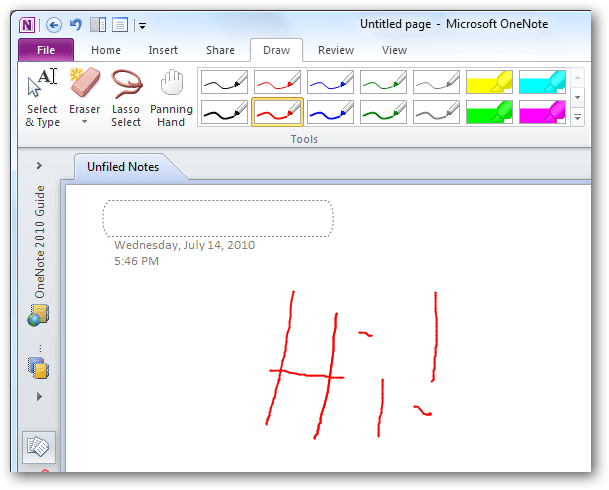
OneNote cũng có thể làm việc tốt khi tạo outline. Bạn có thể sắp xếp lại các đề mục và outline theo ý muốn.
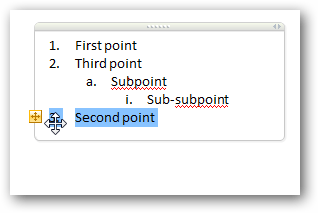
Bạn có thể tìm kiếm các kí tự trong note của mình, bao gồm cả hình ảnh. Chỉ cần gõ kí tự mà bạn muốn tìm trong mục tìm kiếm phía trên cùng bên phải của cửa sổ, OneNote sẽ tự động tìm kiếm kết quả trong các notebook của bạn.
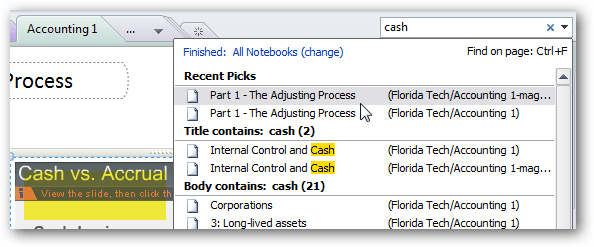
OneNote bao gồm công nghệ OCR được sử dụng để xác định và tìm kiếm kí tự trong các bức ảnh. Tuy nhiên, bạn cũng có thể tận dụng nó để có thể sao chép kí tự từ các bức ảnh.
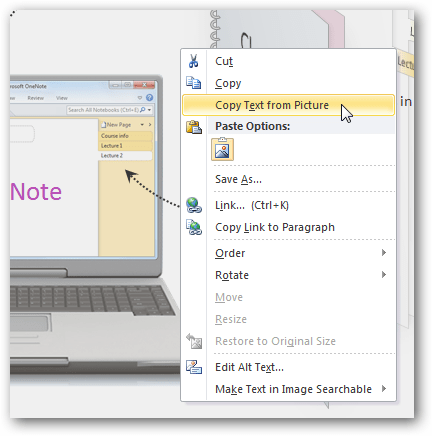
Gửi dữ liệu tới OneNote
OneNote có thể dễ dàng thu thập các note từ các chương trình khác nhau. Mặc định, OneNote sẽ chạy trong khay hệ thống, vì vậy bạn có thể nhanh chóng tạo một note mới.
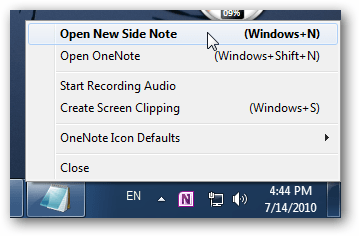
OneNote có cài đặt máy in ảo, vì vậy bạn có thể gửi thông tin từ bất kì chương trình nào tới OneNote bằng cách chọn Send To OneNote 2010 ở hộp thoại máy in.
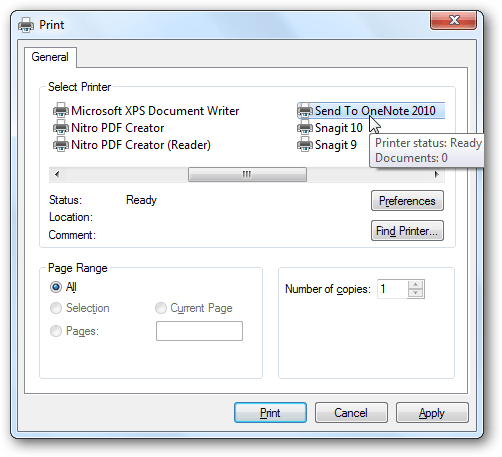
Nếu phiên bản Office của bạn có bao gồm Outlook, bạn có thể thêm trực tiếp email vào OneNote một cách dễ dàng mà không phải lo việc mất dữ liệu quan trọng.

Ngoài ra, bạn có thể giữ OneNote ở bên cạnh màn hình để có thể ghi lại những gì mà bạn thích vào note. Chọn Dock to Desktop ở phía bên trái của cửa sổ.
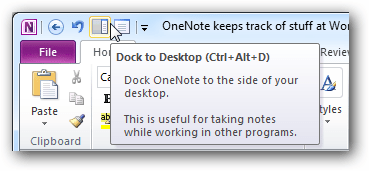
Giờ đây, bạn đã có một cửa sổ OneNote ở phía bên phải màn hình, sẵn sàng để bạn có thể lưu lại bất kì thứ gì.
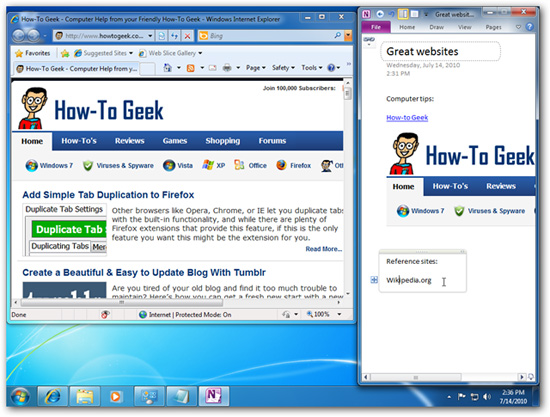
Kết luận
Bất kể bạn muốn lưu những gì, OneNote 2010 có thể giúp bạn thực hiện một cách nhanh chóng và dễ dàng. Là một phần trong bộ ứng dụng văn phòng Office 2010, giờ đây bạn có thể dễ dàng sử dụng ứng dụng này.
 Công nghệ
Công nghệ  AI
AI  Windows
Windows  iPhone
iPhone  Android
Android  Học IT
Học IT  Download
Download  Tiện ích
Tiện ích  Khoa học
Khoa học  Game
Game  Làng CN
Làng CN  Ứng dụng
Ứng dụng 















 Linux
Linux  Đồng hồ thông minh
Đồng hồ thông minh  macOS
macOS  Chụp ảnh - Quay phim
Chụp ảnh - Quay phim  Thủ thuật SEO
Thủ thuật SEO  Phần cứng
Phần cứng  Kiến thức cơ bản
Kiến thức cơ bản  Lập trình
Lập trình  Dịch vụ ngân hàng
Dịch vụ ngân hàng  Dịch vụ nhà mạng
Dịch vụ nhà mạng  Dịch vụ công trực tuyến
Dịch vụ công trực tuyến  Quiz công nghệ
Quiz công nghệ  Microsoft Word 2016
Microsoft Word 2016  Microsoft Word 2013
Microsoft Word 2013  Microsoft Word 2007
Microsoft Word 2007  Microsoft Excel 2019
Microsoft Excel 2019  Microsoft Excel 2016
Microsoft Excel 2016  Microsoft PowerPoint 2019
Microsoft PowerPoint 2019  Google Sheets
Google Sheets  Học Photoshop
Học Photoshop  Lập trình Scratch
Lập trình Scratch  Bootstrap
Bootstrap  Văn phòng
Văn phòng  Tải game
Tải game  Tiện ích hệ thống
Tiện ích hệ thống  Ảnh, đồ họa
Ảnh, đồ họa  Internet
Internet  Bảo mật, Antivirus
Bảo mật, Antivirus  Doanh nghiệp
Doanh nghiệp  Video, phim, nhạc
Video, phim, nhạc  Mạng xã hội
Mạng xã hội  Học tập - Giáo dục
Học tập - Giáo dục  Máy ảo
Máy ảo  AI Trí tuệ nhân tạo
AI Trí tuệ nhân tạo  ChatGPT
ChatGPT  Gemini
Gemini  Điện máy
Điện máy  Tivi
Tivi  Tủ lạnh
Tủ lạnh  Điều hòa
Điều hòa  Máy giặt
Máy giặt  Cuộc sống
Cuộc sống  TOP
TOP  Kỹ năng
Kỹ năng  Món ngon mỗi ngày
Món ngon mỗi ngày  Nuôi dạy con
Nuôi dạy con  Mẹo vặt
Mẹo vặt  Phim ảnh, Truyện
Phim ảnh, Truyện  Làm đẹp
Làm đẹp  DIY - Handmade
DIY - Handmade  Du lịch
Du lịch  Quà tặng
Quà tặng  Giải trí
Giải trí  Là gì?
Là gì?  Nhà đẹp
Nhà đẹp  Giáng sinh - Noel
Giáng sinh - Noel  Hướng dẫn
Hướng dẫn  Ô tô, Xe máy
Ô tô, Xe máy  Tấn công mạng
Tấn công mạng  Chuyện công nghệ
Chuyện công nghệ  Công nghệ mới
Công nghệ mới  Trí tuệ Thiên tài
Trí tuệ Thiên tài