Làm gì khi quên mật khẩu điện thoại Android?
Khóa màn hình trên điện thoại thông minh là một cách quan trọng để đảm bảo sự riêng tư cho toàn bộ nội dung trong thiết bị. Tuy nhiên, việc quên mật khẩu điện thoại Android rất có thể xảy ra trong quá trình sử dụng.
Nếu chẳng may bạn quên mất mã PIN hoặc Passcode trên thiết bị Android, không cần phải lo lắng vội. Miễn là bạn đã đăng nhập tài khoản Google trong thiết bị thì bạn hoàn toàn có thể khôi phục lại mật khẩu theo những bước vô cùng đơn giản dưới đây.
Dưới đây là một số cách giúp bạn có thể lấy lại quyền truy cập vào điện thoại nếu quên mật khẩu Android.
Xem nhanh 6 cách lấy lại mật khẩu Android
1. Mở khóa bằng Smart Lock


Smart Lock là một tính năng trên các thiết bị Android, cho phép người dùng chỉ định một số điều kiện bỏ qua tính năng bảo mật khóa màn hình khóa. Bạn sẽ tìm thấy nó trong phần Settings > Security & location > Smart Lock.
Bạn được yêu cầu phải nhập mật khẩu khóa hiện tại để thay đổi tính năng. Sau đó, có thể chọn 5 tùy chọn để mở khóa điện thoại thông minh mà không cần mật khẩu:
- On-body detection: Điện thoại cảm nhận rằng bạn đang mang theo nó và tự động mở khóa trong khi đặt nó lên trên người.
- Trusted places: Sử dụng vị trí để mở khóa điện thoại khi bạn ở gần địa chỉ đã chọn.
- Trusted devices: Cài đặt để thiết bị được mở khóa khi được kết nối với thiết bị Bluetooth đáng tin cậy, như thiết bị theo dõi việc tập thể dục hoặc xe hơi của bạn.
- Trusted face: Sử dụng nhận dạng khuôn mặt để mở khóa điện thoại. Bạn nên lưu ý rằng công nghệ nhận dạng khuôn mặt này có thể “xâm phạm” quyền riêng tư.
- Voice match: Mở khóa điện thoại khi nó nghe thấy giọng nói của bạn.
Nếu đã thiết lập một hoặc nhiều tùy chọn này trước khi quên mật khẩu, bạn có thể sử dụng nó để mở khóa điện thoại của mình. Tuy nhiên, bạn có thể thay đổi cài đặt mật khẩu hoặc khóa thông minh mà không cần nhập mật khẩu hiện tại. Vì vậy, vẫn có thể cần phải khôi phục cài đặt gốc nhưng nhớ sao lưu mọi thứ trước khi tiến hành.
2. Lấy lại mật khẩu điện thoại Samsung
Bạn đang sở hữu một thiết bị Samsung ư? Rất may mắn, công ty này cung cấp một vài cách để thiết lập lại mã khóa nếu người dùng quên mất nó.
Sử dụng mã PIN dự phòng (Chỉ áp dụng cho các phiên bản Android cũ)


Nếu có điện thoại Samsung cũ chạy Android 4.4 KitKat hoặc phiên bản cũ hơn, bạn có thể đã đặt mã PIN dự phòng. Sau khi nhập mật khẩu không chính xác, hãy làm theo các bước sau:
1. Chạm vào tùy chọn Backup PIN nếu bạn có thể nhớ ra mã PIN dự phòng.
2. Nhập mã PIN, sau đó nhấn Done.
3. Bạn sẽ được chuyển hướng đến cài đặt Screen Unlock để đặt lại mật khẩu khóa màn hình.
Tính năng Find My Mobile (Tất cả các phiên bản Android)

Đối với tất cả các sản phẩm điện thoại, Samsung luôn cung cấp một tính năng cho phép người dùng quản lý thiết bị từ xa nếu chẳng may bị mất thiết bị. Bạn cần phải đăng nhập vào tài khoản Samsung trên điện thoại và phải có kết nối dữ liệu di động hoặc Wi-Fi.
Để reset lại mật khẩu hoặc passcode thông qua Find My Mobile:
- Mở findmymobile.samsung.com trên máy tính.
- Đăng nhập bằng tài khoản Samsung. Nếu đã đăng nhập vào dịch vụ trước đó, có thể mất một hoặc hai phút để xác định vị trí điện thoại của bạn.

- Đi đến tùy chọn Unlock my Device và làm theo hướng dẫn.
- Trong menu, nhấp vào nút More và cuộn xuống nút Unlock. Khi nhấp vào đó, một cửa sổ pop-up nhỏ sẽ xuất hiện, nhắc bạn nhập mật khẩu tài khoản Samsung. Sau khi nhập mật khẩu, điện thoại sẽ được mở khóa và bất kỳ passcode nào đang sử dụng trên điện thoại sẽ bị xóa.

Thật không may, các điện thoại Android khác không có sẵn tùy chọn này. Mặc dù người dùng có thể khóa hoặc xóa điện thoại từ xa bằng Android Device Manager (chi tiết được đề cập trong phần dưới), nhưng việc mở khóa điện thoại không nằm trong số các tính năng này. Nếu đã quên passcode, bạn sẽ cần phải sử dụng Android Device Manager để khôi phục cài đặt gốc cho điện thoại.
3. Sử dụng Forgot PIN Prompt (Android 4.4 trở về trước)
Nếu bạn có điện thoại đời cũ cài đặt phiên bản Android 4.4 KitKat trở về trước, bạn có thể reset lại passcode của mình thông qua màn hình khóa. Điều này yêu cầu sử dụng tài khoản Google và hãy thực hiện theo các bước sau:
1. Nhập passcode vào màn hình khóa cho đến khi thấy thông báo You have made several unsuccessful attempts. Hãy thử lại sau 30 giây.
2. Chạm vào tùy chọn Forgot Pattern và bạn sẽ thấy lời nhắc nhập thông tin tài khoản Google.
3. Nhập địa chỉ email và mật khẩu của bạn.
4. Bây giờ bạn có tùy chọn đặt lại passcode màn hình khóa. Chỉ cần nhấn vào tab Sign in, sau đó chuyển đến cài đặt Screen Unlock và đặt passcode khóa màn hình mới.
Thật không may, Google đã loại bỏ tùy chọn này trong các phiên bản hiện đại của Android.
4. Thử một số giải pháp thay thế
Nếu bạn định không thiết lập Smart Lock, không dùng một chiếc điện thoại cũ hoặc không sử dụng một thiết bị của Samsung, các phương pháp trên sẽ chẳng có tác dụng gì. Trong những trường hợp đó, bạn sẽ phải thực hiện các biện pháp quyết liệt hơn.
Những phương pháp này về cơ bản sẽ hack vào điện thoại của bạn. Không có gì đảm bảo chúng sẽ hoạt động và có khả năng làm hỏng điện thoại nếu không cẩn thận. Vì vậy, chỉ nên thử chúng nếu bạn không có lựa chọn nào khác.
Xóa file PIN với ADB

Sử dụng tiện ích Android Debug Bridge (ADB), bạn có thể truy cập các file trong điện thoại qua máy tính. Bạn có thể sử dụng công cụ này để xóa file kiểm soát bảo mật màn hình khóa điện thoại.
Tuy nhiên, phương pháp này sẽ chỉ hoạt động nếu:
Tính năng gỡ lỗi USB được kích hoạt trên điện thoại. Nếu chưa bao giờ truy cập vào bảng điều khiển Developer Options, thì bạn không thể kích hoạt nó.
Bạn đã cho phép máy tính của mình kết nối với điện thoại thông qua ADB.
Điện thoại của bạn không được mã hóa. Bắt đầu với Android 6.0 Marshmallow, Google yêu cầu tất cả các điện thoại Android phải gửi mã hóa. Do đó, phương pháp này không hoạt động cho các thiết bị mới.
Nếu điện thoại của bạn đáp ứng được các yêu cầu này, bạn có thể mở khóa điện thoại của mình theo các bước sau:
1. Kết nối điện thoại với máy tính thông qua cáp USB.
2. Mở cửa sổ Command Prompt hoặc Terminal vào thư mục cài đặt ADB.
3. Nhập adb shell rm /data/system/gesture.key vào và nhấn Enter.
4. Khởi động lại điện thoại. Sau khi khởi động xong, màn hình khóa an toàn sẽ biến mất.
5. Đây là một tùy chọn tạm thời, vì vậy hãy đặt lại mã PIN hoặc passcode trước khi khởi động lại.
Phá khóa màn hình
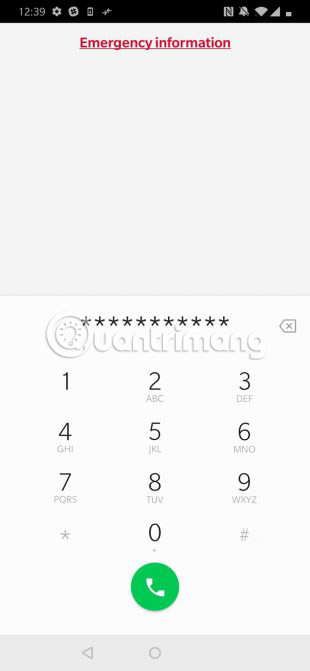

Phương pháp này hoạt động cho các thiết bị được mã hóa chạy Android phiên bản 5.0 đến 5.1.1. Do đó, nó chỉ phù hợp với một số mẫu điện thoại nhưng cũng đáng để thử.
Để phá vỡ màn hình khóa và truy cập vào điện thoại, hãy làm như sau:
1. Chạm vào tùy chọn Emergency Call trên màn hình khóa.
2. Sử dụng công cụ dialer để nhập 10 dấu sao.
3. Nhấn đúp để highlight phần văn bản này và chọn Copy.
4. Dán các ký tự đã chọn bên cạnh các ký tự gốc.
5. Tiếp tục lặp lại quá trình thêm ký tự này vào chỗ nhập mật khẩu cho đến khi việc nhấn đúp không còn làm highlight các ký tự nữa.
6. Mở phím tắt camera và kéo phần thông báo xuống.
7. Nhấn vào biểu tượng cài đặt, và nó sẽ nhắc bạn nhập mật khẩu.
8. Nhấn và giữ vào trường nhập, sau đó chọn tùy chọn Paste. Sau đó lặp lại quá trình nhiều lần để sao chép và dán thêm ký tự.
9. Cuối cùng, màn hình khóa sẽ bị phá bỏ và cho phép bạn truy cập thiết bị của mình.
5. Thực hiện khôi phục cài đặt gốc cho Android

Nếu không có cách nào ở trên có tác dụng, bạn sẽ phải khôi phục cài đặt gốc cho điện thoại. Tất nhiên, điều này cũng xóa tất cả dữ liệu trên điện thoại. Nếu đã đăng nhập vào tài khoản Google và sao lưu vào tài khoản đó, bạn có thể đăng nhập lại vào cùng một tài khoản đó sau khi reset lại và khôi phục phần lớn mọi thứ trong tài khoản đó.
Vì thiết bị đã bị khóa, nên sẽ phải sử dụng một phương pháp khác để thực hiện việc reset lại. Cách dễ nhất là sử dụng trang web Find My Device của Google. Miễn là tính năng này đã được kích hoạt trên điện thoại, bạn có thể nhấp vào tùy chọn Erase Device trên trang này để reset lại điện thoại.
Nếu không thể sử dụng phương pháp này, bạn sẽ cần reset lại theo cách thủ công. Hãy làm như sau:
1. Tắt nguồn thiết bị.
2. Sau khi màn hình chuyển sang màu đen hoàn toàn, nhấn và giữ đồng thời 2 nút giảm âm lượng và nút nguồn để hiển thị menu bootloader của Android. Tổ hợp 2 nút này có thể có vị trí khác nhau tùy thuộc vào từng mẫu điện thoại.
3. Nhấn nút giảm âm lượng hai lần để highlight tùy chọn Recovery Mode, sau đó nhấn nút nguồn để chọn.
4. Giữ nút nguồn và nhấn nút tăng âm lượng một lần để vào Recovery mode.
5. Sử dụng các nút âm lượng để đi đến tùy chọn Wipe data/Factory Reset. Tiến hành các bước để thực hiện khôi phục cài đặt gốc.
6. Khi thiết bị khởi động lại, hãy xem lại thiết lập. Bạn sẽ được nhắc đăng nhập lại vào tài khoản Google của mình, sau đó mọi dữ liệu được sao lưu sẽ được khôi phục.
6. Sử dụng tính năng Android Device Manager
Cách cuối cùng để khôi phục lại mật khẩu là sử dụng tính năng Android Device Manager. Ngoài tính năng cài lại mật khẩu trên Android, bạn còn có thể định vị được thiết bị của mình trên bản đồ, làm cho điện thoại reo, khóa thiết bị hoặc xóa toàn bộ dữ liệu trên thiết bị.
Vào một trình duyệt bất kỳ, sau đó vào đây để đăng nhập tài khoản Google vào Android Device Manager. Sau đó bạn sẽ phải chờ khoảng 1 đến 2 phút để định vị thiết bị của bạn.
Click vào mục Lock. Một cửa sổ nhỏ sẽ xuất hiện và yêu cầu bạn nhập mật khẩu mới. Lúc đó mã PIN, mật khẩu cũ sẽ được thay thế bằng mật khẩu mới. Bạn cần phải tắt thiết bị của mình đi trước đó để có thể thay đổi mật khẩu.

Sau đó điện thoại của bạn sẽ được mở khóa, lúc này hãy vào Settings > Lockscreen and Security > Screen Lock Type. Bạn sẽ được hỏi để nhập mật khẩu mới vào, sau đó bạn có thể thay đổi passcode theo ý muốn.

Ngăn chặn việc bị khóa khỏi thiết bị Android
Những phương pháp này có thể giúp bạn truy cập vào điện thoại Android, nhưng chúng không giúp bạn nhớ mật khẩu để đăng nhập trong tương lai. Bạn chắc chắn không muốn phải trải qua các bước này một lần nữa, vì vậy, tốt hơn hết là nên đề phòng để không rơi vào trường hợp quên mật khẩu điện thoại Android lần nào nữa.
Dưới đây là một vài mẹo để ghi nhớ mật khẩu Android:
- Giữ một bản sao mật khẩu ở một nơi mà chỉ bạn mới có thể truy cập, như trong một trình quản lý mật khẩu hoặc một nơi an toàn.
- Thực hiện theo các mẹo của Quản Trị Mạng để tạo một mật khẩu mạnh nhưng vẫn dễ nhớ.
- Đảm bảo rằng bạn đã đăng nhập vào tài khoản Google (và Samsung, nếu có) và đã bật ít nhất một tùy chọn Smart Lock.
- Sao lưu dữ liệu trên Android thường xuyên để tránh mất dữ liệu quan trọng nếu phải khôi phục cài đặt gốc một lần nữa.
Hãy nhớ rằng Android cung cấp một số cách để khóa màn hình, vì vậy người dùng có thể chọn một tùy chọn khác nếu muốn.
Chúc các bạn thành công!
Xem thêm:
Bạn nên đọc
-

Hướng dẫn cách vẽ sơ đồ trong Word
-

Samsung DeX là gì? Cách biến điện thoại thành desktop với Samsung Dex
-

Top 5 điện thoại Samsung tốt nhất 2025
-

Cách scan tài liệu thành file PDF trên điện thoại bằng Google Drive
-

Hướng dẫn điều khiển các thiết bị Android thông qua máy tính
-

Hướng dẫn xóa đường viền bảng trong Word
-

7 ứng dụng giúp Android Auto thú vị hơn
-

4 ứng dụng Windows cần có nếu bạn sở hữu điện thoại Samsung
-

Cách để biến điện thoại Android thành một chiếc điều khiển đa năng cho mọi thiết bị gia dụng
Theo Nghị định 147/2024/ND-CP, bạn cần xác thực tài khoản trước khi sử dụng tính năng này. Chúng tôi sẽ gửi mã xác thực qua SMS hoặc Zalo tới số điện thoại mà bạn nhập dưới đây:
Cũ vẫn chất
-

Cách sao chép ảnh, video từ ứng dụng File sang thư viện Photos trên iPhone, iPad
Hôm qua -

Cách xóa đường kẻ ngang trong Word
Hôm qua -

8 phần mềm giả lập PlayStation tốt nhất cho PC 2025
Hôm qua -

Mẹo lên level nhanh Blox Fruit, lên cấp nhanh Blox Fruit
Hôm qua -

Cách gửi file từ Google Drive trên Zalo điện thoại, máy tính
Hôm qua -

Cách sửa lỗi laptop không kết nối được WiFi, sửa lỗi laptop không nhận WiFi
Hôm qua -

Cách cập nhật dữ liệu PivotTable Excel
Hôm qua -

Hướng dẫn chèn link vào hồ sơ Instagram
Hôm qua -

Cách khắc phục lỗi WHEA Uncorrectable Error trên Windows 10/11
Hôm qua -

Cách thực hiện cuộc gọi thoại hoặc video trên Telegram
Hôm qua
 Công nghệ
Công nghệ  AI
AI  Windows
Windows  iPhone
iPhone  Android
Android  Học IT
Học IT  Download
Download  Tiện ích
Tiện ích  Khoa học
Khoa học  Game
Game  Làng CN
Làng CN  Ứng dụng
Ứng dụng 









 Thiết lập cơ bản
Thiết lập cơ bản  Thủ thuật ứng dụng
Thủ thuật ứng dụng  Chat - Gọi điện - Nhắn tin
Chat - Gọi điện - Nhắn tin  Mạng xã hội
Mạng xã hội  Chụp & Xử lý ảnh
Chụp & Xử lý ảnh  Bảo mật & Diệt Virus
Bảo mật & Diệt Virus  Lưu trữ - Đồng bộ
Lưu trữ - Đồng bộ  Cá nhân hóa
Cá nhân hóa  Hình nền điện thoại
Hình nền điện thoại  Linux
Linux  Đồng hồ thông minh
Đồng hồ thông minh  macOS
macOS  Chụp ảnh - Quay phim
Chụp ảnh - Quay phim  Thủ thuật SEO
Thủ thuật SEO  Phần cứng
Phần cứng  Kiến thức cơ bản
Kiến thức cơ bản  Lập trình
Lập trình  Dịch vụ ngân hàng
Dịch vụ ngân hàng  Dịch vụ nhà mạng
Dịch vụ nhà mạng  Dịch vụ công trực tuyến
Dịch vụ công trực tuyến  Quiz công nghệ
Quiz công nghệ  Microsoft Word 2016
Microsoft Word 2016  Microsoft Word 2013
Microsoft Word 2013  Microsoft Word 2007
Microsoft Word 2007  Microsoft Excel 2019
Microsoft Excel 2019  Microsoft Excel 2016
Microsoft Excel 2016  Microsoft PowerPoint 2019
Microsoft PowerPoint 2019  Google Sheets
Google Sheets  Học Photoshop
Học Photoshop  Lập trình Scratch
Lập trình Scratch  Bootstrap
Bootstrap  Văn phòng
Văn phòng  Tải game
Tải game  Tiện ích hệ thống
Tiện ích hệ thống  Ảnh, đồ họa
Ảnh, đồ họa  Internet
Internet  Bảo mật, Antivirus
Bảo mật, Antivirus  Doanh nghiệp
Doanh nghiệp  Video, phim, nhạc
Video, phim, nhạc  Mạng xã hội
Mạng xã hội  Học tập - Giáo dục
Học tập - Giáo dục  Máy ảo
Máy ảo  AI Trí tuệ nhân tạo
AI Trí tuệ nhân tạo  ChatGPT
ChatGPT  Gemini
Gemini  Điện máy
Điện máy  Tivi
Tivi  Tủ lạnh
Tủ lạnh  Điều hòa
Điều hòa  Máy giặt
Máy giặt  Cuộc sống
Cuộc sống  TOP
TOP  Kỹ năng
Kỹ năng  Món ngon mỗi ngày
Món ngon mỗi ngày  Nuôi dạy con
Nuôi dạy con  Mẹo vặt
Mẹo vặt  Phim ảnh, Truyện
Phim ảnh, Truyện  Làm đẹp
Làm đẹp  DIY - Handmade
DIY - Handmade  Du lịch
Du lịch  Quà tặng
Quà tặng  Giải trí
Giải trí  Là gì?
Là gì?  Nhà đẹp
Nhà đẹp  Giáng sinh - Noel
Giáng sinh - Noel  Hướng dẫn
Hướng dẫn  Ô tô, Xe máy
Ô tô, Xe máy  Tấn công mạng
Tấn công mạng  Chuyện công nghệ
Chuyện công nghệ  Công nghệ mới
Công nghệ mới  Trí tuệ Thiên tài
Trí tuệ Thiên tài