Tính dễ sử dụng của iPhone khiến nó trở thành lựa chọn tuyệt vời cho những người lớn tuổi muốn có điện thoại thông minh và có rất nhiều tùy chọn giúp iOS dễ sử dụng và tiếp cận hơn. Sau đây là một số mẹo hay để giúp iPhone thân thiện với người cao tuổi.
1. Cân nhắc việc kích hoạt Assistive Access
Assistive Access là một tính năng được giới thiệu trong iOS 17 giúp đơn giản hóa đáng kể trải nghiệm iOS. Mặc dù được thiết kế dành cho người khuyết tật về nhận thức nhưng đây cũng là một lựa chọn tốt cho người cao tuổi chỉ cần sử dụng các chức năng thiết yếu của thiết bị.
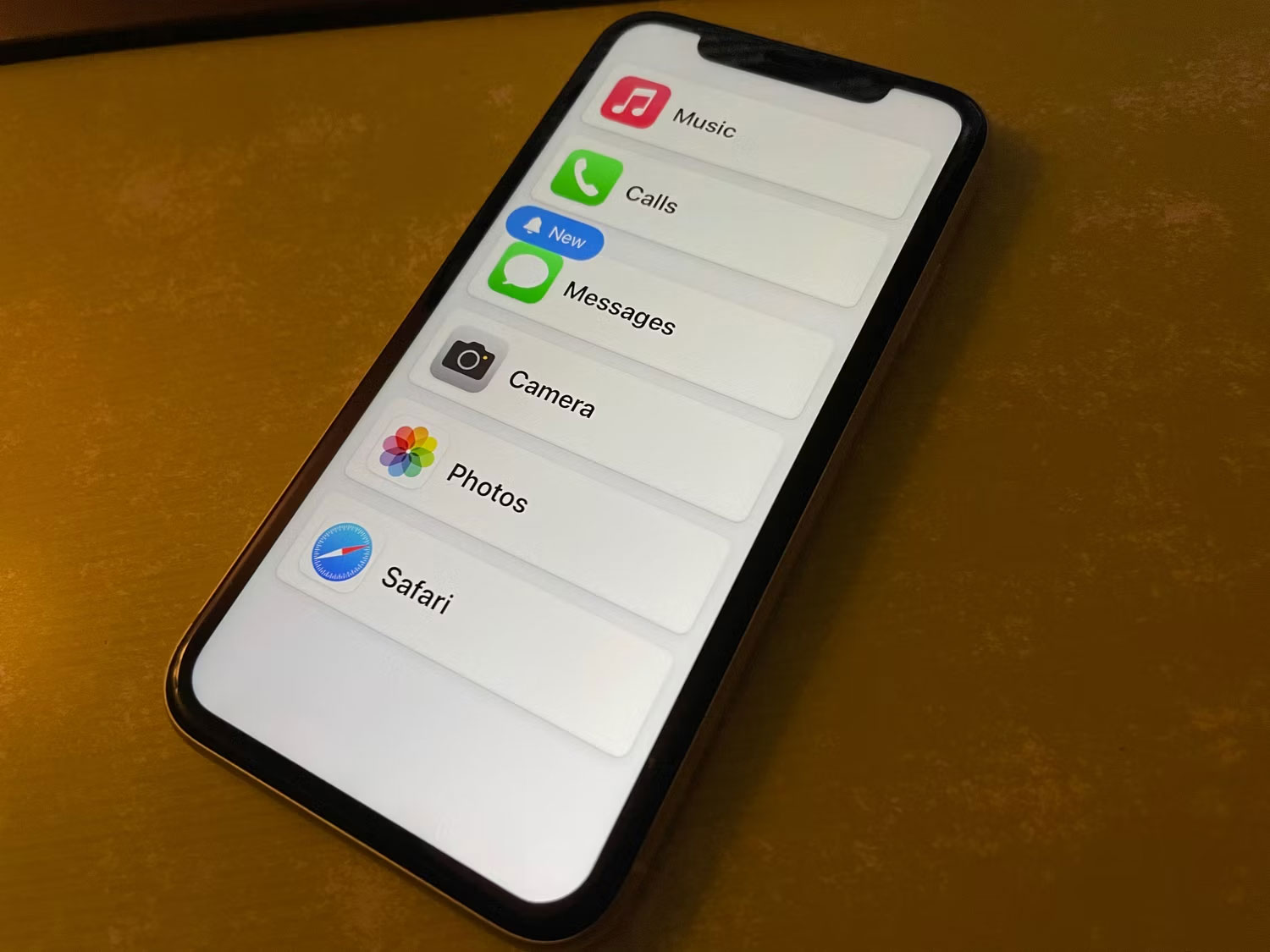
Người đáng tin cậy có thể thiết lập Assistive Access để chỉ hiển thị các ứng dụng mà người thân của họ cần, sau đó chạy ở định dạng đơn giản hóa. Đây có thể là một bước đi đáng xem xét nếu người dùng không muốn bị choáng ngợp bởi các ứng dụng và menu mà họ sẽ không sử dụng.
2. Sử dụng Thu phóng màn hình
Thị lực của hầu hết mọi người suy giảm theo tuổi tác. Để chống lại điều này, bạn có thể bật Thu phóng màn hình - Display Zoom (trên iPhone SE 2 hoặc iPhone XR trở lên) để phóng to màn hình:
- Mở Cài đặt và chọn Màn hình & Độ sáng.
- Cuộn xuống và nhấn vào Thu phóng màn hình.
- Trên menu tiếp theo, chọn Chữ lớn hơn. Sẽ có một vài bản xem trước đơn giản để minh họa sự khác biệt.
- Nhấn Xong để xác nhận lựa chọn của bạn, sau đó chấp nhận lời nhắc khởi động lại iPhone và áp dụng thay đổi.
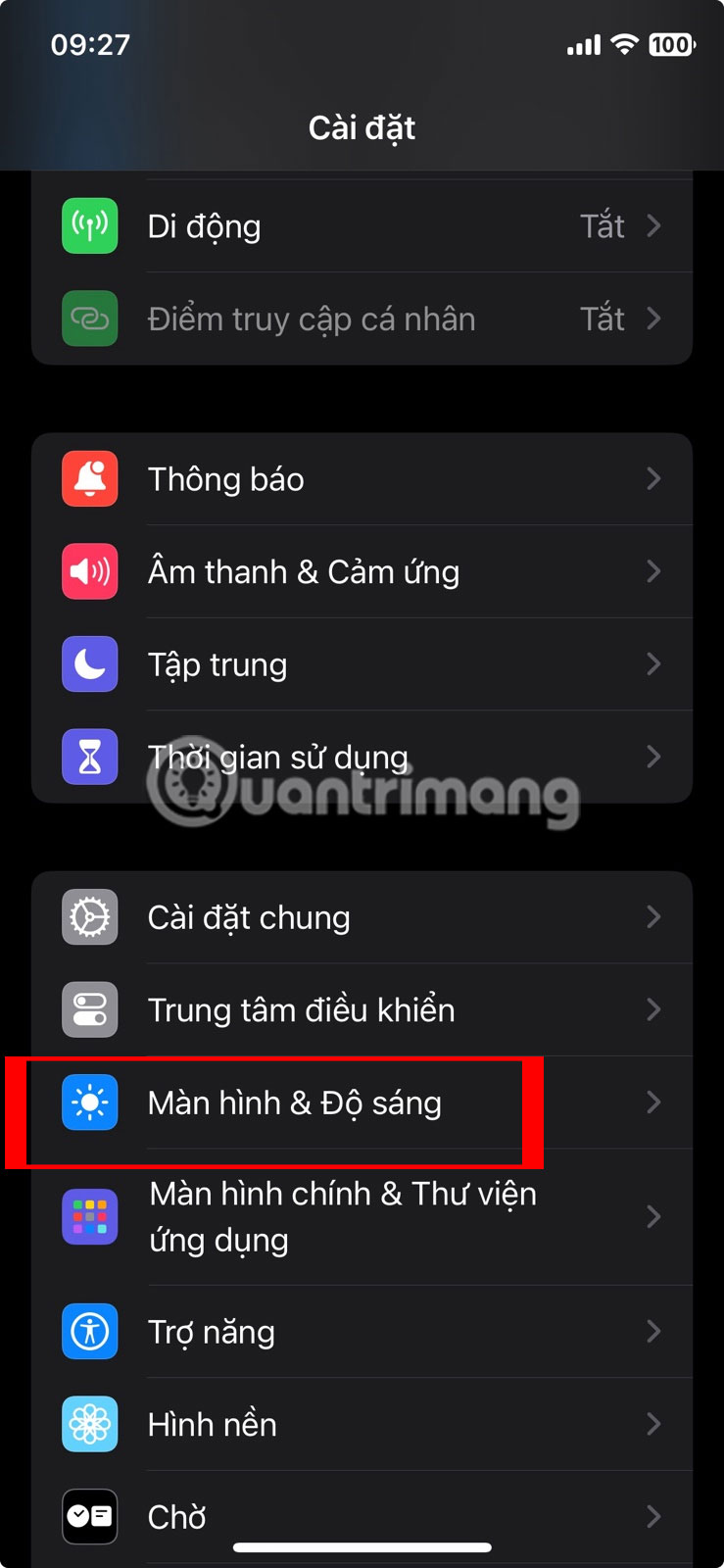
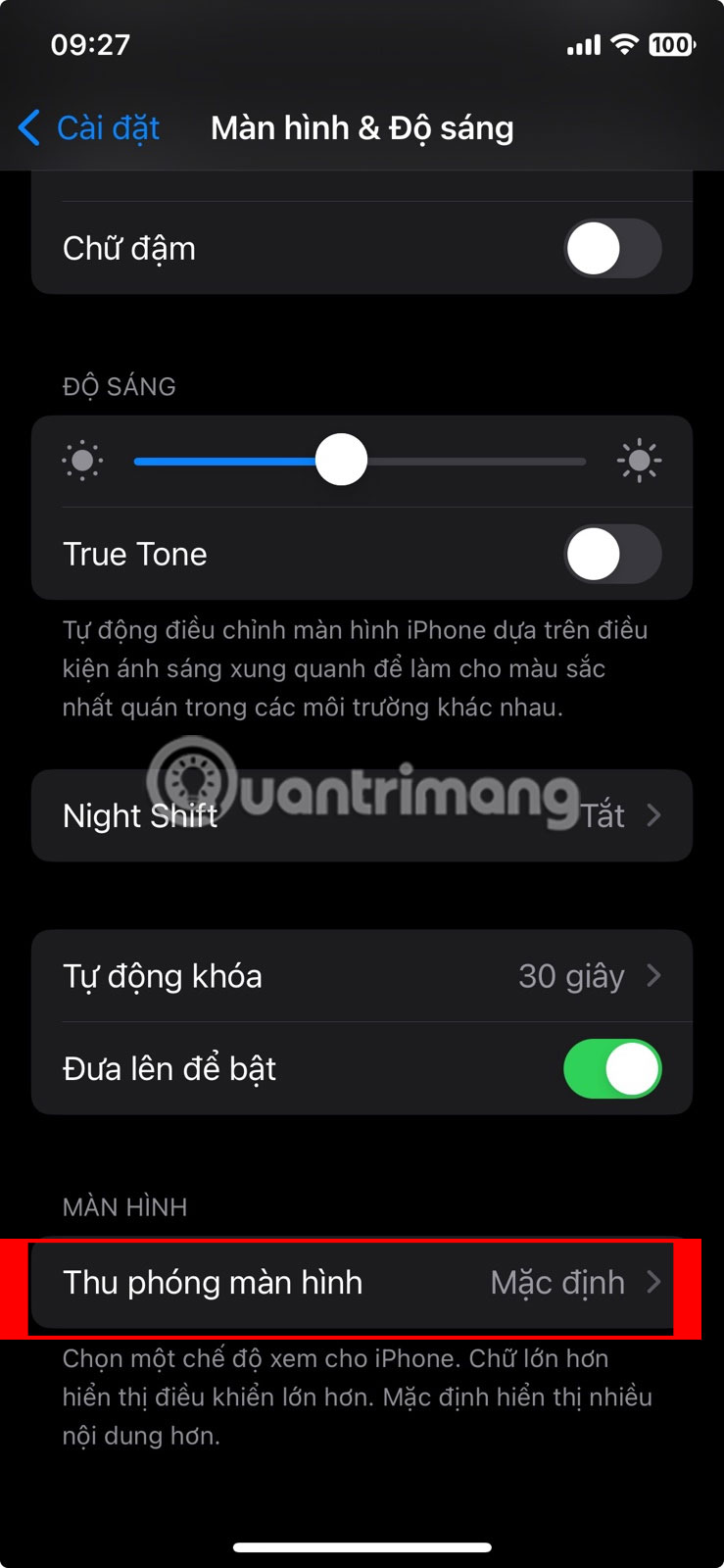
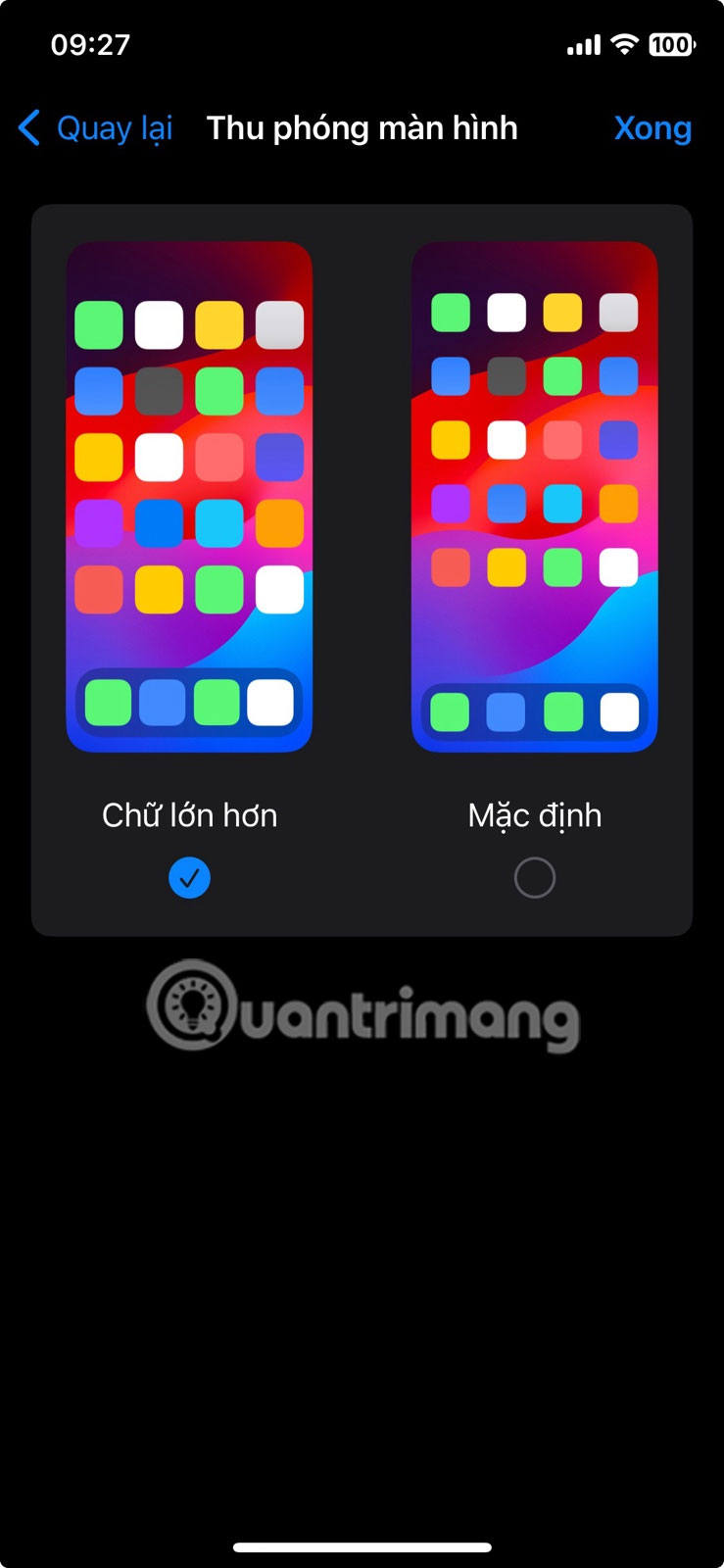
Sử dụng Thu phóng màn hình trên iPhone
3. Tăng kích thước văn bản
Trong khi Display Zoom làm cho mọi thứ trên màn hình lớn hơn, bạn cũng có thể tăng kích thước văn bản để cải thiện khả năng đọc tổng thể:
- Đi tới Cài đặt > Trợ năng > Màn hình & cỡ chữ (dưới tiêu đề Nhìn).
- Chọn Chữ lớn hơn.
- Điều chỉnh thanh trượt để chọn kích thước văn bản bạn muốn.
- Nếu tùy chọn lớn nhất không đủ, hãy bật tùy chọn Kích thước trợ năng lớn hơn ở trên cùng để hiển thị các cấp độ lớn hơn nữa.
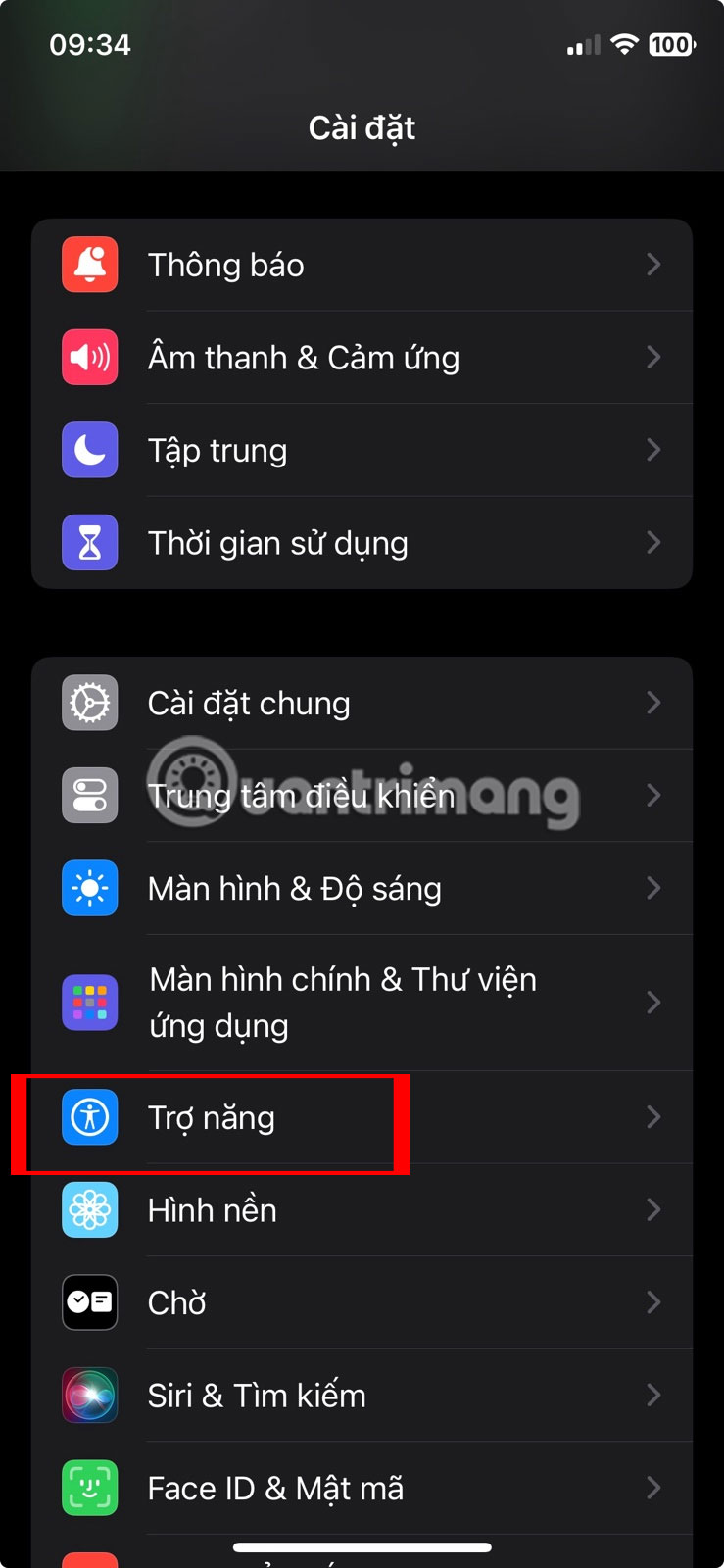
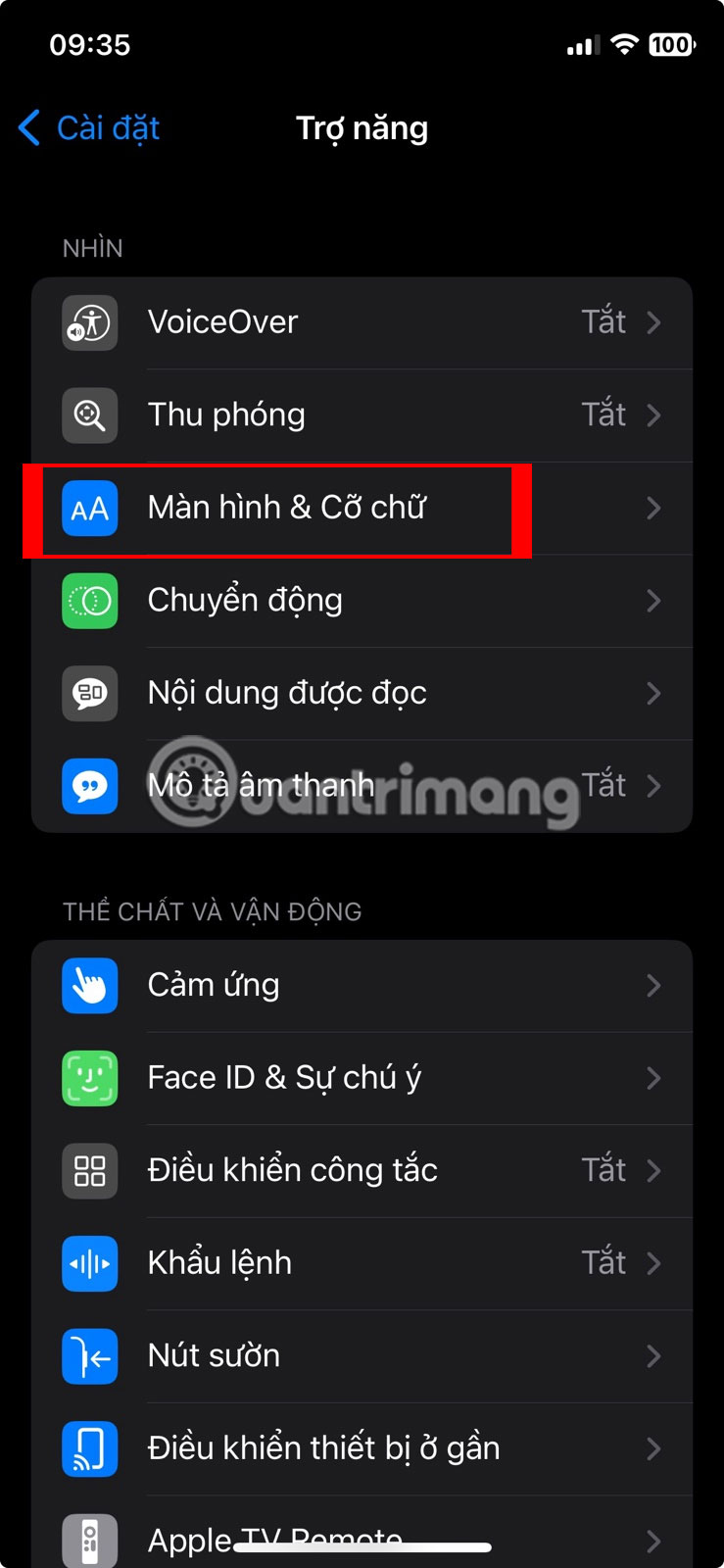
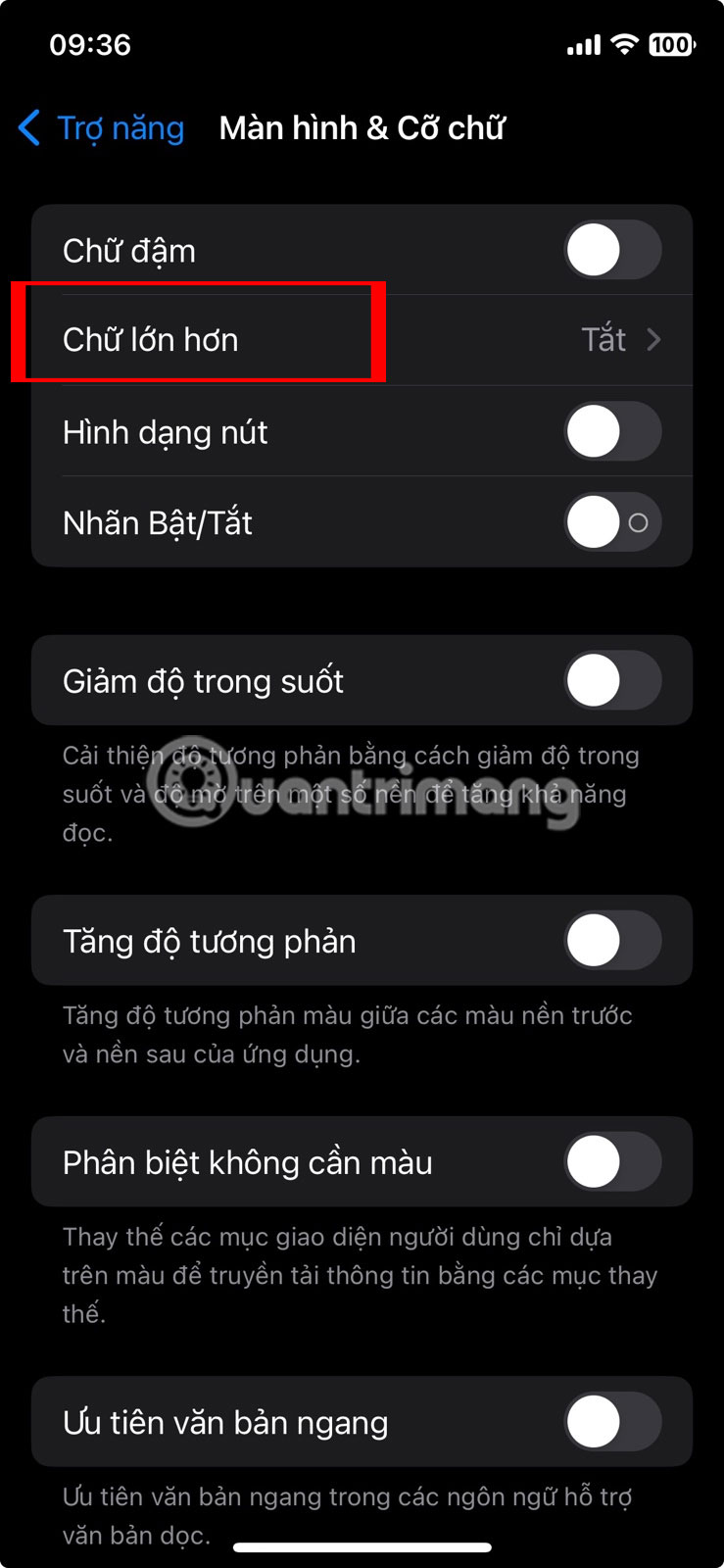
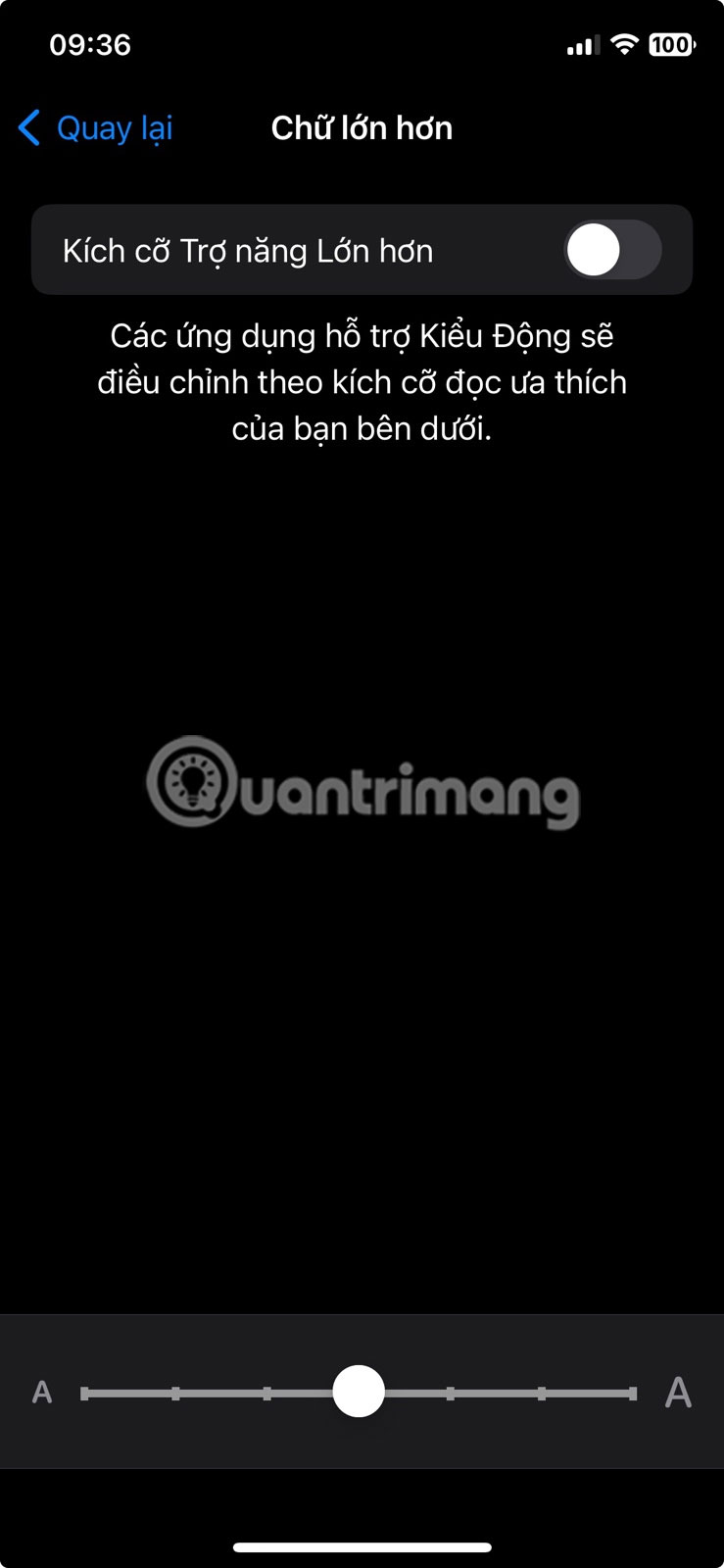
Tùy chọn trợ năng văn bản lớn hơn của iPhone
Khi nói về chủ đề văn bản, bạn có thể muốn bật thanh trượt Chữ đậm trên trang Màn hình & cỡ chữ để giúp văn bản nổi bật.
4. Tăng âm lượng chuông và bật đèn LED cảnh báo
Đối với người cao tuổi bị lãng tai, việc tăng âm lượng chuông để họ không bỏ lỡ cuộc gọi và các cảnh báo khác là điều hợp lý.
Đi tới Cài đặt > Âm thanh & Cảm ứng và điều chỉnh thanh trượt Nhạc chuông và Cảnh báo để đặt âm lượng ưa thích của bạn. Bạn có thể muốn tắt thanh trượt Thay đổi bằng Nút; khi tắt, các nút âm lượng vật lý sẽ chỉ thay đổi âm lượng của phương tiện (như nhạc và game). Khi bật tính năng này, bạn rất dễ vô tình giảm âm lượng chuông xuống hết mức.
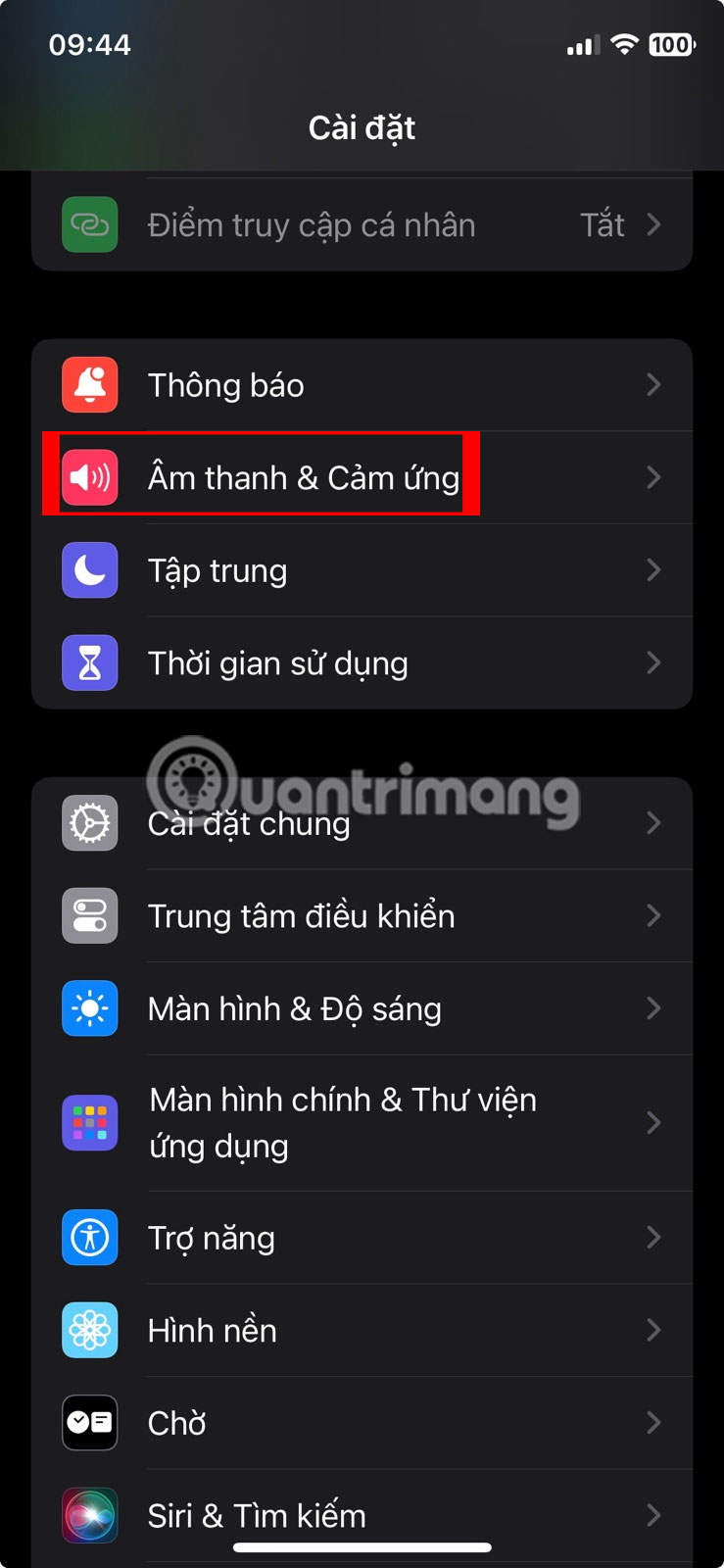
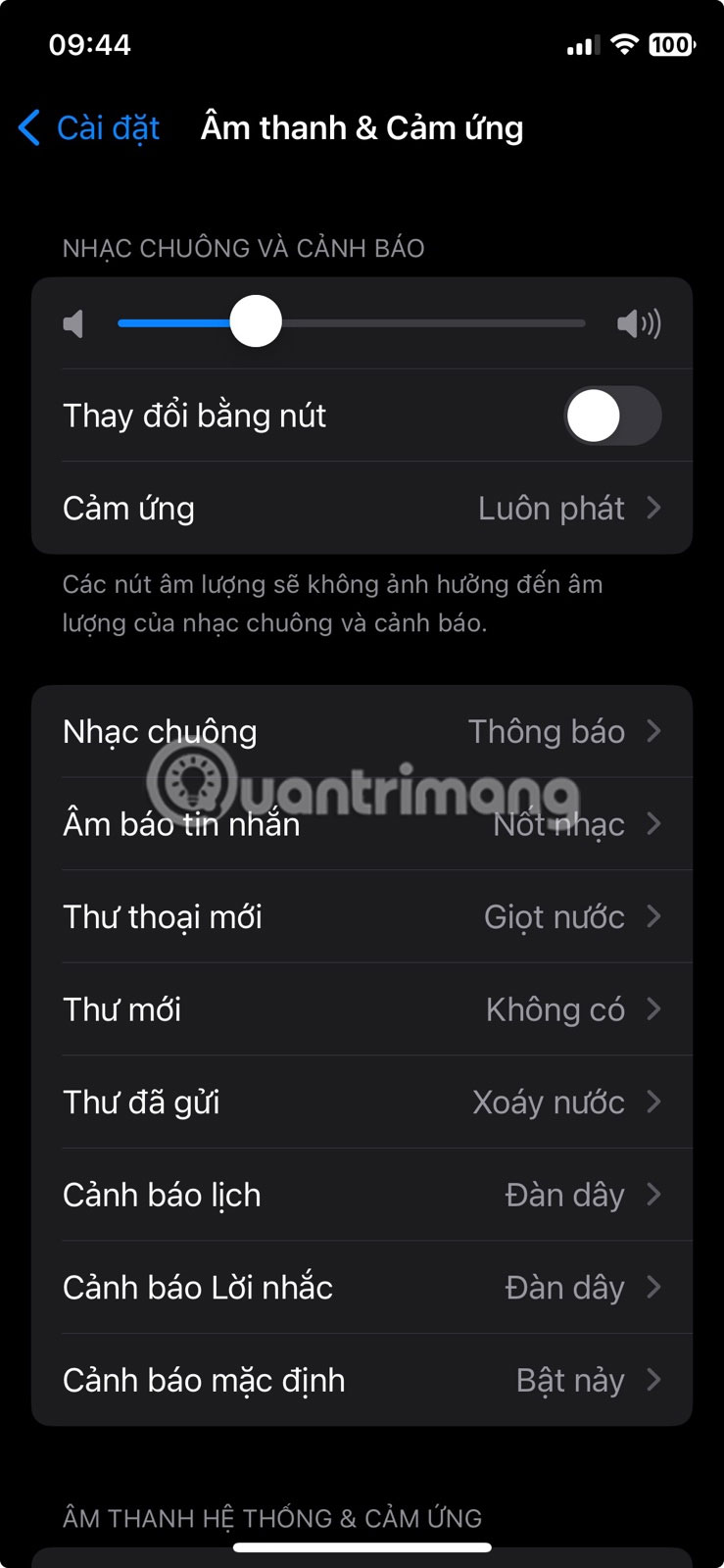
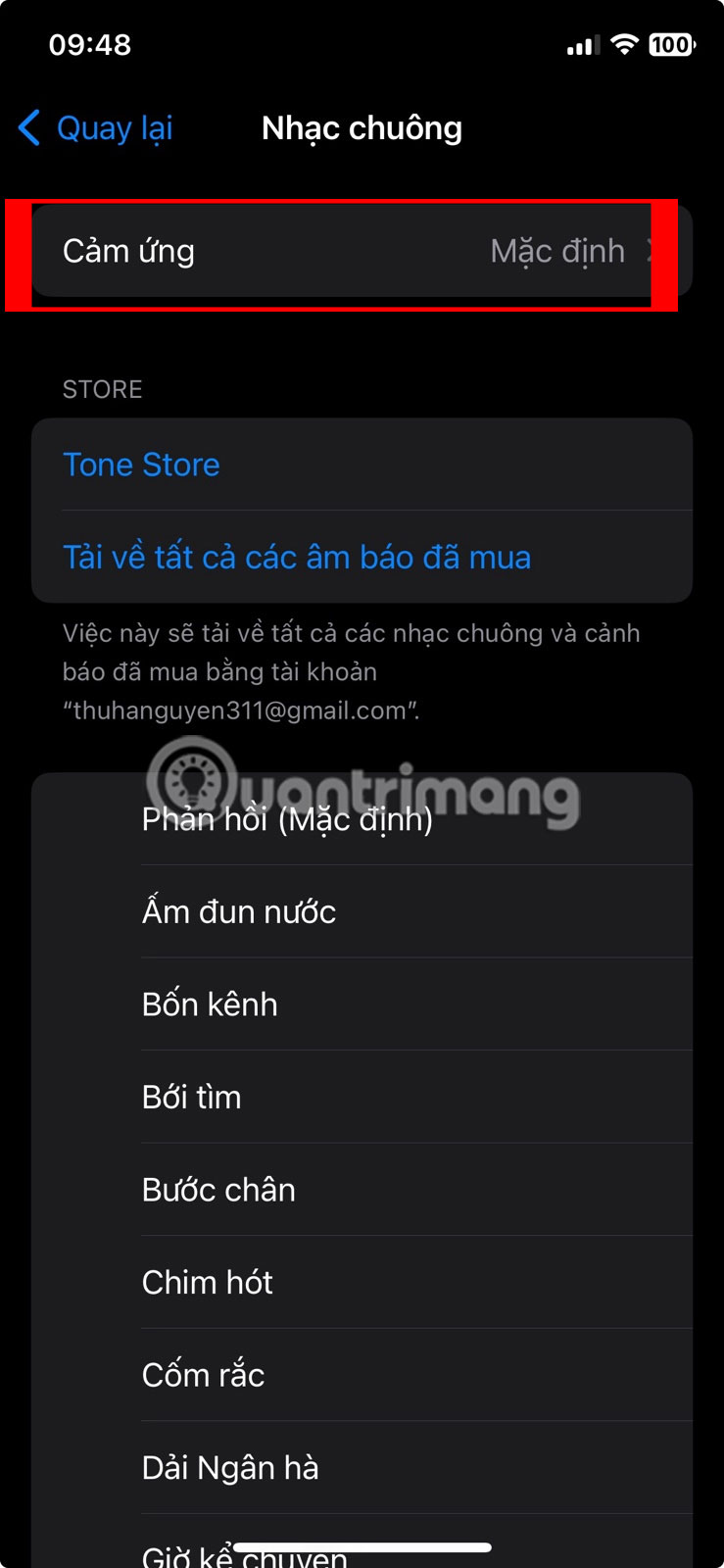
Tăng âm lượng chuông
Đảm bảo Nhạc chuông đã chọn, các cảnh báo khác rõ ràng và dễ phân biệt. Để giảm hơn nữa khả năng bỏ lỡ cuộc gọi, bạn nên chọn Mặc định trong Cảm ứng để điện thoại rung khi nhận được tất cả cảnh báo.
Cuối cùng, tính năng Đèn LED để cảnh báo cung cấp tín hiệu trực quan cho các cảnh báo đến bằng cách nháy camera. Để thực hiện việc này, hãy đi tới Cài đặt > Trợ năng > Âm thanh & Hình ảnh (dưới tiêu đề Nghe). Nhấn vào Đèn LED để cảnh báo và bật thanh trượt cùng tên. Bạn có thể chọn xem nó có hiển thị khi điện thoại được mở khóa hay ở chế độ im lặng hay không.
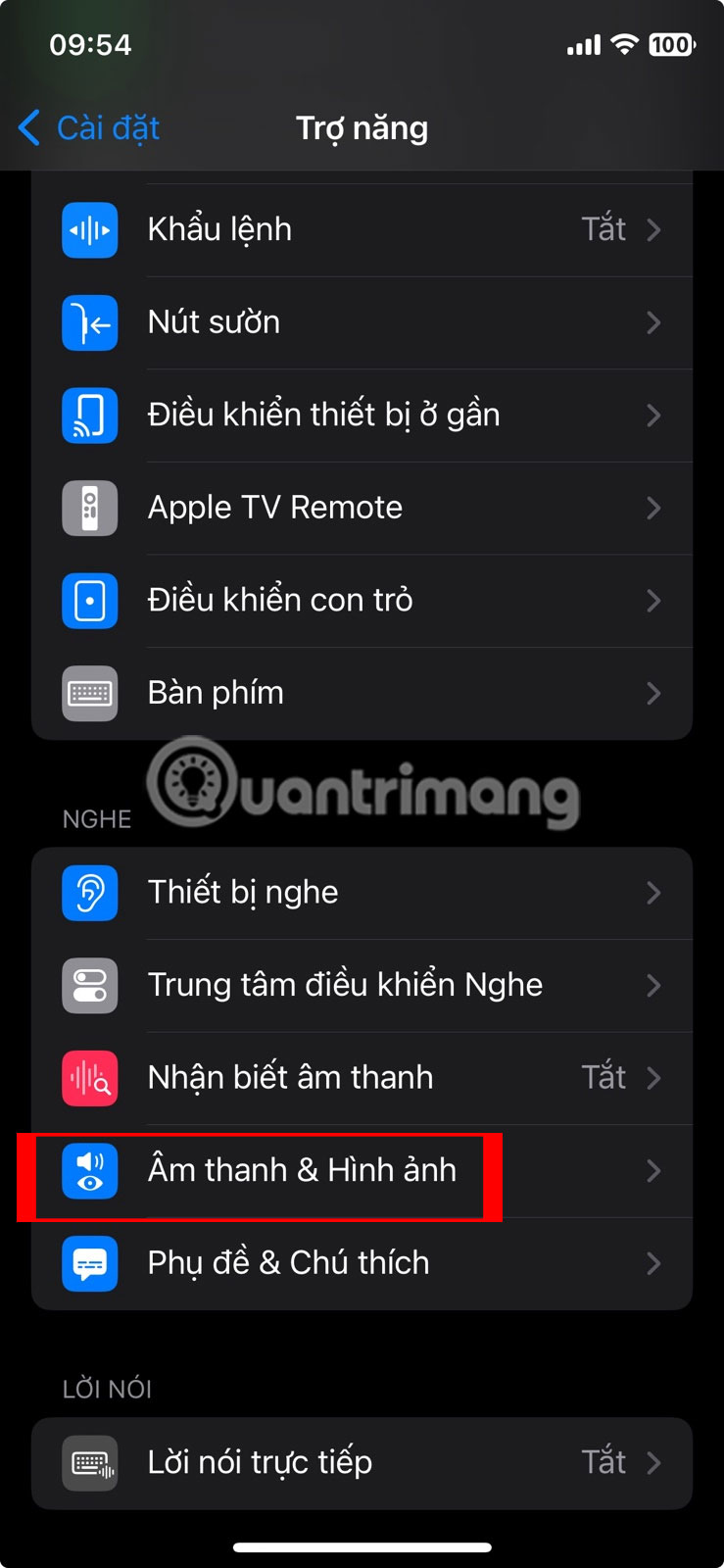
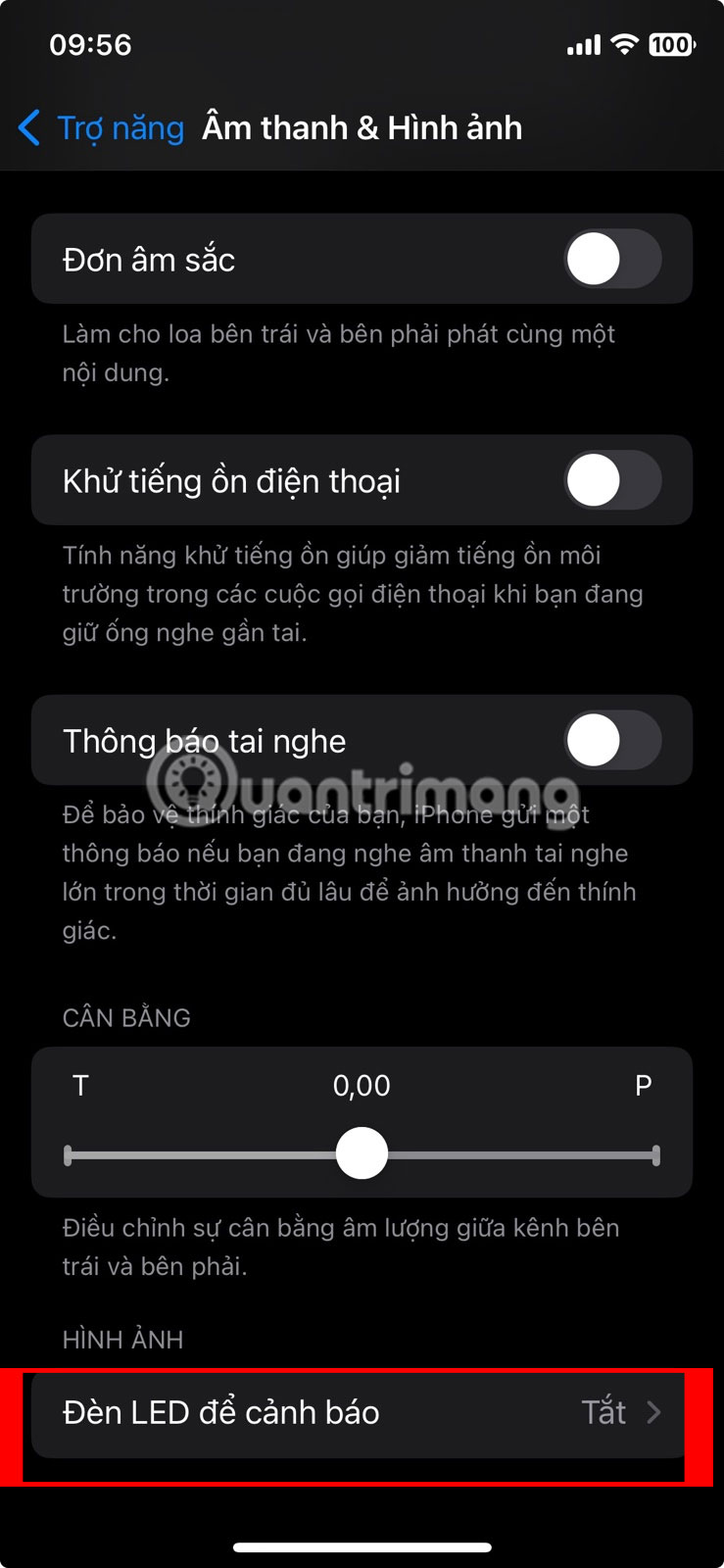
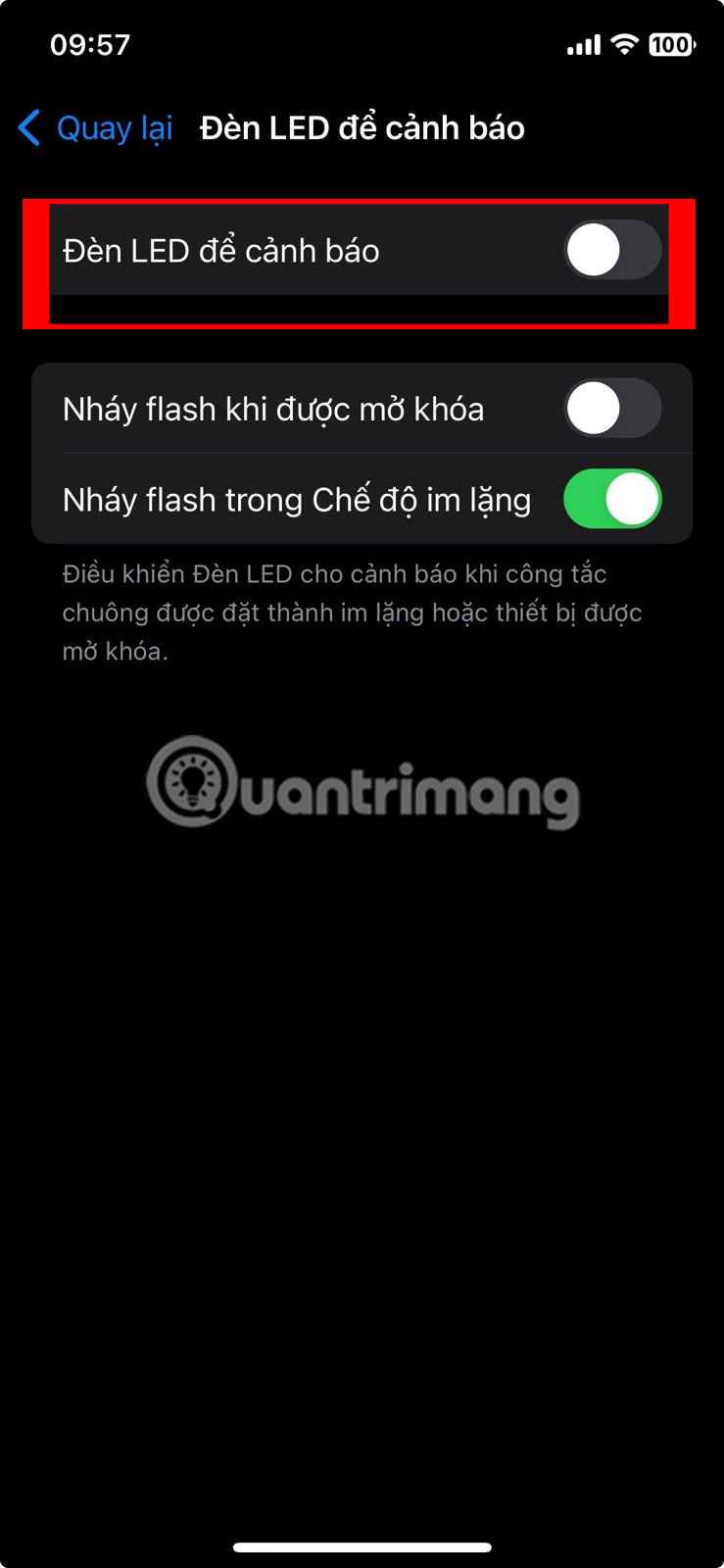
Bật Đèn LED để cảnh báo trên iPhone
5. Thử Live Captions
Mặc dù đang ở giai đoạn thử nghiệm tại thời điểm viết bài, Live Captions là một điều may mắn cho những ai đang gặp khó khăn trong việc nghe rõ lời nói. Nó biến tất cả các đoạn hội thoại thành văn bản trên màn hình trong thời gian thực.
Để sử dụng nó, hãy đi tới Settings > Accessibility > Live Captions (trong phần Hearing) và bật thanh trượt Live Captions. Thao tác này sẽ ngay lập tức hiển thị thanh công cụ cho tính năng này ở cuối màn hình; chọn Appearance để tùy chỉnh nó. Nhấn vào thanh công cụ để hiển thị các nút của nó, cho phép bạn thay đổi kích thước của nó hoặc tạm dừng phiên âm. Bạn cũng có thể kéo thanh công cụ xung quanh khi thấy phù hợp.
Khi có thông báo Listening, tính năng này đang chờ phát giọng nói trên thiết bị của bạn (chẳng hạn như từ YouTube hoặc ứng dụng podcast) và sẽ phiên âm lời nói đó. Nhấn vào nút Mic để chuyển đổi chức năng của nó nhằm ghi lại giọng nói xung quanh bạn.
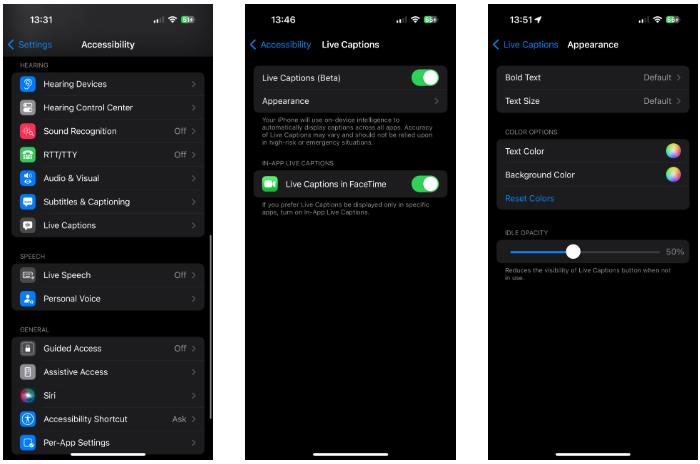
Bạn cũng có thể muốn bật thanh trượt Live Captions in FaceTime để duy trì tính năng này trong các cuộc gọi FaceTime.
6. Cấu hình Danh bạ yêu thích
Danh sách Yêu thích trên iPhone của bạn giúp bạn dễ dàng lưu giữ các liên hệ thường xuyên chỉ bằng một vài thao tác nhấn. Điều này làm cho iPhone trở nên thân thiện hơn với người cao tuổi vì nó giúp họ tránh khỏi những rắc rối khi phải liên tục cuộn qua danh sách liên lạc.
Dưới đây là cách thêm tất cả các liên hệ quan trọng vào Mục yêu thích trên iPhone của bạn:
- Mở ứng dụng Điện thoại.
- Chọn Mục ưa thích từ thanh dưới cùng.
- Nhấn vào biểu tượng Dấu cộng ở góc trên bên phải để hiển thị danh sách liên hệ của bạn.
- Chọn một liên hệ để thêm vào mục yêu thích của bạn, sau đó chọn loại mục nhập để thêm cho họ. Tốt nhất bạn nên chọn phương thức liên hệ mà bạn sử dụng thường xuyên nhất với người đó (gọi điện, nhắn tin, v.v...).
- Lặp lại quy trình cho từng Mục ưa thích mà bạn muốn thêm. Sử dụng nút Chỉnh sửa ở trên cùng bên trái nếu bạn cần xóa liên hệ khỏi mục yêu thích hoặc muốn sắp xếp lại chúng.
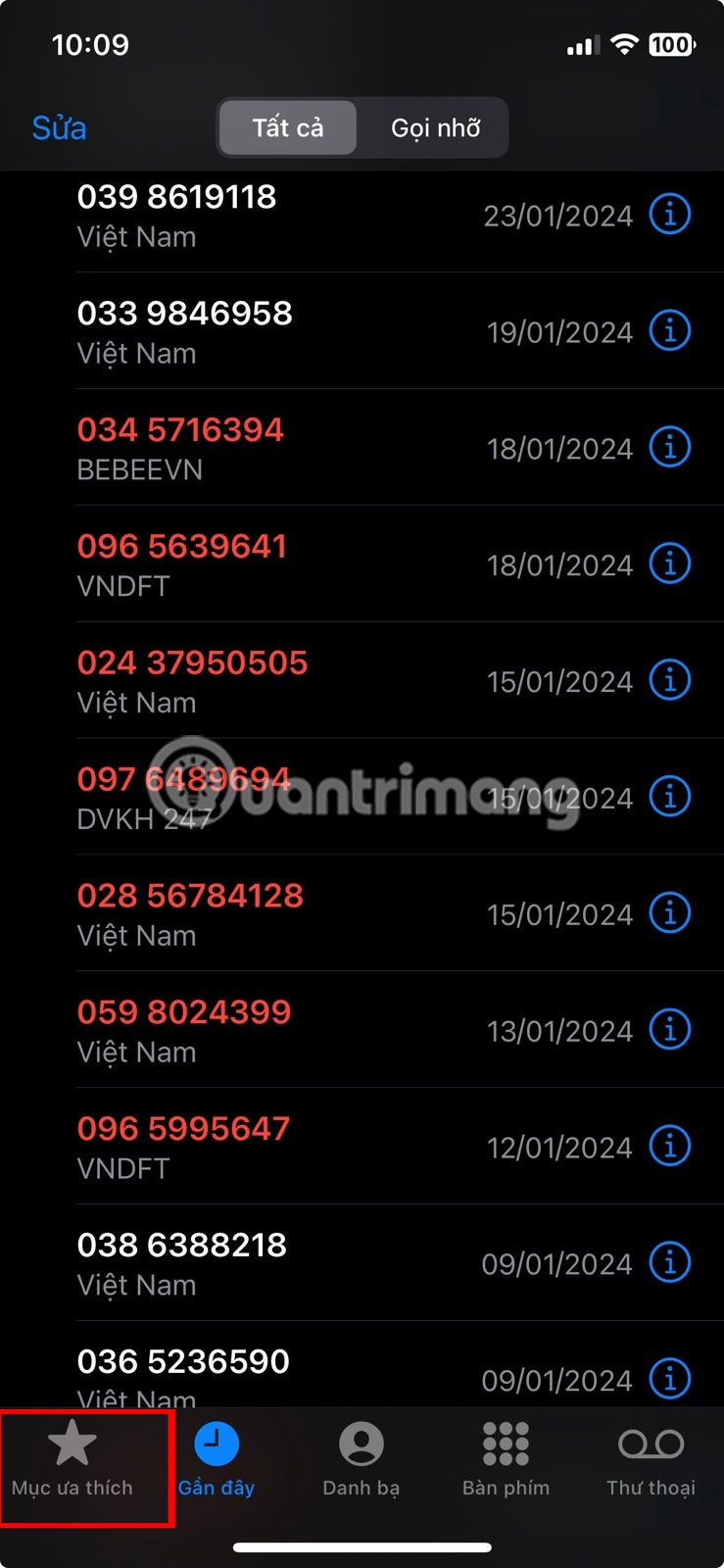

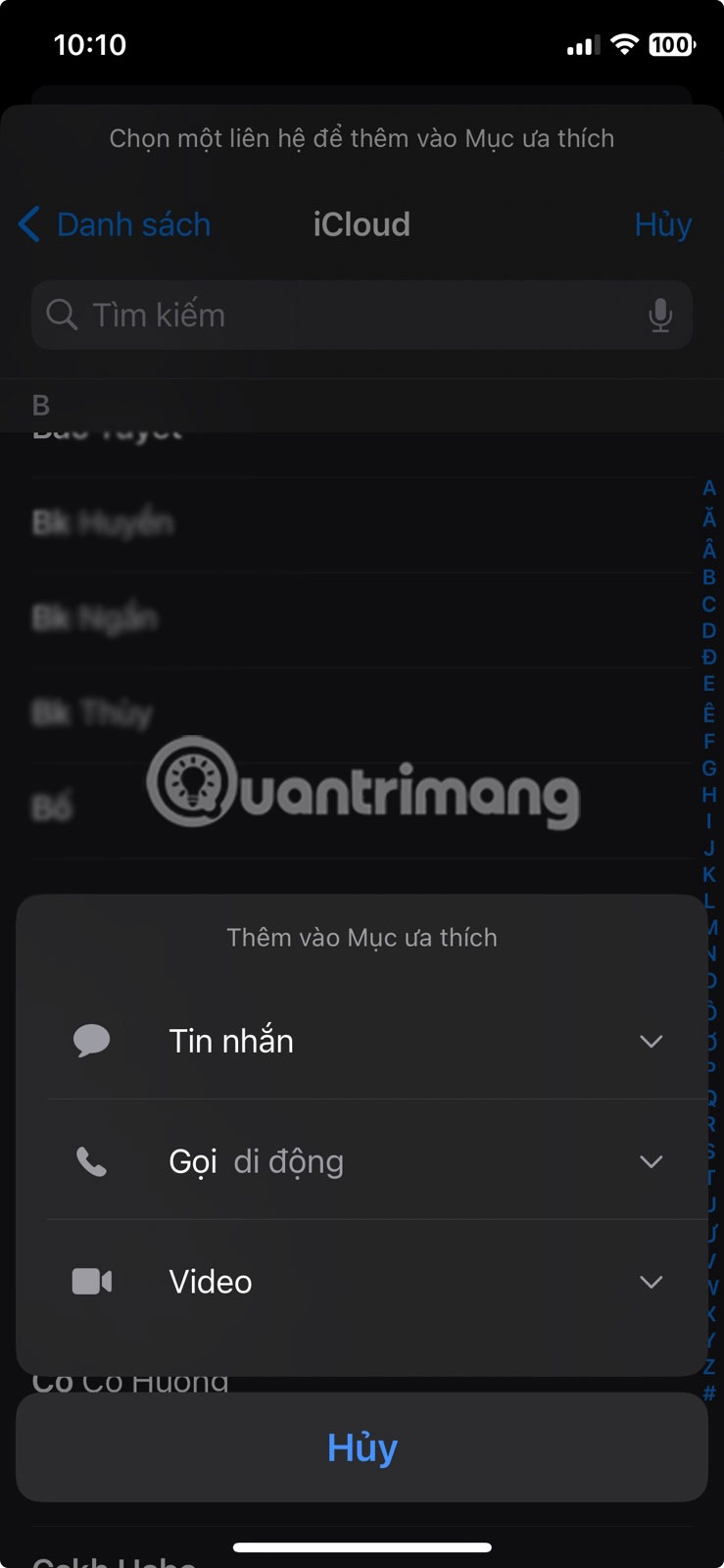
Thêm liên hệ yêu thích
Trong khi đang xem xét điều này, bạn nên sắp xếp danh sách liên hệ iPhone cho người thân yêu của mình để họ không bị sa lầy với các mục nhập lỗi thời.
7. Thiết lập ID y tế
Bên trong ứng dụng Sức khỏe của iPhone là ID y tế, có chức năng giống như thẻ nhận dạng y tế kỹ thuật số. Điều này cho phép nhân viên y tế biết về tình trạng sức khỏe hiện tại cần được quan tâm ngay lập tức, các loại thuốc bạn dùng và những thứ tương tự. Nó đặc biệt hữu ích trong trường hợp chủ sở hữu thiết bị bất tỉnh hoặc không thể giao tiếp.
Thiết lập ID y tế trên iPhone của bạn bằng cách mở ứng dụng Sức khỏe, nhấn vào ảnh profile của bạn ở trên cùng bên phải và chọn ID y tế > Chỉnh sửa. Ngoài thông tin y tế, bạn cũng nên thêm một số người liên hệ khẩn cấp. Những người này sẽ được thông báo nếu bạn từng sử dụng tính năng SOS khẩn cấp của iPhone; nó cũng cho phép nhân viên y tế liên hệ với người thân của bạn nếu bạn không thể cung cấp thông tin của họ.
Ở phía dưới cùng, hãy đảm bảo bật Hiển thị khi khóa để mọi người có thể xem thông tin của bạn trên màn hình khóa trong trường hợp khẩn cấp.
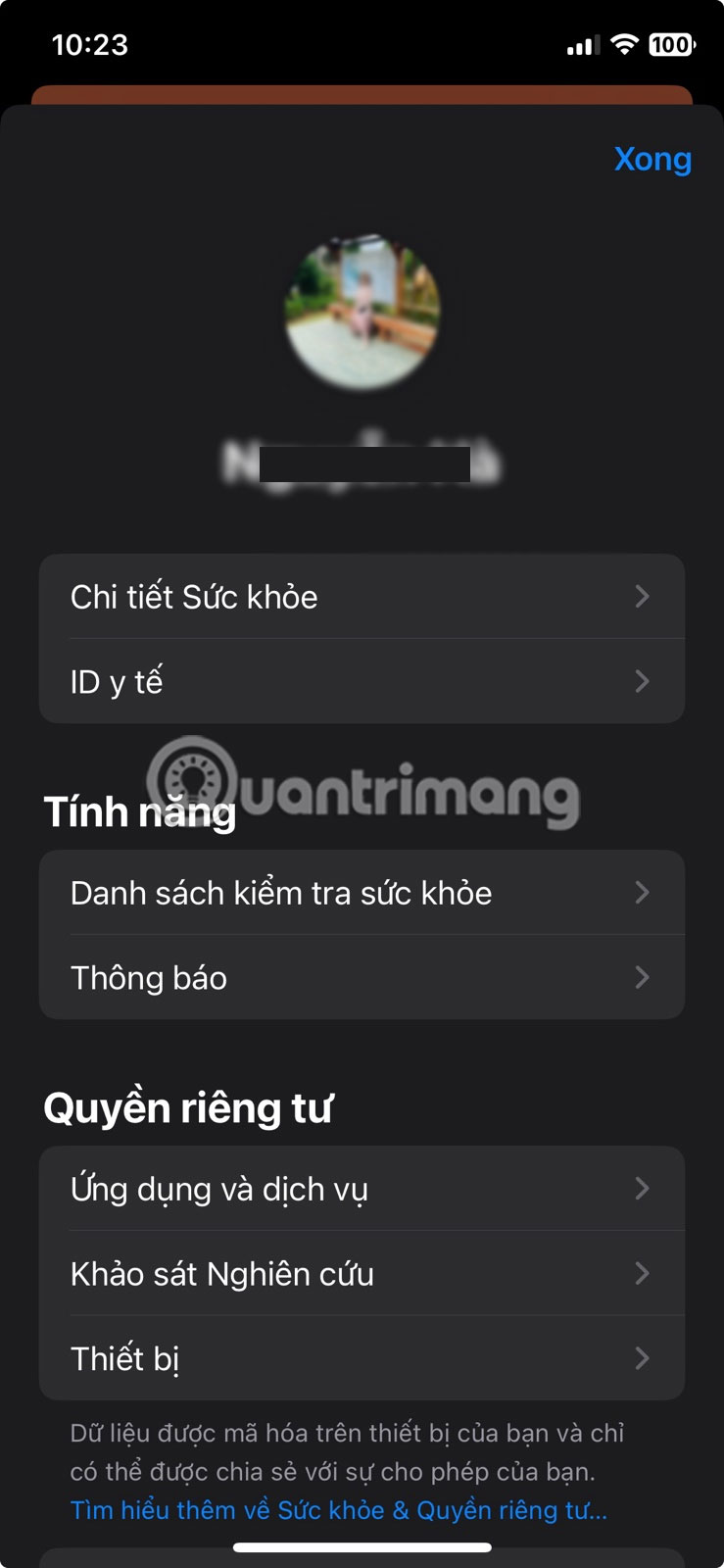
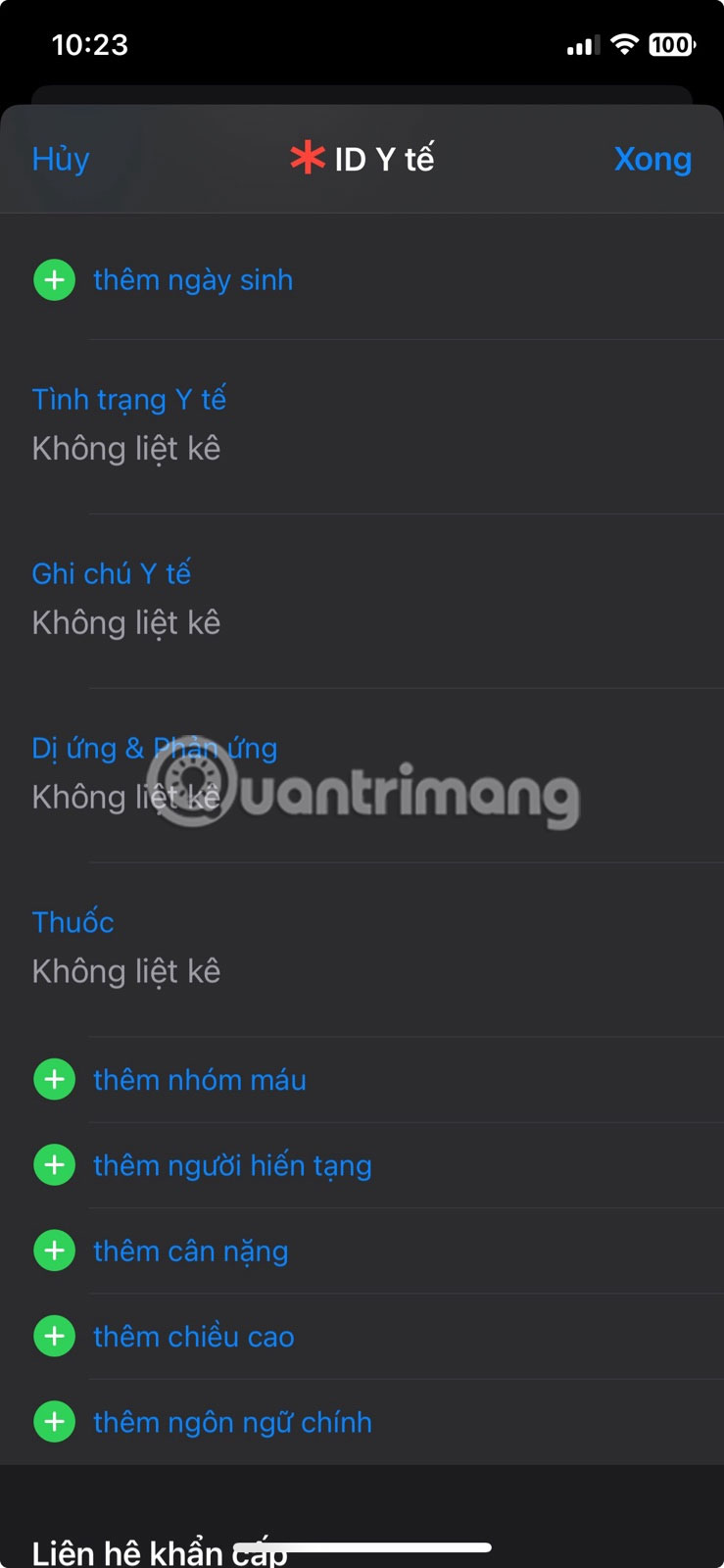
ID y tế Sức khỏe iPhone
8. Cấu hình SOS khẩn cấp
Tính năng SOS khẩn cấp trên iPhone sẽ cảnh báo các dịch vụ khẩn cấp và những người liên hệ khẩn cấp của bạn khi bạn gặp rắc rối. Mặc dù đây là tính năng của iPhone mà mọi người nên thiết lập nhưng nó đặc biệt quan trọng đối với người lớn tuổi.
SOS khẩn cấp có sẵn trên màn hình tắt nguồn iPhone thông thường. Kéo thanh trượt SOS khẩn cấp và điện thoại của bạn sẽ liên hệ với số khẩn cấp trong khu vực của bạn, sau đó liên hệ với những người liên hệ khẩn cấp để biết vị trí của bạn.
Bạn cũng nên cấu hình các phím tắt SOS khẩn cấp:
- Đi tới Cài đặt > SOS khẩn cấp.
- Bật Gọi bằng cách giữ và thả để liên hệ với các dịch vụ khẩn cấp bằng cách giữ nút Bên cạnh và nút Âm lượng trong vài giây. (Tiếp tục giữ chúng khi màn hình nguồn xuất hiện).
- Trên iPhone 8 trở lên, bạn cũng có thể bật Gọi bằng cách nhấn nút 5 lần nếu muốn. Đây là phím tắt mặc định cho iPhone 7 trở về trước.
- Tùy thuộc vào model iPhone của bạn, bạn có thể bật Gọi sau sự cố nghiêm trọng và xem thông tin về liên hệ khẩn cấp qua vệ tinh.
- Đảm bảo rằng bạn đã thêm Người liên hệ khẩn cấp trong ứng dụng Sức khỏe. Bạn sẽ thấy chúng ở đây và có thể nhấn vào liên kết phím tắt để thêm hoặc chỉnh sửa những liên kết hiện có.
Theo mặc định, cả hai phím tắt SOS khẩn cấp sẽ phát âm thanh cảnh báo khi chúng bắt đầu đếm ngược. Nếu bạn không muốn điều này, hãy bật Gọi trong yên lặng.
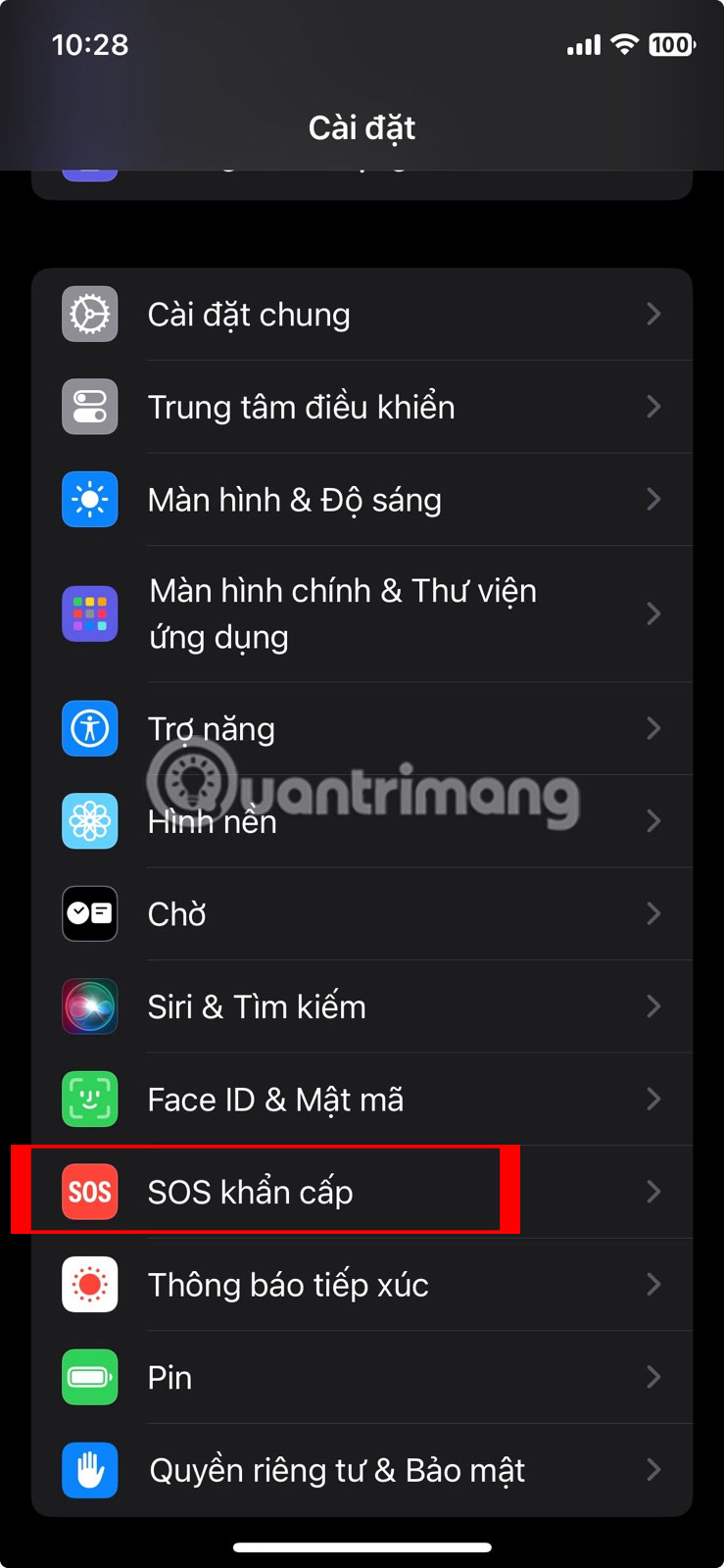
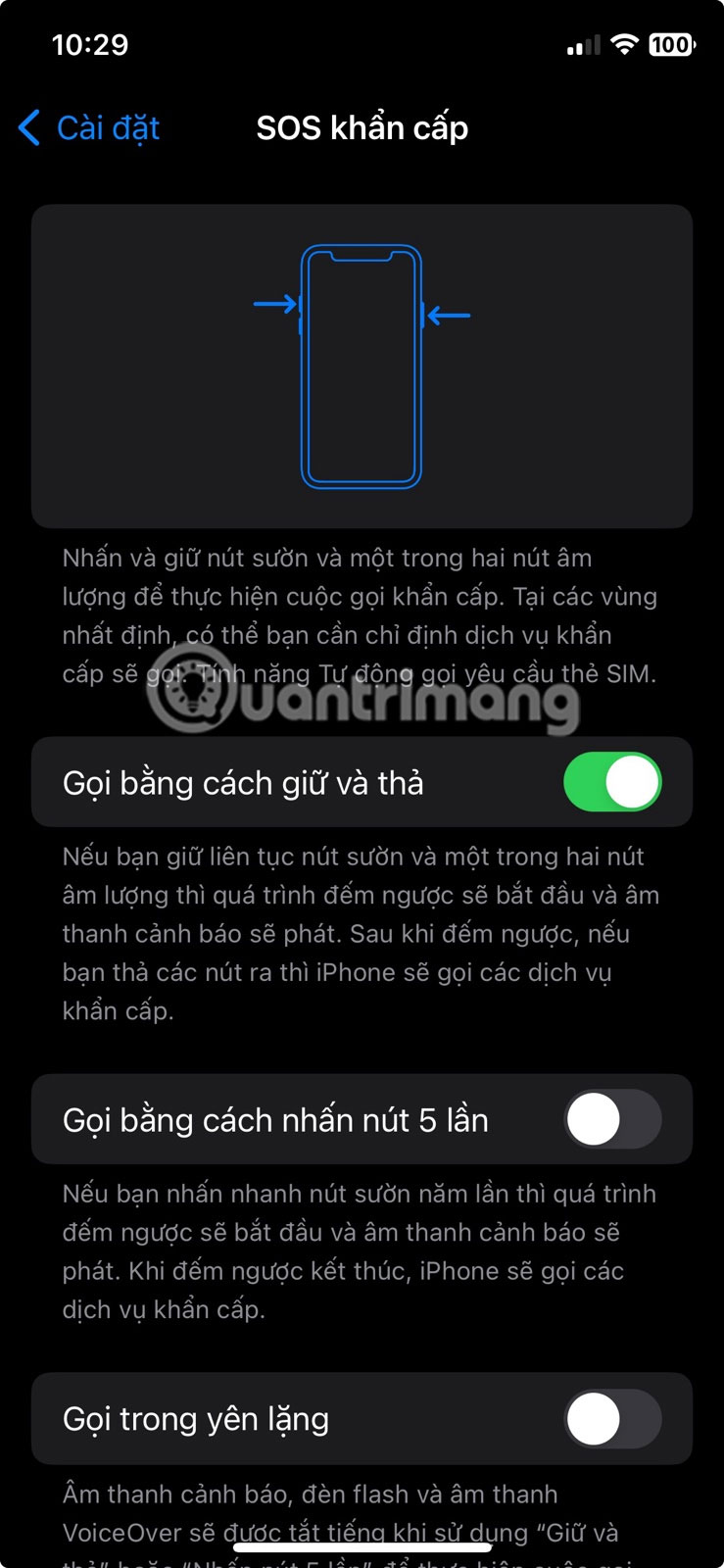
Danh sách liên lạc iPhone SOS khẩn cấp
9. Kích hoạt tính năng quay số bằng giọng nói cho Siri
Lệnh thoại của Siri cho phép bạn giảm bớt các tương tác vật lý với điện thoại, đây là một cách tuyệt vời để đơn giản hóa iPhone cho người già. Bật Quay số bằng giọng nói cấp cho Siri khả năng thực hiện cuộc gọi từ màn hình khóa:
- Đi tới Cài đặt.
- Chọn Face ID & Mật mã hoặc Touch ID & Mật mã, tùy thuộc vào thiết bị của bạn.
- Xác nhận mật mã hiện tại của bạn để tiếp tục.
- Bật thanh trượt Quay số bằng giọng nói.
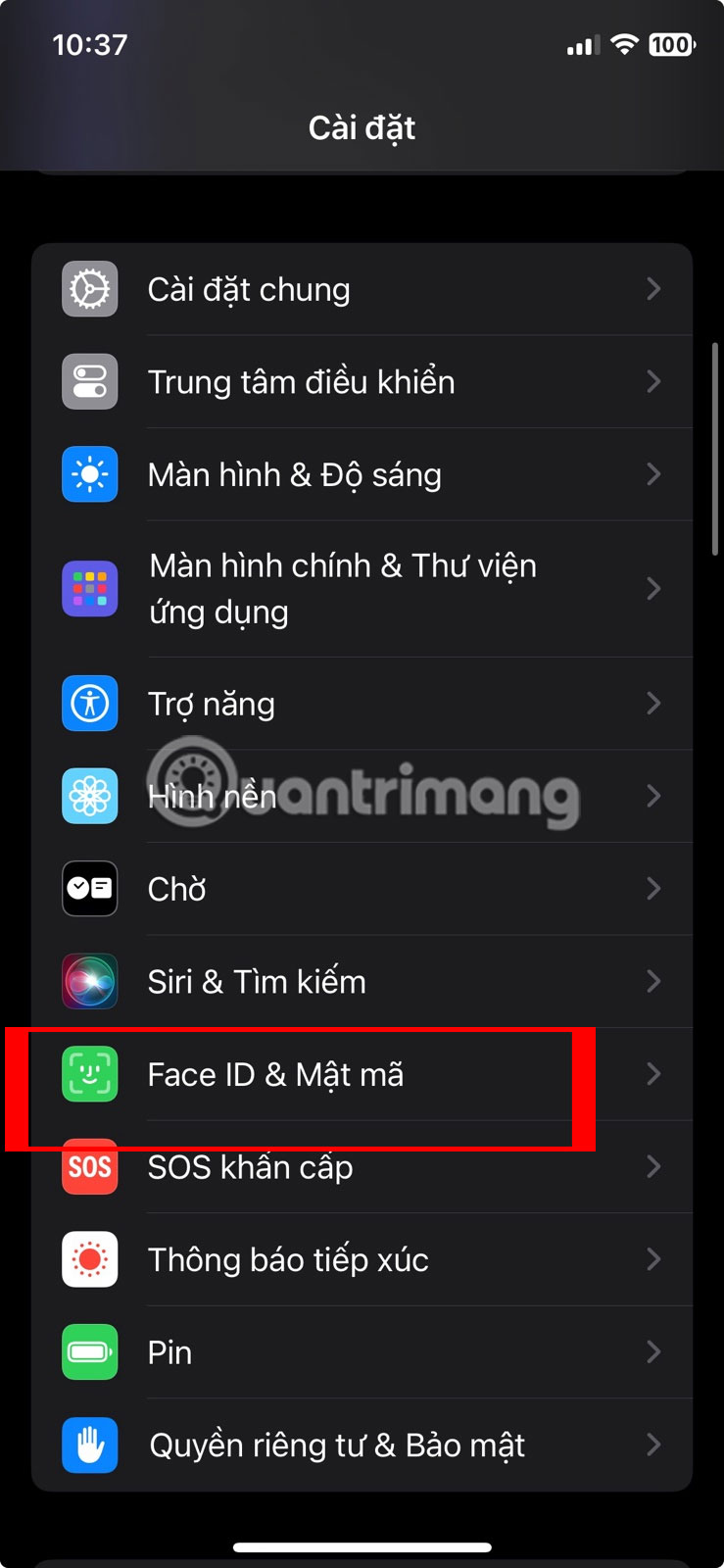
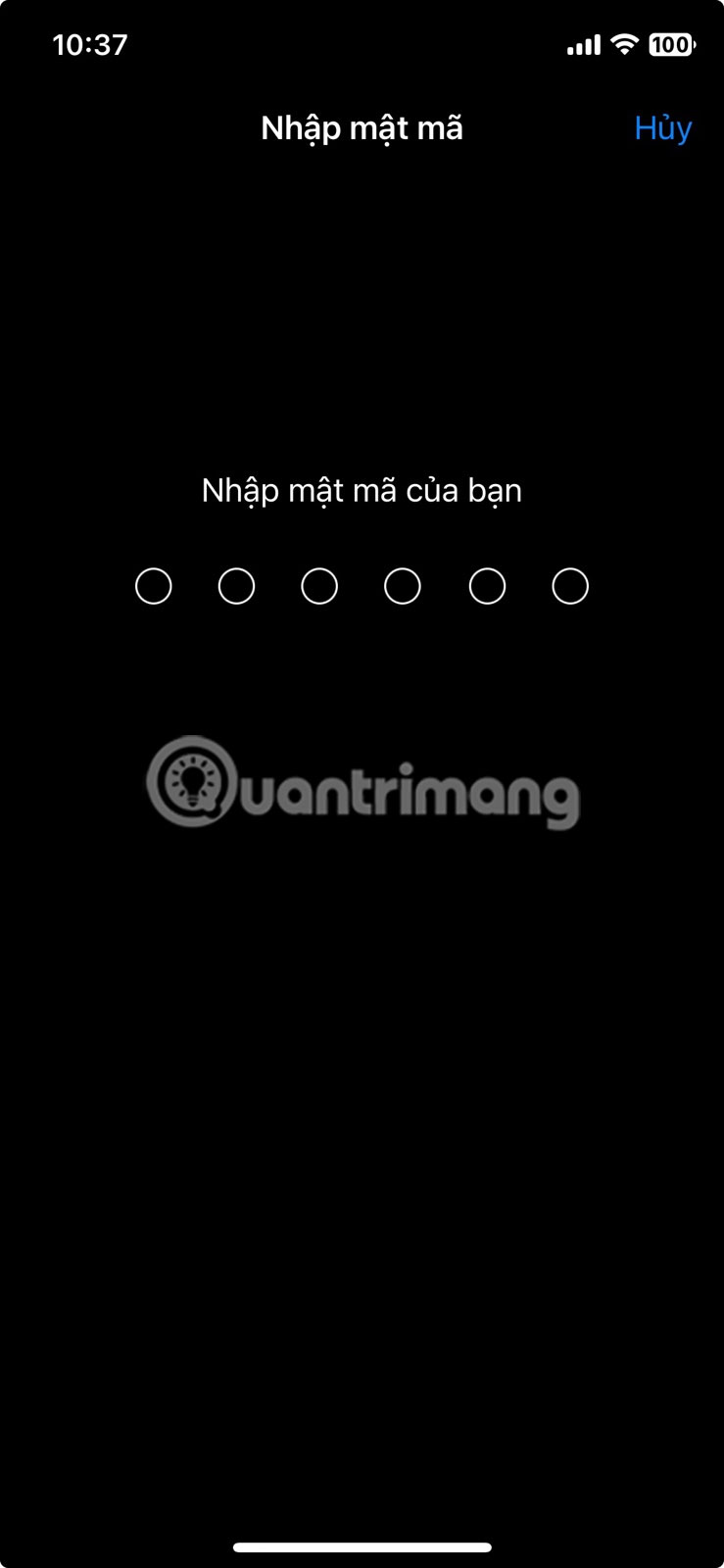
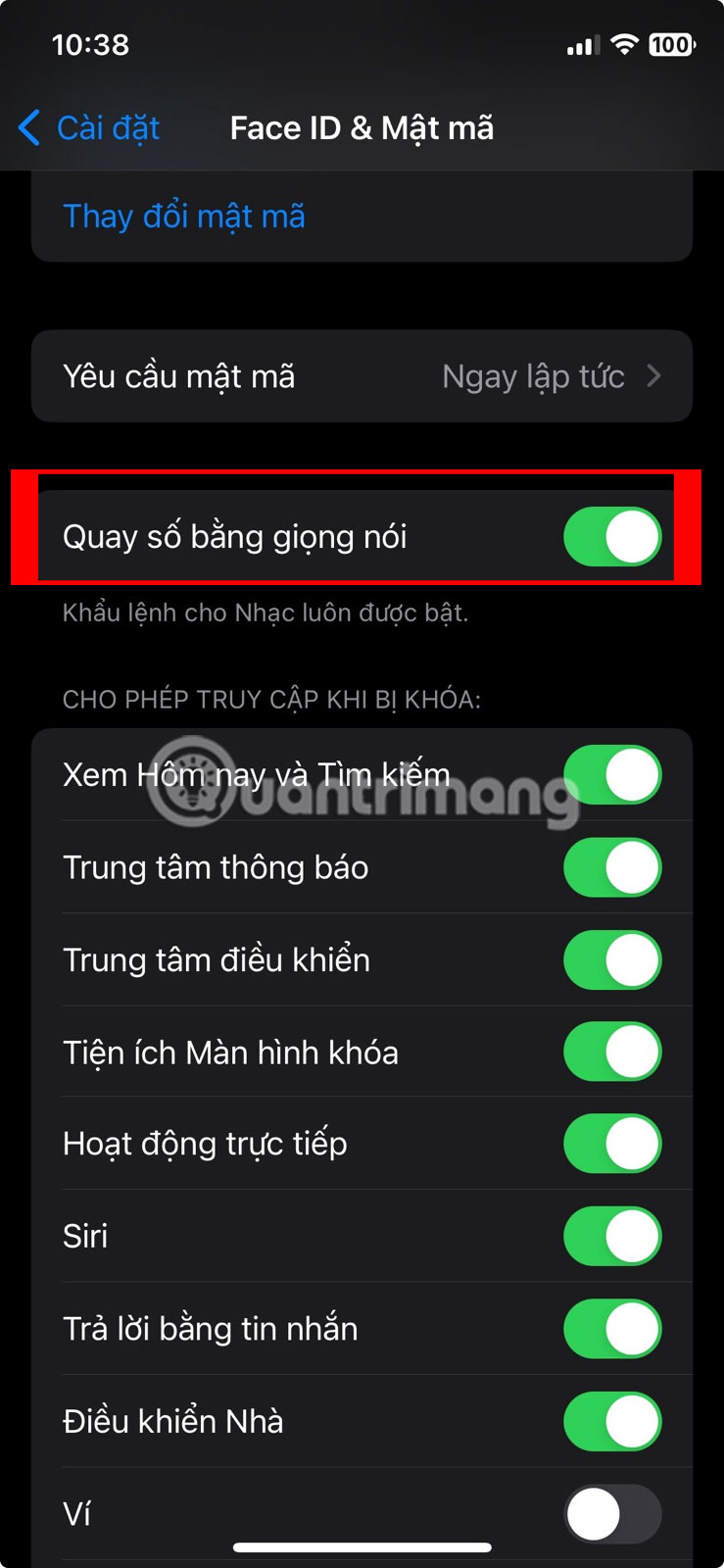
Kích hoạt tính năng quay số bằng giọng nói
Để biết thêm những cách Siri có thể giúp đỡ người thân của bạn, hãy xem các lệnh Siri tốt nhất mà bạn nên biết và khám phá các tùy chọn của nó tại Cài đặt > Siri & Tìm kiếm.
10. Đơn giản hóa màn hình chính
Rất có thể nếu bạn đang thiết lập iPhone cho người già, họ không cần truy cập vào tất cả ứng dụng trên thiết bị. Do đó, bạn nên thực hiện một số công việc quản lý trên màn hình chính, chẳng hạn như:
- Đặt các ứng dụng họ sẽ sử dụng nhiều nhất trên Dock.
- Đặt hình nền giúp dễ nhìn thấy các biểu tượng và tên ứng dụng.
- Gỡ cài đặt hoặc ẩn các ứng dụng không sử dụng.
- Hãy cân nhắc sử dụng bố cục màn hình chính iPhone sáng tạo để giữ các ứng dụng quan trọng nhất ở vị trí trung tâm. Giới hạn Màn hình chính ở một trang là một ý tưởng hay.
Với những cải tiến này, iPhone càng trở nên dễ sử dụng hơn đối với người lớn tuổi. Ở đây, bài viết tập trung vào các chỉnh sửa thường hữu ích nhưng cũng đáng để khám phá tất cả các tùy chọn trợ năng của iPhone tại Cài đặt > Trợ năng để biết các tùy chọn áp dụng cho người thân yêu của bạn. Bạn sẽ tìm thấy nhiều tùy chọn cụ thể hơn để trợ giúp về thính giác, thị giác, vận động và các mối quan tâm khác.
 Công nghệ
Công nghệ  AI
AI  Windows
Windows  iPhone
iPhone  Android
Android  Học IT
Học IT  Download
Download  Tiện ích
Tiện ích  Khoa học
Khoa học  Game
Game  Làng CN
Làng CN  Ứng dụng
Ứng dụng 


















 Linux
Linux  Đồng hồ thông minh
Đồng hồ thông minh  macOS
macOS  Chụp ảnh - Quay phim
Chụp ảnh - Quay phim  Thủ thuật SEO
Thủ thuật SEO  Phần cứng
Phần cứng  Kiến thức cơ bản
Kiến thức cơ bản  Lập trình
Lập trình  Dịch vụ ngân hàng
Dịch vụ ngân hàng  Dịch vụ nhà mạng
Dịch vụ nhà mạng  Dịch vụ công trực tuyến
Dịch vụ công trực tuyến  Quiz công nghệ
Quiz công nghệ  Microsoft Word 2016
Microsoft Word 2016  Microsoft Word 2013
Microsoft Word 2013  Microsoft Word 2007
Microsoft Word 2007  Microsoft Excel 2019
Microsoft Excel 2019  Microsoft Excel 2016
Microsoft Excel 2016  Microsoft PowerPoint 2019
Microsoft PowerPoint 2019  Google Sheets
Google Sheets  Học Photoshop
Học Photoshop  Lập trình Scratch
Lập trình Scratch  Bootstrap
Bootstrap  Văn phòng
Văn phòng  Tải game
Tải game  Tiện ích hệ thống
Tiện ích hệ thống  Ảnh, đồ họa
Ảnh, đồ họa  Internet
Internet  Bảo mật, Antivirus
Bảo mật, Antivirus  Doanh nghiệp
Doanh nghiệp  Video, phim, nhạc
Video, phim, nhạc  Mạng xã hội
Mạng xã hội  Học tập - Giáo dục
Học tập - Giáo dục  Máy ảo
Máy ảo  AI Trí tuệ nhân tạo
AI Trí tuệ nhân tạo  ChatGPT
ChatGPT  Gemini
Gemini  Điện máy
Điện máy  Tivi
Tivi  Tủ lạnh
Tủ lạnh  Điều hòa
Điều hòa  Máy giặt
Máy giặt  Cuộc sống
Cuộc sống  TOP
TOP  Kỹ năng
Kỹ năng  Món ngon mỗi ngày
Món ngon mỗi ngày  Nuôi dạy con
Nuôi dạy con  Mẹo vặt
Mẹo vặt  Phim ảnh, Truyện
Phim ảnh, Truyện  Làm đẹp
Làm đẹp  DIY - Handmade
DIY - Handmade  Du lịch
Du lịch  Quà tặng
Quà tặng  Giải trí
Giải trí  Là gì?
Là gì?  Nhà đẹp
Nhà đẹp  Giáng sinh - Noel
Giáng sinh - Noel  Hướng dẫn
Hướng dẫn  Ô tô, Xe máy
Ô tô, Xe máy  Tấn công mạng
Tấn công mạng  Chuyện công nghệ
Chuyện công nghệ  Công nghệ mới
Công nghệ mới  Trí tuệ Thiên tài
Trí tuệ Thiên tài