Tính năng Assistive Access của Apple, được giới thiệu cùng với iOS 17, được thiết kế để giúp iPhone và iPad dễ sử dụng hơn đối với những người bị thiểu năng trí tuệ. Nó cung cấp một trải nghiệm đơn giản, có thể được sửa đổi để giảm bớt gánh nặng tinh thần cho những người mắc chứng rối loạn như vậy.
Đây là cách hoạt động của Assistive Access và hướng dẫn thiết lập tính năng này cho người thân để nâng cao trải nghiệm iOS hoặc iPadOS của họ.
Lưu ý: iOS 17 hiện đang ở giai đoạn thử nghiệm, nghĩa là bạn chỉ có thể sử dụng Assistive Access ngay bây giờ nếu bạn cài đặt iOS 17 beta trên iPhone của mình.
Assistive Access là gì và nó dành cho ai?
Theo Apple, Accessive Access cải tiến thiết kế của màn hình chính và một số ứng dụng gốc để cung cấp "một giao diện khác biệt với các nút có độ tương phản cao và nhãn văn bản lớn". Nó chỉ hiển thị một số ứng dụng được chọn trên màn hình chính và cung cấp cho bạn tùy chọn bật các tính năng cơ bản mà bạn muốn trong một ứng dụng. Các ứng dụng được tối ưu hóa để mở rộng thành một giao diện lớn hơn nhằm giúp những người thiểu năng trí tuệ tương tác với chúng dễ dàng hơn.
Điều này cũng đặc biệt hữu ích đối với những người lớn tuổi, những người có thể không rành về công nghệ, vì giao diện đơn giản hơn có thể mang lại lợi ích lớn cho họ. Đây là một trong một số tính năng trợ năng hữu ích trên các thiết bị của Apple.
Cách bật Assistive Access
Nếu thiết bị của bạn đang chạy iOS 17 trở lên, bạn có thể bật Assistive Access trên iPhone hoặc iPad của mình bằng cách đi tới Settings > Accessibility > Assistive Access. Nhấn vào Set Up Assistive Access > Continue. Sau khi bật Assistive Access lần đầu tiên, thiết bị của bạn sẽ tự động bắt đầu quá trình thiết lập.
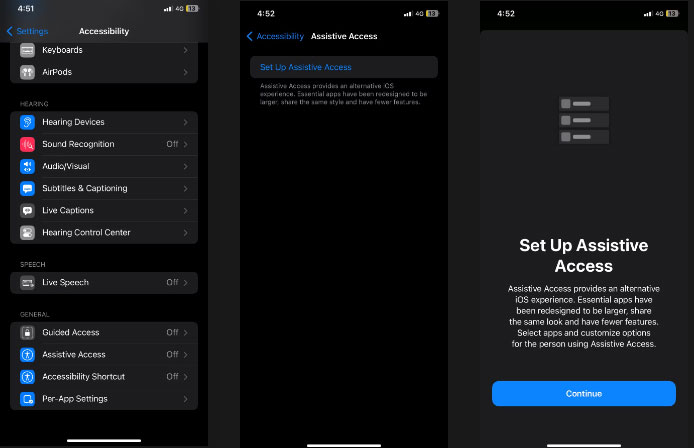
Quá trình thiết lập sẽ yêu cầu bạn xác nhận Apple ID của người đang sử dụng thiết bị. Nếu bạn đang thiết lập thiết bị cho người khác, bạn có thể thay đổi Apple ID được liên kết bằng cách nhấn vào tùy chọn Change Apple ID. Sau khi thiết lập Apple ID, bạn có thể tùy chỉnh chính xác cách hoạt động của tính năng này.
Chọn kiểu giao diện cho màn hình chính, từ Grids hoặc Rows. Sau đó, chọn những ứng dụng khả dụng khi bật Assistive Access. Các ứng dụng được tối ưu hóa cung cấp trải nghiệm người dùng mới và tuân theo các nguyên tắc về giao diện của Apple. Để thêm một ứng dụng, hãy nhấn vào biểu tượng dấu cộng màu xanh lục. Nếu ứng dụng được tối ưu hóa cho Assistive Access, bạn cũng có thể cấu hình cài đặt chẳng hạn như liên hệ nào có thể nhắn tin cho bạn trong ứng dụng Messages hoặc danh sách phát nào bạn có thể nghe trong Apple Music.
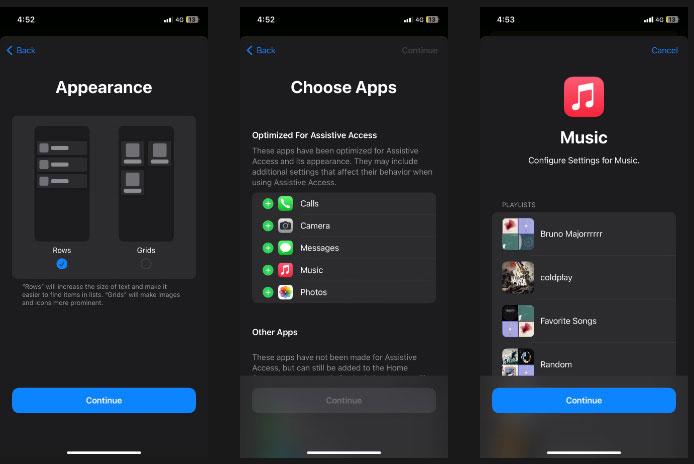
Lời nhắc Things To Know sẽ hiển thị sau khi tùy chỉnh cài đặt của bạn. Điều này đưa ra gợi ý về cách sử dụng tính năng này. Đảm bảo rằng người dùng thiết bị biết tất cả các điểm được bao gồm.
Cuối cùng, bạn có thể bật Face ID hoặc Touch ID cho người đang sử dụng thiết bị, cùng với mật mã mới sẽ được sử dụng để bật hoặc tắt Assistive Access. Sau đó, bạn có thể bắt đầu sử dụng tính năng này bằng cách nhấn Enter Assistive Access Now.
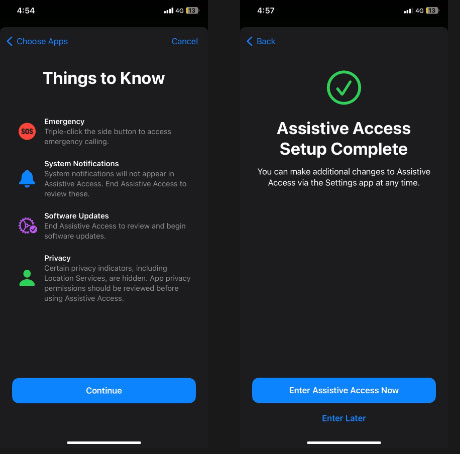
Cách sử dụng Assistive Access
Khi Assistive Access truy cập, bạn sẽ khám phá ra một màn hình chính hoàn toàn mới, với các biểu tượng ứng dụng lớn và nền trắng để tăng thêm độ tương phản. Bạn cũng sẽ nhận thấy rằng chỉ những ứng dụng bạn đã chọn trong quá trình thiết lập mới hiển thị.
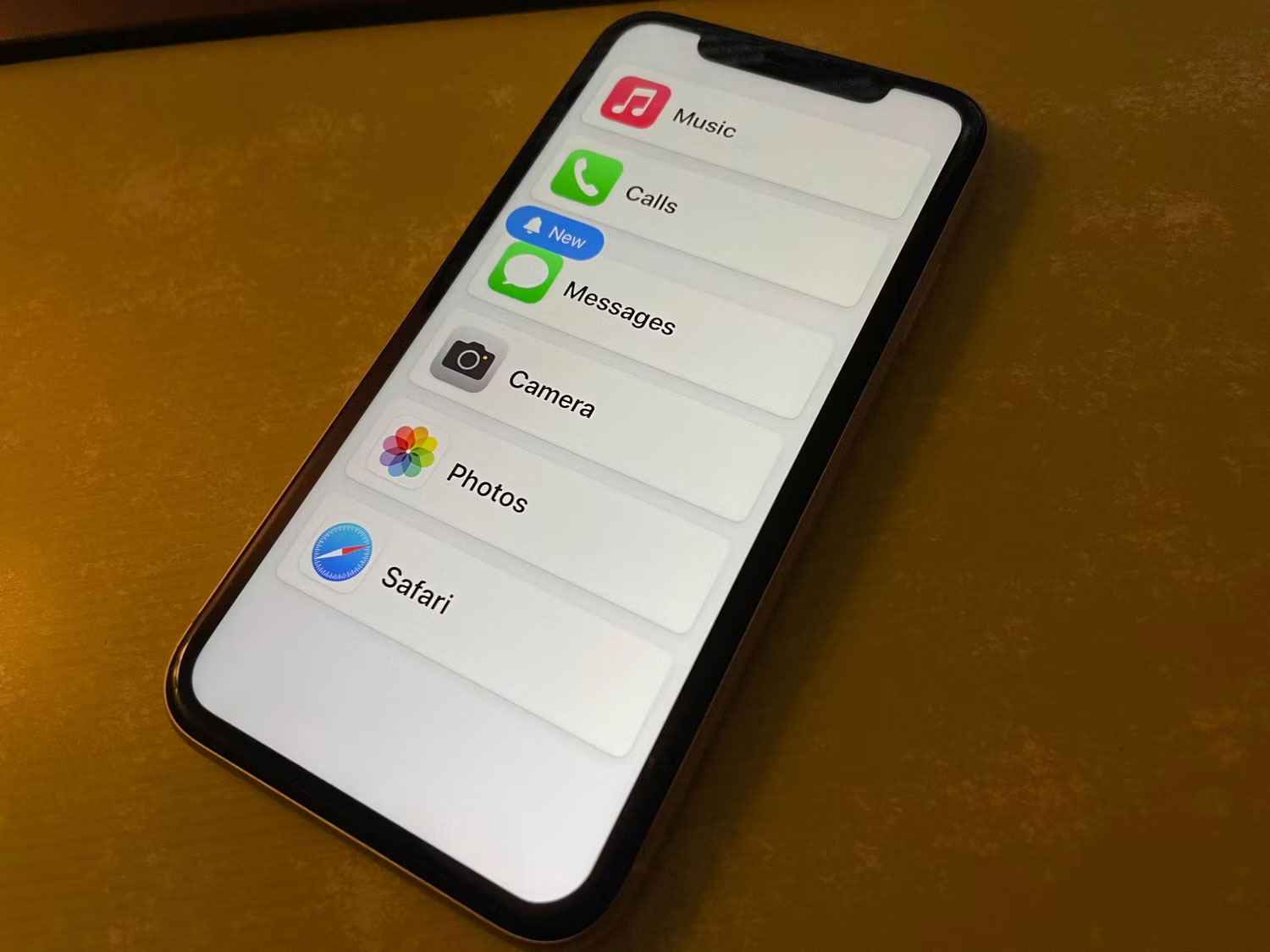
Sử dụng ứng dụng trong Assistive Access
Để mở một ứng dụng, hãy nhấn vào ứng dụng đó. Các ứng dụng được tối ưu hóa có giao diện người dùng được thiết kế lại với các nút và nhãn lớn để cải thiện khả năng truy cập. Ví dụ, ứng dụng Apple Music có bìa album lớn và các nút Back, Play, Pause đơn giản. Ứng dụng Camera đã được đơn giản hóa với 4 tùy chọn lớn cho Photo, Video, Video Selfie và Selfie cùng với nút Shutter đơn giản hơn.
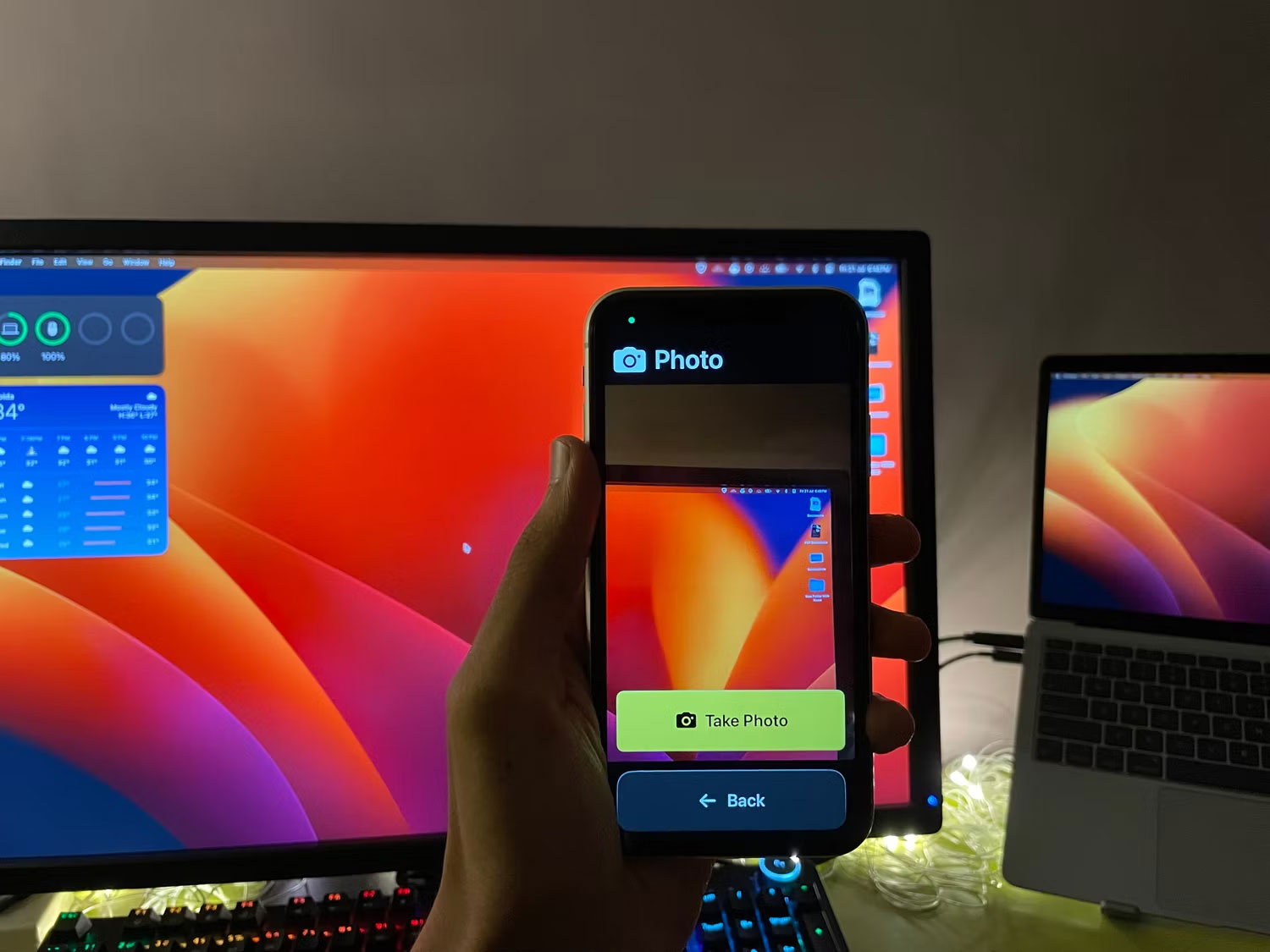
Mặt khác, các ứng dụng không được tối ưu hóa vẫn hoạt động như bình thường, nhưng giờ đây chúng có một nút Back lớn để điều hướng giữa các menu ở cuối màn hình. Tỷ lệ khung hình của cửa sổ ứng dụng cũng được điều chỉnh để phù hợp với thay đổi này nhưng bạn vẫn có thể làm cho kích thước văn bản lớn hơn cho từng ứng dụng riêng lẻ.
Mở khóa iPhone hoặc iPad trong Assistive Access
Khi bật tính năng Assistive Access, bạn có thể nhấn vào nút Open để mở khóa iPhone hoặc iPad bằng Face ID sau khi Face ID nhận ra khuôn mặt của bạn. Touch ID hoạt động bình thường nên bạn vẫn có thể mở khóa thiết bị bằng dấu vân tay của mình. Nếu Face ID hoặc Touch ID không nhận dạng được thông tin sinh trắc học của bạn, bạn cũng có thể nhập mật mã của mình.
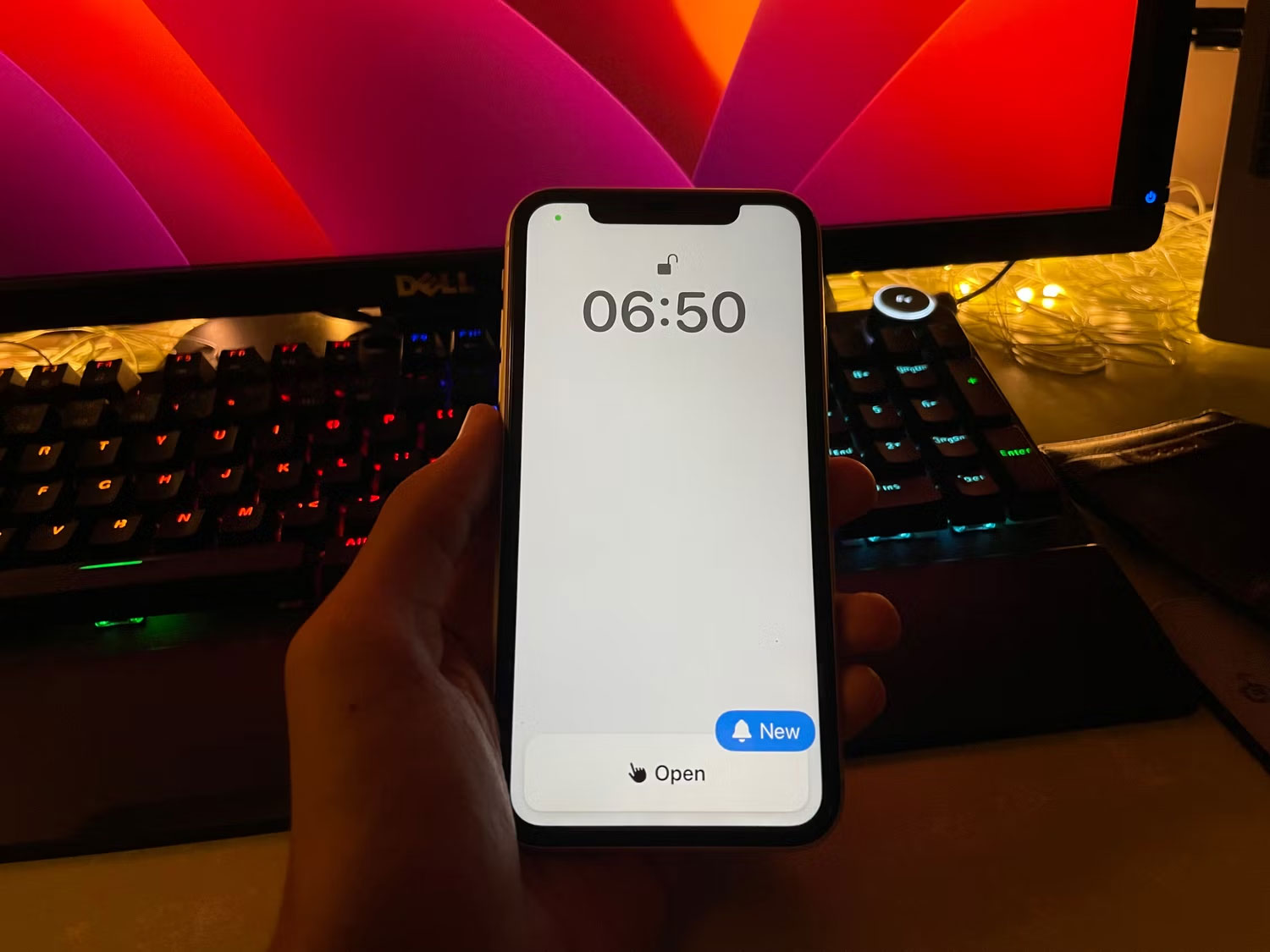
Thoát Assistive Access
Để thay đổi bất kỳ cài đặt Assistive Access nào hoặc cập nhật thiết bị, bạn cần thoát khỏi Assistive Access. Để làm như vậy, chỉ cần nhấn nút nguồn 3 lần, sau đó nhập mật mã bạn đã tạo trong quá trình thiết lập. Bạn có thể bật lại Assistive Access trong Settings > Accessibility > Assistive Access.
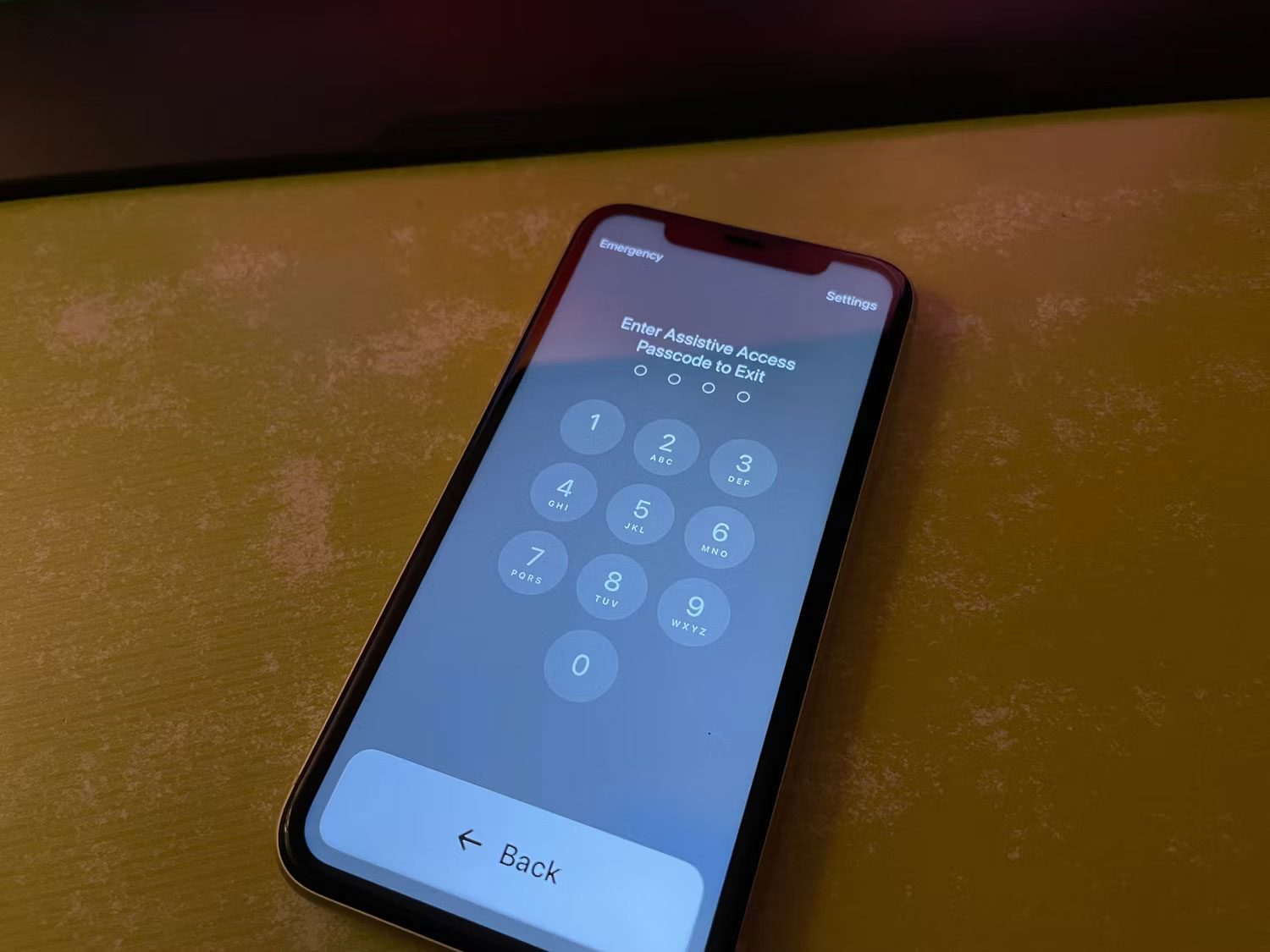
 Công nghệ
Công nghệ  AI
AI  Windows
Windows  iPhone
iPhone  Android
Android  Học IT
Học IT  Download
Download  Tiện ích
Tiện ích  Khoa học
Khoa học  Game
Game  Làng CN
Làng CN  Ứng dụng
Ứng dụng 


















 Linux
Linux  Đồng hồ thông minh
Đồng hồ thông minh  macOS
macOS  Chụp ảnh - Quay phim
Chụp ảnh - Quay phim  Thủ thuật SEO
Thủ thuật SEO  Phần cứng
Phần cứng  Kiến thức cơ bản
Kiến thức cơ bản  Lập trình
Lập trình  Dịch vụ ngân hàng
Dịch vụ ngân hàng  Dịch vụ nhà mạng
Dịch vụ nhà mạng  Dịch vụ công trực tuyến
Dịch vụ công trực tuyến  Quiz công nghệ
Quiz công nghệ  Microsoft Word 2016
Microsoft Word 2016  Microsoft Word 2013
Microsoft Word 2013  Microsoft Word 2007
Microsoft Word 2007  Microsoft Excel 2019
Microsoft Excel 2019  Microsoft Excel 2016
Microsoft Excel 2016  Microsoft PowerPoint 2019
Microsoft PowerPoint 2019  Google Sheets
Google Sheets  Học Photoshop
Học Photoshop  Lập trình Scratch
Lập trình Scratch  Bootstrap
Bootstrap  Văn phòng
Văn phòng  Tải game
Tải game  Tiện ích hệ thống
Tiện ích hệ thống  Ảnh, đồ họa
Ảnh, đồ họa  Internet
Internet  Bảo mật, Antivirus
Bảo mật, Antivirus  Doanh nghiệp
Doanh nghiệp  Video, phim, nhạc
Video, phim, nhạc  Mạng xã hội
Mạng xã hội  Học tập - Giáo dục
Học tập - Giáo dục  Máy ảo
Máy ảo  AI Trí tuệ nhân tạo
AI Trí tuệ nhân tạo  ChatGPT
ChatGPT  Gemini
Gemini  Điện máy
Điện máy  Tivi
Tivi  Tủ lạnh
Tủ lạnh  Điều hòa
Điều hòa  Máy giặt
Máy giặt  Cuộc sống
Cuộc sống  TOP
TOP  Kỹ năng
Kỹ năng  Món ngon mỗi ngày
Món ngon mỗi ngày  Nuôi dạy con
Nuôi dạy con  Mẹo vặt
Mẹo vặt  Phim ảnh, Truyện
Phim ảnh, Truyện  Làm đẹp
Làm đẹp  DIY - Handmade
DIY - Handmade  Du lịch
Du lịch  Quà tặng
Quà tặng  Giải trí
Giải trí  Là gì?
Là gì?  Nhà đẹp
Nhà đẹp  Giáng sinh - Noel
Giáng sinh - Noel  Hướng dẫn
Hướng dẫn  Ô tô, Xe máy
Ô tô, Xe máy  Tấn công mạng
Tấn công mạng  Chuyện công nghệ
Chuyện công nghệ  Công nghệ mới
Công nghệ mới  Trí tuệ Thiên tài
Trí tuệ Thiên tài