Một cách thực sự đơn giản nhưng hiệu quả để làm cho chủ thể trong ảnh nổi bật là tạo độ sâu trường ảnh nông. Điều này làm cho hậu cảnh mờ dần, cho phép chủ thể trở thành trung tâm và không có gì khác làm người xem mất tập trung. Mặc dù khó tạo độ sâu trường ảnh nông hơn khi sử dụng điện thoại thông minh, nhưng vẫn có thể thực hiện được việc này thông qua sự kết hợp giữa chụp và chỉnh sửa.
Mục lục bài viết
Độ sâu trường ảnh nông trong nhiếp ảnh là gì?
Độ sâu trường ảnh nông là một kỹ thuật chụp ảnh trong đó một yếu tố của ảnh được chọn rõ nét, phần còn lại của ảnh bị mất nét hoặc mờ. Yếu tố được giữ rõ nét thường nằm ở tiền cảnh, còn mọi thứ ở hậu cảnh đều bị mờ. Nhưng đó không phải là quy tắc cứng nhắc.

Là một nhiếp ảnh gia, nhiệm vụ của bạn là thu hút mọi người vào bức ảnh của mình và hướng họ về những gì bạn đang cố gắng truyền đạt. Và khi thực hiện tốt, độ sâu trường ảnh nông có thể thu hút sự chú ý của mọi người vào một phần cụ thể của bức ảnh, khiến họ suy nghĩ nhiều hơn về nó.
Với máy ảnh DSLR, việc đạt được độ sâu trường ảnh nông tương đối đơn giản. Bằng cách phóng to đối tượng, điều chỉnh khẩu độ và tiêu cự, bạn có thể để phần cứng thực hiện công việc khó khăn.
Với điện thoại thông minh, điều đó khó hơn, đặc biệt là nếu điện thoại của bạn không cho phép thay đổi cài đặt theo cách thủ công. Nhưng bạn có thể đạt được kết quả tốt hơn bằng cách kết hợp chụp với độ sâu trường ảnh nông và chỉnh sửa để tăng cường hiệu ứng.
Cách làm cho chủ thể nổi bật khi chụp bằng điện thoại
Cách tốt nhất để tạo độ sâu trường ảnh nông thuyết phục là chụp với một ý tưởng có sẵn trong đầu. Bởi vì mặc dù chỉnh sửa khéo léo có thể khắc phục hầu hết mọi thứ, nhưng bạn vẫn phải dựa vào bức ảnh đã chụp ban đầu. Vì vậy, khi căn chỉnh ảnh trên điện thoại thông minh, hãy ghi nhớ mong muốn làm cho chủ thể nổi bật trên màn hình.



Nếu điện thoại của bạn có chế độ Manual hoặc Pro, thì việc đạt được độ sâu trường ảnh nông rất dễ dàng. Điều quan trọng là điều chỉnh khẩu độ của camera trên điện thoại thông minh, làm cho khẩu độ đủ rộng để cho nhiều ánh sáng đi vào mà không quá rộng đến mức làm mờ mọi thứ trong ảnh, bao gồm cả chủ thể chính.
Tuy nhiên, nếu điện thoại của bạn chỉ có các chế độ preset, điều tốt nhất bạn có thể làm là chuyển sang Portrait (chế độ chân dung) trước khi chụp. Chế độ chân dung được thiết kế để tạo độ sâu trường ảnh nông bằng cách lấy nét vào chủ thể ở giữa ảnh, đồng thời làm mờ hậu cảnh. Một số điện thoại cũng có thể tạo hiệu ứng bokeh đẹp mắt, nhưng hơi khác so với hiệu ứng làm mờ thông thường.
Để chụp ảnh có độ sâu trường ảnh nông, hãy chuyển sang chế độ Portrait và căn chỉnh ảnh. Để tăng cường hiệu ứng, bạn có thể di chuyển ra xa chủ thể hơn và phóng to vào chủ thể. Nếu có khả năng làm như vậy với chủ thể đang nói đến, bạn cũng có thể chụp nhiều hậu cảnh, vì mặc dù hậu cảnh sẽ bị mờ, nhưng nó có thể tăng thêm hiệu ứng tổng thể. Tuy nhiên, điều quan trọng là giữ cho chủ thể của bạn ở giữa và trong tiêu điểm.
Cách làm cho chủ thể nổi bật qua chỉnh sửa bằng Snapseed
Bây giờ, bạn đã có bức ảnh về chủ thể mà mình muốn thu hút sự chú ý của người xem, bạn có thể chỉnh sửa để phóng đại hiệu ứng và thực sự làm cho nó nổi bật. Có rất nhiều trình chỉnh sửa hình ảnh có khả năng làm điều này, nhưng nên sử dụng SnapSeed (có trên Android và iOS) để chỉnh sửa ảnh chụp bằng smartphone ngay trên điện thoại. Và nó cũng tốt trong việc tạo độ sâu trường ảnh nông nhân tạo như bất kỳ trình chỉnh sửa nào khác.



Snapseed tự hào có công cụ Lens Blur mạnh mẽ có thể được sử dụng để tạo độ sâu trường ảnh nông nhân tạo. Bạn có thể chọn phần nào của ảnh để lấy nét, kích thước và hình dạng của phần được giữ nét, cùng với cường độ làm mờ, cường độ họa tiết và cài đặt chuyển tiếp.
Để tạo hoặc làm nổi bật hiệu ứng độ sâu trường ảnh nông, hãy mở ảnh trong Snapseed và nhấn vào tab Tools. Sau đó, tìm và chọn công cụ Lens Blur. Bạn sẽ thấy một chấm màu xanh lam được bao quanh bởi hai vòng tròn đồng tâm. Chấm để chọn điểm lấy nét, với các vòng tròn biểu thị mức độ mờ.
Tại thời điểm này, bạn có thể thay đổi điểm lấy nét, kích thước và hình dạng của vòng tròn (sử dụng cử chỉ chụm để zoom). Bạn cũng có thể thay đổi cường độ làm mờ, cường độ họa tiết và cài đặt chuyển tiếp. Điều tốt nhất nên làm là thử nghiệm tất cả các tùy chọn trên cho đến khi phù hợp với ảnh bạn đang xử lý.
Khi nào nên tạo độ sâu trường ảnh nông?
Độ sâu trường ảnh nông không phải lúc nào cũng phù hợp và thực tế có thể bị lạm dụng hoặc sử dụng không đúng cách. Tuy nhiên, đối với một số bức ảnh, nó có thể biến những thứ bình thường trở nên phi thường, đưa chủ thể ra khỏi phần nền ảnh lộn xộn. Nếu bạn sử dụng đúng lúc và với đúng chủ thể, ảnh của bạn sẽ được hưởng lợi từ nó.
Ứng dụng rõ ràng nhất của độ sâu trường ảnh nông là chụp ảnh chân dung. Mặc dù nền ảnh có thể hữu ích cho bối cảnh, nhưng khi chụp ảnh chân dung, bạn luôn muốn chủ thể là ngôi sao của buổi biểu diễn. Bằng cách chỉ tập trung vào khuôn mặt của chủ thể, làm mờ mọi thứ xung quanh, bạn có thể nắm bắt được bản chất của một ai đó tốt hơn.
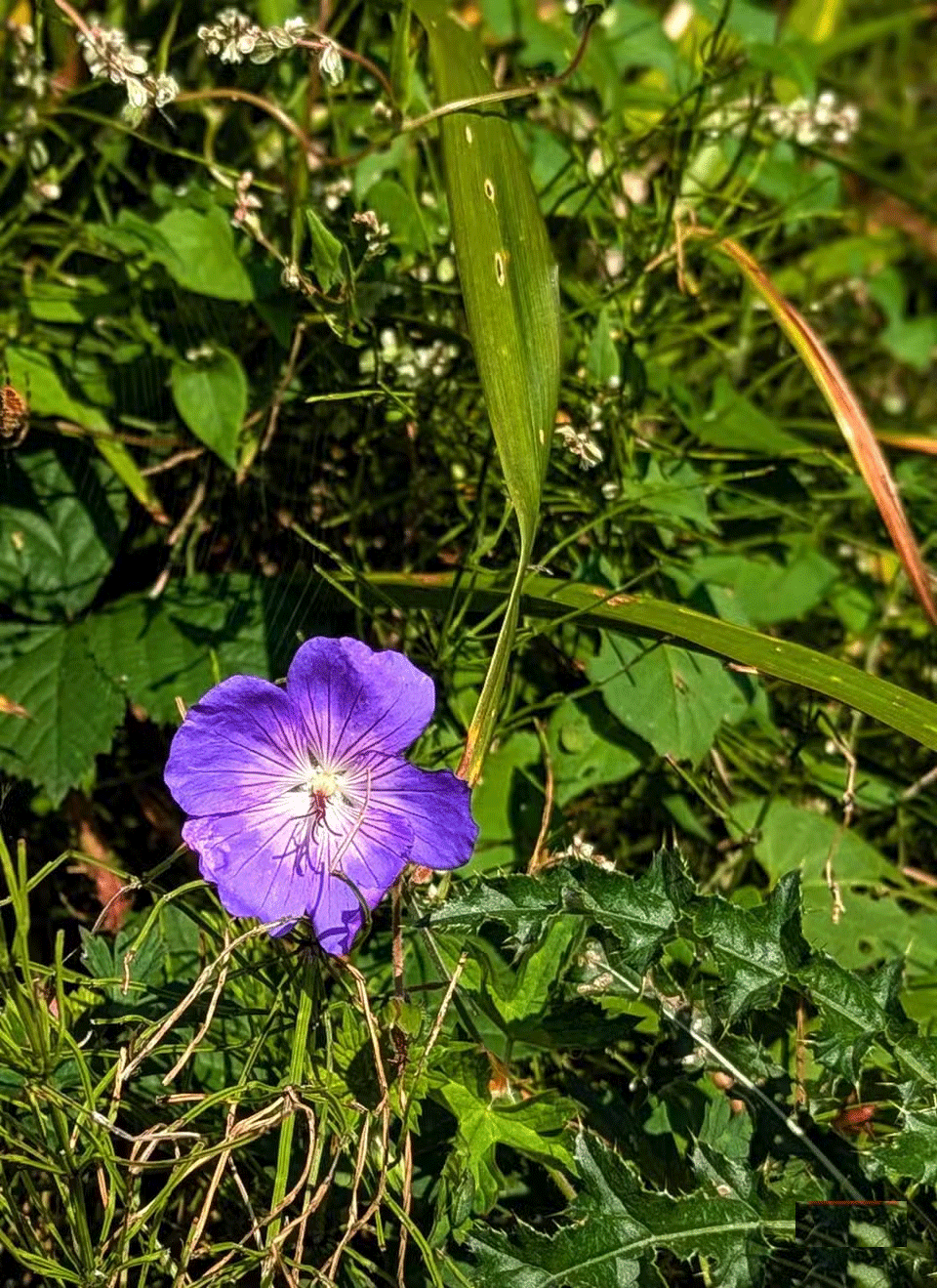
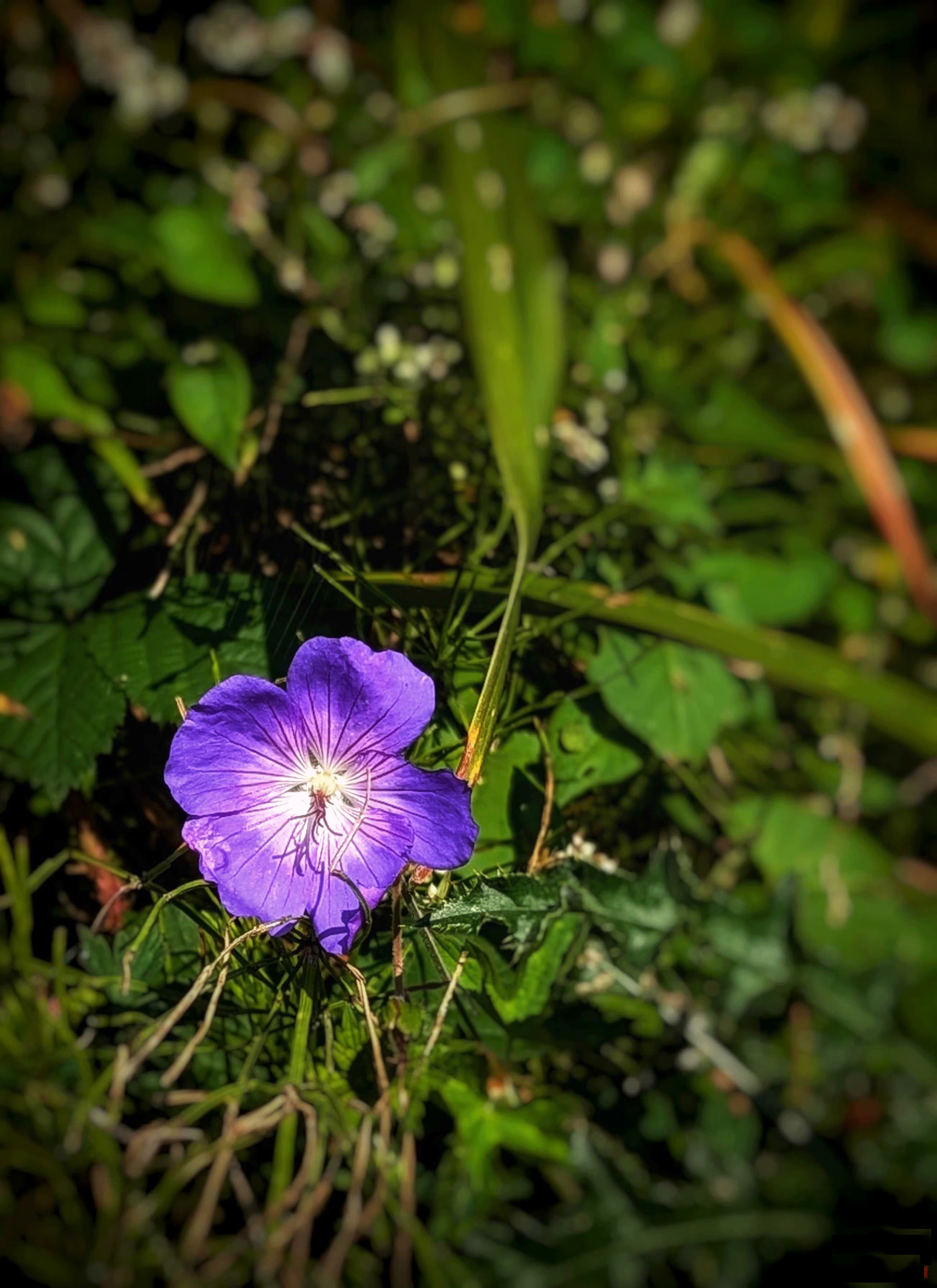
Ví dụ rõ ràng khác là chụp ảnh macro, khi bạn cố gắng chụp một thứ gì đó nhỏ với độ chi tiết tuyệt vời. Cho dù đó là hoa văn trên cánh côn trùng hay kết cấu của cánh hoa, nếu không làm mờ hậu cảnh bằng cách áp dụng độ sâu trường ảnh nông, có nguy cơ các chi tiết sẽ bị nuốt chửng bởi những yếu tố khác, ít quan trọng hơn. Như vậy, những bức ảnh có độ sâu trường ảnh nông có thể áp dụng cho hầu hết các thể loại nhiếp ảnh.
Tóm lại, điều quan trọng là phải suy nghĩ xem bức ảnh bạn đang chụp có được hưởng lợi từ độ sâu trường ảnh nông hay không. Nếu đúng như vậy, hãy chụp ảnh với suy nghĩ đó, chuyển chế độ hoặc thay đổi cài đặt khi cần. Sau đó, chỉnh sửa ảnh của bạn bằng ứng dụng chỉnh sửa ảnh ưa thích để tăng hiệu ứng.
 Công nghệ
Công nghệ  AI
AI  Windows
Windows  iPhone
iPhone  Android
Android  Học IT
Học IT  Download
Download  Tiện ích
Tiện ích  Khoa học
Khoa học  Game
Game  Làng CN
Làng CN  Ứng dụng
Ứng dụng 


















 Linux
Linux  Đồng hồ thông minh
Đồng hồ thông minh  macOS
macOS  Chụp ảnh - Quay phim
Chụp ảnh - Quay phim  Thủ thuật SEO
Thủ thuật SEO  Phần cứng
Phần cứng  Kiến thức cơ bản
Kiến thức cơ bản  Lập trình
Lập trình  Dịch vụ ngân hàng
Dịch vụ ngân hàng  Dịch vụ nhà mạng
Dịch vụ nhà mạng  Dịch vụ công trực tuyến
Dịch vụ công trực tuyến  Quiz công nghệ
Quiz công nghệ  Microsoft Word 2016
Microsoft Word 2016  Microsoft Word 2013
Microsoft Word 2013  Microsoft Word 2007
Microsoft Word 2007  Microsoft Excel 2019
Microsoft Excel 2019  Microsoft Excel 2016
Microsoft Excel 2016  Microsoft PowerPoint 2019
Microsoft PowerPoint 2019  Google Sheets
Google Sheets  Học Photoshop
Học Photoshop  Lập trình Scratch
Lập trình Scratch  Bootstrap
Bootstrap  Văn phòng
Văn phòng  Tải game
Tải game  Tiện ích hệ thống
Tiện ích hệ thống  Ảnh, đồ họa
Ảnh, đồ họa  Internet
Internet  Bảo mật, Antivirus
Bảo mật, Antivirus  Doanh nghiệp
Doanh nghiệp  Video, phim, nhạc
Video, phim, nhạc  Mạng xã hội
Mạng xã hội  Học tập - Giáo dục
Học tập - Giáo dục  Máy ảo
Máy ảo  AI Trí tuệ nhân tạo
AI Trí tuệ nhân tạo  ChatGPT
ChatGPT  Gemini
Gemini  Điện máy
Điện máy  Tivi
Tivi  Tủ lạnh
Tủ lạnh  Điều hòa
Điều hòa  Máy giặt
Máy giặt  Cuộc sống
Cuộc sống  TOP
TOP  Kỹ năng
Kỹ năng  Món ngon mỗi ngày
Món ngon mỗi ngày  Nuôi dạy con
Nuôi dạy con  Mẹo vặt
Mẹo vặt  Phim ảnh, Truyện
Phim ảnh, Truyện  Làm đẹp
Làm đẹp  DIY - Handmade
DIY - Handmade  Du lịch
Du lịch  Quà tặng
Quà tặng  Giải trí
Giải trí  Là gì?
Là gì?  Nhà đẹp
Nhà đẹp  Giáng sinh - Noel
Giáng sinh - Noel  Hướng dẫn
Hướng dẫn  Ô tô, Xe máy
Ô tô, Xe máy  Tấn công mạng
Tấn công mạng  Chuyện công nghệ
Chuyện công nghệ  Công nghệ mới
Công nghệ mới  Trí tuệ Thiên tài
Trí tuệ Thiên tài