Bước 1: Kết nối iPhone với máy tính
Dù cho bạn mua chiếc iPhone của bạn trong cửa hàng hay bạn đặt hàng chúng trên mạng, bạn vẫn cần phải kết nối vào iTunes để có thể cài đặt và vận hành chúng.
Làm vậy có thể cho phép bạn truyền thông tin và dữ liệu (bao gồm cả bộ sưu tập âm nhạc và hơn thế nữa). Ngoài ra, khi bạn muốn thay đổi chiếc iPhone cũ của bạn bằng một chiếc mới hơn, bạn hoàn toàn có thể chuyển toàn bộ dữ liệu (bao gồm cả âm nhạc, tranh ảnh, danh bạ và các ứng dụng) từ máy cũ sang chiếc máy mới.
Bạn cần phải cài đặt iTunes trước khi bắt đầu. Nếu như trong máy bạn đã có iTunes rồi, bạn cần phải chắc chắn rằng iTunes đã được cập nhật phiên bản mới nhất. Để kiểm tra, hãy mở iTunes và chọn mục Help, sau đó chọn Check for updates.
Một khi bạn đã chắc chắn rằng iTunes của bạn đã được cập nhật phiên bản mới nhất, bạn nên kết nối iPhone của bạn với máy tính bằng dây USB. Bạn sẽ nhìn thấy những phần mềm của thiết bị di động được cài đặt một cách tự động vào máy tính (trong trường hợp bạn chưa cài đặt những phần mềm đó), sau đó iTunes sẽ vận hành những phần mềm đó.
Nếu như bạn đang kết nối với chiếc iPhone mới, bạn sẽ nhìn thấy một thông báo nói rằng Let's Get Started. Đó là lúc bạn cần phải đăng ký và đăng nhập tài khoản iTunes của bạn.
Chọn Continue.
Bước 2: Chấp nhận điều khoản cho phép sử dụng phần mềm của iPhone
Bạn sẽ nhìn thấy hợp đồng cho phép người dùng sử sụng phần mềm của iPhone hiện ra. Bạn cần phải chấp nhận nó để có thể tiếp tục sử dụng phần mềm.
Đọc kỹ hợp đồng, sau đó chọn I have read and agree to the iPhone Software License Agreement.
Chọn Continue.
Bước 3: Nhập Apple ID (hoặc tạo một cái mới)
Bạn cần Apple ID để có thế tải những sản phẩm hoặc ứng dụng từ cửa hàng iTunes về máy. Nếu bạn đã sử dụng iTunes trên máy tính thì bạn có thế sử dụng cùng một Apple ID cho điện thoại của bạn.
Nếu bạn không có Apple ID, bạn cần phải nhập vào một số thông tin cơ bản (tên, tuổi, địa chỉ,... ) để tạo một Apple ID mới.
Nếu bạn đã có Apple ID rồi (thường là địa chỉ email của bạn), hãy đăng nhập vào.
Bước 4: Đăng ký iPhone của bạn
Điền vào những thông tin cần thiết để đăng ký iPhone của bạn, bao gồm tên và địa chỉ. Một số thông tin đó có thể đã được điền nếu như bạn đã nhập Apple ID vào rồi.
Xác nhận lại những thông tin mà bạn đã nhập vào rồi nhấn Submit.
Bước 5: Thiết lập iPhone của bạn
Nếu bạn chưa bao giờ sở hữu một chiếc iPhone, bạn sẽ phải thiết lập lại từ đầu cho chiếc iPhone mới. Hoặc nếu như bạn đã sở hữu một chiếc iPhone trước đó, bạn có thể khôi phục lại dữ liệu từ chiếc iPhone cũ của bạn vào chiếc iPhone mới; điều này cho phép bạn có thể chuyển một số ứng dụng và thông tin sang chiếc iPhone mới.
Nếu bạn chọn thiết lập một chiếc iPhone mới, bạn có thể đặt tên cho nó và sau đó quyết định xem cần phải đồng bộ thông tin nào cho iPhone của bạn mỗi khi bạn kết nối với máy tính. Ví dụ bạn có thể chọn đồng bộ tự động hoặc chọn đồng bộ bằng tay và bạn có thể quyết định đánh dấu đồng bộ với những trình duyệt từ màn hình máy tính hoặc với danh bạ và lịch từ Outlook.
Nếu bạn chọn thiết lập một chiếc iPhone mới, hãy chuyển sang bước 6.
Nếu bạn chọn khôi phục lại dữ liệu cho iPhone mới, hãy nhấn vào lựa chọn đó và chọn Continue. Chú ý rằng nếu bạn làm vậy, iPhone mới của bạn về bản chất sẽ thay thế cho chiếc iPhone cũ trong iTunes; nó sẽ có cùng một tên và tất cả các dữ liệu từ chiếc iPhone cũ sẽ được chuyển sang chiếc mới.
Nếu bạn quyết định khôi phục lại dữ liệu iPhone của bạn từ chiếc iPhone cũ, hãy chuyển sang bước 8.
Bước 6: Thiết lập iPhone mới trong iTunes
Đặt tên cho iPhone của bạn. Điều này cho phép bạn nhận dạng được iPhone của mình khi kết nối với iTunes.
Bạn có thể lựa chọn đồng bộ danh bạ, lịch, đánh dấu trình duyệt, ghi chú và những tài khoản e-mail lên iPhone trong màn hình này. Khi làm điều này hệ thống sẽ đồng bộ những thông tin mà đã được lưu giữ trên màn hình nền. Nếu bạn muốn truy cập một tài khoản e-mail khác hoặc danh bạ khác, bạn có thể thiết lập lại trên điện thoại sau.
Một khi bạn chọn Continue, bạn sẽ nhìn thấy một thông báo đang đồng bộ iPhone hiện lên màn hình. Hãy để nó chạy hết, và tuyệt đối không được ngắt kết nối iPhone trong suốt quá trình.
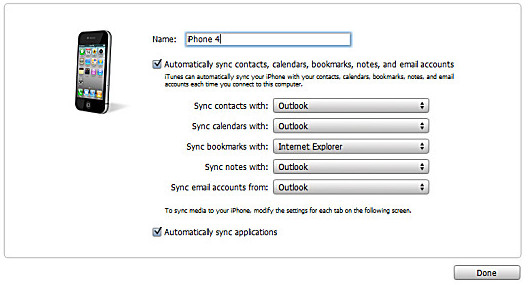
Bước 7: Đồng bộ thông tin iPhone
Khi quá trình đồng bộ trên hoàn tất, bạn sẽ nhìn thấy một màn hình tóm tắt trên iTunes. Bạn có thể nhìn thấy toàn bộ những thông tin cơ bản về điện thoại của bạn.
Nếu đây là lần đầu tiên bạn sử dụng iTunes, bạn có thể đưa nhạc, video và những bức ảnh của bạn vào trong iTunes, sau đó đồng bộ chúng với iPhone. Nếu bạn đã có những thứ đó trong iTunes rồi, bạn có thể chon những thông tin hay tài liệu nào (bao gồm âm nhạc, ứng dụng, tranh ảnh) mà bạn muốn đồng bộ với iPhone của bạn.
Một khi bạn đã quyết định cần phải đồng bộ những thông tin nào, hãy chọn sync ở góc phía dưới, bên phải cửa sổ iTunes. Bạn sẽ nhìn thấy một thông báo hiện lên trên màn hình iPhone của bạn rằng đang trong quá trình đồng bộ; tuyệt đối không được ngắt kết nối iPhone với máy tính trong suốt quá trình.
Sau khi quá trình đồng bộ được hoàn thành, bạn có thể chuyển sang bước 10.
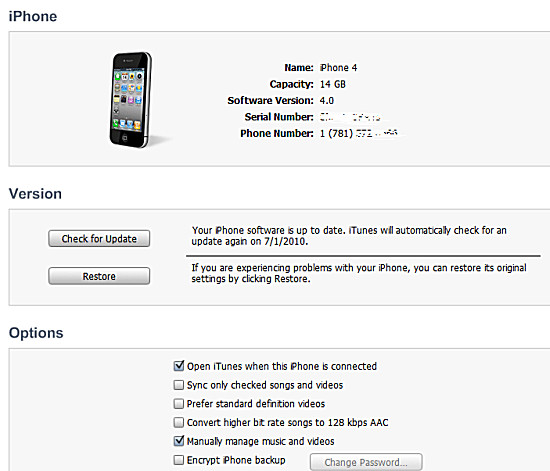
Bước 8: Bắt đầu quá trình khôi phục dữ liệu
Nếu bạn quyết định khôi phục lại dữ liệu từ chiếc iPhone cũ, hãy nhấn vào Continue. Sau đó bạn sẽ nhìn thấy một thông báo trên màn hình máy tính Restore in Progress
Quá trình này có thể mất khoảng vài phút. Không được ngắt kết nối iPhone hoặc iTunes trong suốt quá trình.
Trước quá trình đồng bộ âm nhạc, bạn sẽ nhìn thấy một thông báo yêu cầu chia sẻ thông tin với Apple. Bạn có thể đồng ý hoặc không đồng ý chia sẻ những thông tin này. Sau đó chọn Continue.
Bước 9: Đồng bộ nội dung với iPhone của bạn
Tất cả những ứng dụng, tranh ảnh, âm nhạc và những đoạn phim mà bạn đã khôi phục từ chiếc iPhone cũ bây giờ sẽ được chuyển sang chiếc iPhone mới. Quá trình này có thể mất khoảng từ vài phút cho đến hàng giờ, phụ thuộc vào bao nhiêu dữ liệu bạn có trong điện thoại.
Tuyệt đối không được tắt iTunes hoặc ngắt kết nối iPhone trong suốt quá trình diễn ra.
Bước 10: Ngắt kết nối iPhone của bạn
Bạn sẽ biết được quá trình đồng bộ được hoàn thành khi có một thông báo hiện ra trên iTunes và khi dòng chữ Sync in Progress biến mất khỏi màn hình điện thoại của bạn.
Sau khi quá trình đồng bộ kết thúc, bạn có thể ngắt kết nối iPhone và bắt đầu sử dụng.
Chúc bạn thành công!
 Công nghệ
Công nghệ  AI
AI  Windows
Windows  iPhone
iPhone  Android
Android  Học IT
Học IT  Download
Download  Tiện ích
Tiện ích  Khoa học
Khoa học  Game
Game  Làng CN
Làng CN  Ứng dụng
Ứng dụng 



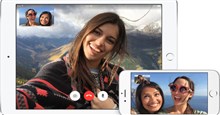














 Linux
Linux  Đồng hồ thông minh
Đồng hồ thông minh  macOS
macOS  Chụp ảnh - Quay phim
Chụp ảnh - Quay phim  Thủ thuật SEO
Thủ thuật SEO  Phần cứng
Phần cứng  Kiến thức cơ bản
Kiến thức cơ bản  Dịch vụ ngân hàng
Dịch vụ ngân hàng  Lập trình
Lập trình  Dịch vụ công trực tuyến
Dịch vụ công trực tuyến  Dịch vụ nhà mạng
Dịch vụ nhà mạng  Quiz công nghệ
Quiz công nghệ  Microsoft Word 2016
Microsoft Word 2016  Microsoft Word 2013
Microsoft Word 2013  Microsoft Word 2007
Microsoft Word 2007  Microsoft Excel 2019
Microsoft Excel 2019  Microsoft Excel 2016
Microsoft Excel 2016  Microsoft PowerPoint 2019
Microsoft PowerPoint 2019  Google Sheets
Google Sheets  Học Photoshop
Học Photoshop  Lập trình Scratch
Lập trình Scratch  Bootstrap
Bootstrap  Văn phòng
Văn phòng  Tải game
Tải game  Tiện ích hệ thống
Tiện ích hệ thống  Ảnh, đồ họa
Ảnh, đồ họa  Internet
Internet  Bảo mật, Antivirus
Bảo mật, Antivirus  Doanh nghiệp
Doanh nghiệp  Video, phim, nhạc
Video, phim, nhạc  Mạng xã hội
Mạng xã hội  Học tập - Giáo dục
Học tập - Giáo dục  Máy ảo
Máy ảo  AI Trí tuệ nhân tạo
AI Trí tuệ nhân tạo  ChatGPT
ChatGPT  Gemini
Gemini  Điện máy
Điện máy  Tivi
Tivi  Tủ lạnh
Tủ lạnh  Điều hòa
Điều hòa  Máy giặt
Máy giặt  Cuộc sống
Cuộc sống  TOP
TOP  Kỹ năng
Kỹ năng  Món ngon mỗi ngày
Món ngon mỗi ngày  Nuôi dạy con
Nuôi dạy con  Mẹo vặt
Mẹo vặt  Phim ảnh, Truyện
Phim ảnh, Truyện  Làm đẹp
Làm đẹp  DIY - Handmade
DIY - Handmade  Du lịch
Du lịch  Quà tặng
Quà tặng  Giải trí
Giải trí  Là gì?
Là gì?  Nhà đẹp
Nhà đẹp  Giáng sinh - Noel
Giáng sinh - Noel  Hướng dẫn
Hướng dẫn  Ô tô, Xe máy
Ô tô, Xe máy  Tấn công mạng
Tấn công mạng  Chuyện công nghệ
Chuyện công nghệ  Công nghệ mới
Công nghệ mới  Trí tuệ Thiên tài
Trí tuệ Thiên tài  Bình luận công nghệ
Bình luận công nghệ