Adobe Photoshop là một chương trình rất linh hoạt. Có thể làm rất nhiều thứ với Photoshop như chỉnh sửa ảnh, tạo các tác phẩm kỹ thuật số, thiết kế đồ họa, web và thậm chí chỉnh sửa video. Nếu muốn học cách để làm chủ kỹ thuật Digital Coloring (Tô màu kỹ thuật số), Photoshop cũng có thể giúp ích cho bạn.
Có rất nhiều lý do tuyệt vời để tìm hiểu về kỹ thuật này trong Photoshop. Người dùng có thể thử rất nhiều tùy chọn khác nhau, hoàn tác các lỗi dễ dàng và tạo nhiều phiên bản cho cùng một bản vẽ mà không tốn quá nhiều công sức.
Những điều cần biết về Digital Coloring trong Photoshop
Bản vẽ thô
Có ba cách tạo bản vẽ thô để thực hành kỹ năng digital coloring:
1. Vector hóa một bản vẽ có sẵn
Nếu cảm thấy thoải mái hơn khi vẽ trên giấy, hãy làm điều này, sau đó scan hình ảnh và mở nó trong Photoshop.
Bạn cần phải làm trắng trang và làm tối các đường vẽ. Cách tốt nhất để làm điều này trong Photoshop là sử dụng công cụ Levels. Chuyển đến Image > Adjustments > Levels hoặc sử dụng phím tắt Ctrl/Cmd + L.
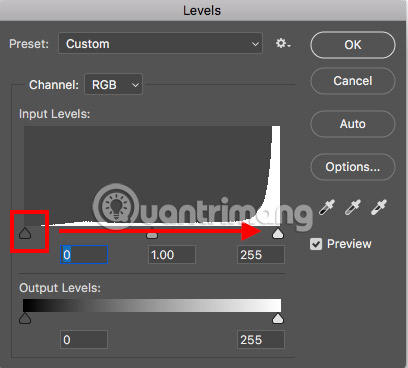
Kéo công cụ đánh dấu màu tối bên trái sang phải để làm tối các đường vẽ, và giữ nguyên công cụ đánh dấu bên trái để làm sáng trang. Bạn đọc có thể tìm kiếm thêm các hướng dẫn trên YouTube về các mẹo và thủ thuật để scan các bản vẽ tay trong Photoshop.
2. Các hình ảnh Creative Commons
Nếu chỉ muốn thực hành, bạn đọc có thể sử dụng hình ảnh Creative Commons tìm thấy trên mạng. Có rất nhiều trang web có sẵn các bản vẽ thô để miễn phí sử dụng như Pixabay.com.
Tìm kiếm các trang tô màu trực tuyến dành cho người lớn cũng có thể đưa bạn đến với một kho hình ảnh khổng lồ để thực hành tô màu trong Photoshop.
3. Tạo bản vẽ kỹ thuật số
Nếu có một máy tính bảng đồ họa như máy tính bảng Wacom hoặc thậm chí iPad Pro, bạn có thể vẽ một hình ảnh kỹ thuật số từ đầu đến cuối.
Nếu chỉ mới bắt đầu, bạn đọc có thể tham khảo các khóa học về cách cải thiện kỹ thuật Digital Art.
Tô màu đúng trong các đường vẽ
Bây giờ bạn đã có hình ảnh muốn tô màu. Mẹo quan trọng nhất cần học trong Digital Coloring là làm thế nào Photoshop có thể ngăn bạn tô chờm màu ra ngoài các đường vẽ.
Đầu tiên, mở hình ảnh trong Photoshop, hãy tạo một layer mới bằng cách vào Layer > New Layer hoặc sử dụng phím tắt Ctrl/Cmd + N.
Nếu hình ảnh là một layer nền, nó sẽ bị khóa (nghĩa là không thể tô màu vào ảnh đó). Hãy vào Windows > Layers để mở bảng điều khiển Layer. Nếu nhìn thấy một biểu tượng ổ khóa bên cạnh layer chứa hình ảnh, thì nó bị khóa tại chỗ.
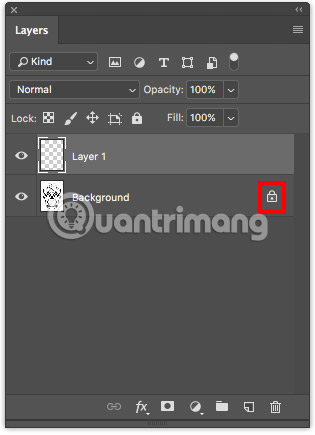
Nhấp vào biểu tượng ổ khóa để mở khóa và kéo Layer 1 bên dưới hình ảnh.
Chọn layer chứa hình ảnh và đặt blending mode trong bảng điều khiển Layers thành Multiply. Điều này sẽ đảm bảo rằng màu mà bạn thêm vào Layer 1 sẽ hiển thị.
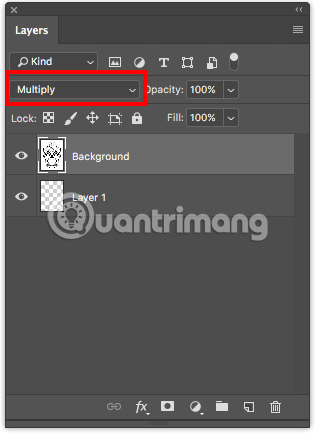
Chọn Magic Wand Tool (phím tắt W) và đảm bảo rằng layer chứa hình ảnh vẫn được chọn. Trong hình ảnh được sử dụng làm ví dụ từ Pixabay, tác giả đã nhấp vào công cụ Magic Wand Tool trong phần nền trắng xung quanh hộp sọ.
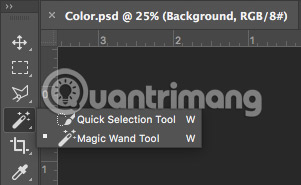
Điều này chọn toàn bộ hình ảnh ngoại trừ hộp sọ. Đi tới Select > Inverse hoặc sử dụng phím tắt Shift + Ctrl/Cmd + I. Điều này sẽ đảo ngược lựa chọn để bây giờ toàn bộ hình ảnh của bạn sẽ được chọn.
Ở giai đoạn này, hãy tiếp tục và chọn công cụ Brush (phím tắt B), chọn Layer 1 và bắt đầu tô màu, và người dùng sẽ thấy rằng màu nằm gọn trong các đường vẽ. Nhưng hãy thêm một bước để đảm bảo rằng bạn không phải tiếp tục thực hiện lại các bước ở trên nhằm đảm bảo màu không bị chờm ra khỏi đường vẽ.
Chọn cả hai layer và nhấn Ctrl/Cmd + G để nhóm chúng lại với nhau. Đảm bảo rằng bạn đã chọn toàn bộ nhóm và tạo mask bằng cách nhấp vào biểu tượng Mask trong bảng điều khiển Layers hoặc đi tới Layer > Layer Mask > Reveal Selection.
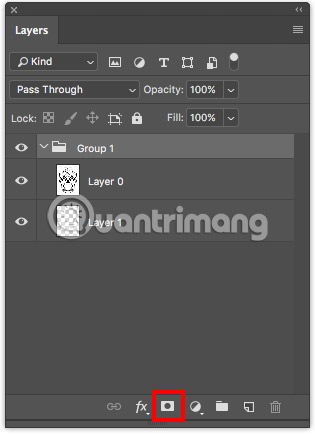
Bảng điều khiển Layers sẽ tương tự như sau. Nền sẽ có màu đen và khu vực chứa hình ảnh sẽ có màu trắng.
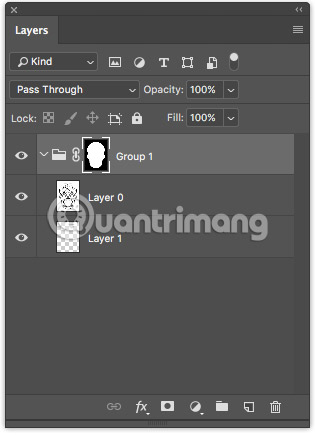
Bây giờ, chọn công cụ Brush, chọn màu và bắt đầu tô trên Layer 1. Không thể tô màu bất cứ thứ gì ngoài lựa chọn ban đầu.
Bạn cũng có thể sáng tạo với các lựa chọn cho brush để làm màu sắc trông chân thật hơn. Chương trình đi kèm với một số tùy chọn khá hữu ích, nhưng luôn có thể cài đặt thêm các brush trong Photoshop.
Làm thế nào để tránh mắc sai lầm?
Nếu muốn sử dụng nhiều màu sắc trong hình ảnh, hãy phóng to hình ảnh. Mở rộng các khu vực khác nhau để cho phép kiểm soát nhiều hơn, ngăn các màu sắc chồng chéo lên nhau. Bạn cũng có thể tăng và giảm kích thước brush bằng phím tắt [ (giảm) và ] (tăng).
Quan trọng hơn, người dùng nên tạo một layer riêng cho mỗi màu được sử dụng. Tạo các layer bổ sung bằng phím tắt Ctrl/Cmd + N.
Bằng cách này, nếu mắc lỗi và muốn xóa các brush, bạn có thể sử dụng History Brush Tool (phím tắt Y) mà không lo lắng về việc vô tình xóa quá nhiều chi tiết. Cũng có thể xóa toàn bộ một layer mà không ảnh hưởng đến các màu khác.
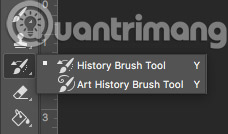
Nếu muốn hoàn toàn tránh bất kỳ sự chồng chéo màu sắc nào, có thể sử dụng nhiều công cụ lựa chọn. Công cụ Quick Selection Tool và the Magic Wand Tool (cùng sử dụng phím tắt W) đều hữu ích để thực hiện các lựa chọn nhanh, nếu hình ảnh có các đường vẽ và các phần rõ ràng. Chỉ cần đảm bảo rằng bạn có layer chứa hình ảnh được chọn khi sử dụng các công cụ này.
Nếu không, bạn sẽ phải thực hiện lựa chọn theo cách thủ công bằng cách sử dụng Polygonal Lasso (phím tắt L).
Lưu ý: Để thực hiện nhiều lựa chọn ở các phần khác nhau của hình ảnh, nhấn và giữ phím Shift trên bàn phím và nhấp vào các khu vực muốn chọn.
Thêm bóng cho hình ảnh
Nếu muốn thêm chiều sâu và tô bóng cho hình ảnh, tốt nhất bạn nên tạo các layer bổ sung cho phần bóng để có thể dễ dàng loại bỏ các chi tiết bổ sung không mong muốn.
Chọn lớp có màu muốn thêm bóng và tạo một layer mới bằng phím tắt Ctrl/Cmd + N. Bằng cách này, layer mới sẽ được tạo ngay bên trên layer đó.
Sử dụng Eyedropper Tool (phím tắt I) để chọn màu trong ảnh muốn thêm bóng và mở Color Picker. (Bạn cũng có thể mở bảng điều khiển Color để truy cập nhanh hơn bằng cách đi tới Window > Color).
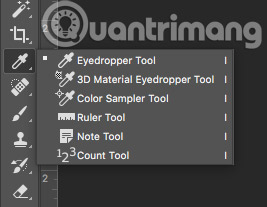
Sau đó, người dùng có thể chọn màu hơi đậm hơn hoặc nhạt hơn màu gốc. Chọn nơi đặt bóng sao cho hình ảnh trông tự nhiên nhất.
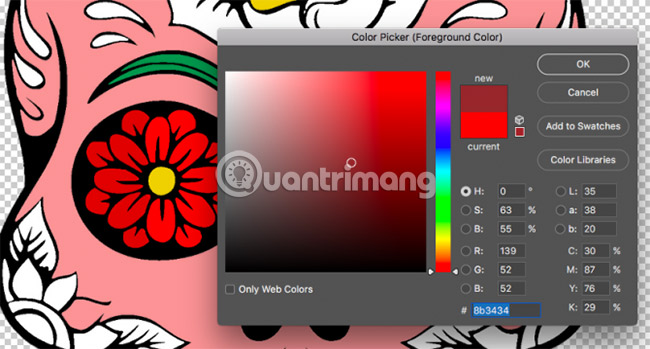
Có thể sử dụng nhiều sắc thái của cùng một màu để tạo chiều sâu cho hình ảnh.
Thêm màu nền
Khi tô màu trong hình ảnh có thể dễ dàng thêm màu nền chỉ bằng một cú nhấp chuột. Thu gọn nhóm với các layer hình ảnh, mask và màu, sau đó nhấp vào bất kỳ vị trí nào trong bảng điều khiển Layers để bỏ chọn nhóm.
Tạo một layer mới bằng phím tắt Ctrl/Cmd + N.
Chọn màu muốn thêm vào nền và chọn Paint Bucket Tool (phím tắt G), sau đó nhấp vào bất kỳ vị trí nào trong nền để tô màu cho nó.
Bạn cũng có thể xem xét việc tạo một mẫu trong Photoshop để sử dụng sau này.
Thay đổi màu sắc nhanh chóng
Sau khi tô màu, bạn có thể nhanh chóng thay đổi màu sắc bằng một trong hai phương pháp sau đây. Lưu ý có thể thay đổi tất cả các màu cùng một lúc hoặc từng màu một.
Để thay đổi màu sắc trên toàn bộ hình ảnh trong một lần, hãy nhấp vào Image > Adjustments > Hue/Saturation hoặc sử dụng phím tắt Ctrl/Cmd + U. Tùy ý điều chỉnh ba thanh trượt để thay đổi giao diện của hình ảnh. Hue sẽ thay đổi màu thực tế, Saturation sẽ thay đổi cường độ màu, còn Lightness sẽ làm sáng hoặc làm tối màu của ảnh đó.
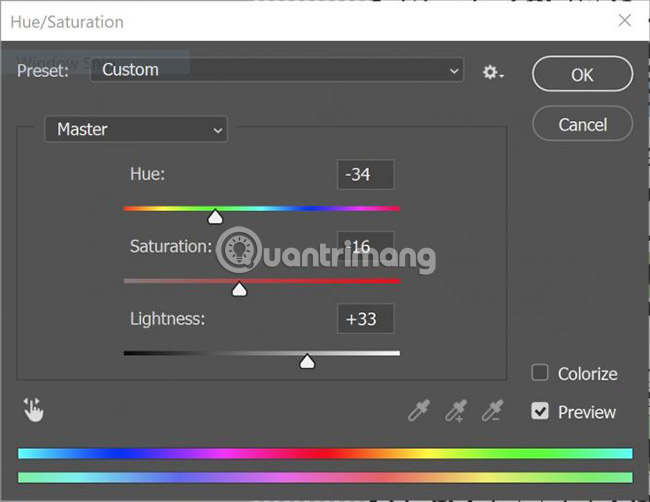
Nếu muốn thay đổi một màu cụ thể trong hình ảnh, bấm Select > Color Range. Điều này sẽ mở ra một bảng điều khiển và sẽ kích hoạt Eyedropper. Sử dụng công cụ Eyedropper để chọn màu muốn thay đổi. Tất cả các phần của hình ảnh với màu đó được tô sáng trong bảng điều khiển.
Lưu ý: Bạn có thể chọn nhiều màu cùng một lúc bằng cách nhấp vào nút Eyedropper Tool với dấu cộng bên cạnh trong bảng điều khiển Color Range.
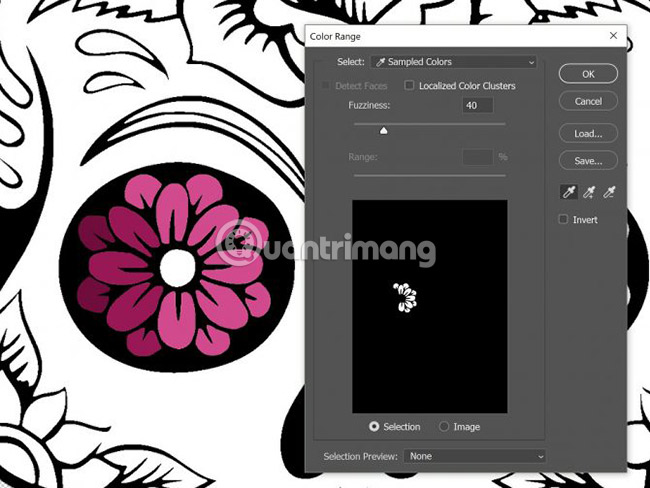
Nhấp vào OK và bất kỳ phần nào trong hình ảnh chứa màu đó bây giờ sẽ được chọn. Hãy sử dụng Brush hoặc Paint Bucket Tool để thay đổi màu.
Nếu không muốn trả phí hàng tháng để sử dụng Photoshop, bạn đọc có thể xem xét các lựa chọn thay thế cho Photoshop, nhưng không nhất thiết phải tìm các công cụ mạnh mẽ tương tự như trong Photoshop.
Nếu muốn tạo một bản vẽ từ đầu đến cuối trên máy tính và tìm kiếm một quy trình tô màu nâng cao hơn, bạn có thể sử dụng MS Paint để vẽ. GIMP cũng đi kèm với một số tính năng hữu ích đáng xem xét.
Ngoài ra, nếu việc tô màu đơn thuần chỉ để giải trí, thì bạn thậm chí không cần đến máy tính. Hãy xem xét các ứng dụng tô màu trên iPhone hoặc iPad thay thế.
Chúc bạn thành công!
Xem thêm:
 Công nghệ
Công nghệ  AI
AI  Windows
Windows  iPhone
iPhone  Android
Android  Học IT
Học IT  Download
Download  Tiện ích
Tiện ích  Khoa học
Khoa học  Game
Game  Làng CN
Làng CN  Ứng dụng
Ứng dụng 

















 Linux
Linux  Đồng hồ thông minh
Đồng hồ thông minh  macOS
macOS  Chụp ảnh - Quay phim
Chụp ảnh - Quay phim  Thủ thuật SEO
Thủ thuật SEO  Phần cứng
Phần cứng  Kiến thức cơ bản
Kiến thức cơ bản  Lập trình
Lập trình  Dịch vụ ngân hàng
Dịch vụ ngân hàng  Dịch vụ nhà mạng
Dịch vụ nhà mạng  Dịch vụ công trực tuyến
Dịch vụ công trực tuyến  Quiz công nghệ
Quiz công nghệ  Microsoft Word 2016
Microsoft Word 2016  Microsoft Word 2013
Microsoft Word 2013  Microsoft Word 2007
Microsoft Word 2007  Microsoft Excel 2019
Microsoft Excel 2019  Microsoft Excel 2016
Microsoft Excel 2016  Microsoft PowerPoint 2019
Microsoft PowerPoint 2019  Google Sheets
Google Sheets  Học Photoshop
Học Photoshop  Lập trình Scratch
Lập trình Scratch  Bootstrap
Bootstrap  Văn phòng
Văn phòng  Tải game
Tải game  Tiện ích hệ thống
Tiện ích hệ thống  Ảnh, đồ họa
Ảnh, đồ họa  Internet
Internet  Bảo mật, Antivirus
Bảo mật, Antivirus  Doanh nghiệp
Doanh nghiệp  Video, phim, nhạc
Video, phim, nhạc  Mạng xã hội
Mạng xã hội  Học tập - Giáo dục
Học tập - Giáo dục  Máy ảo
Máy ảo  AI Trí tuệ nhân tạo
AI Trí tuệ nhân tạo  ChatGPT
ChatGPT  Gemini
Gemini  Điện máy
Điện máy  Tivi
Tivi  Tủ lạnh
Tủ lạnh  Điều hòa
Điều hòa  Máy giặt
Máy giặt  Cuộc sống
Cuộc sống  TOP
TOP  Kỹ năng
Kỹ năng  Món ngon mỗi ngày
Món ngon mỗi ngày  Nuôi dạy con
Nuôi dạy con  Mẹo vặt
Mẹo vặt  Phim ảnh, Truyện
Phim ảnh, Truyện  Làm đẹp
Làm đẹp  DIY - Handmade
DIY - Handmade  Du lịch
Du lịch  Quà tặng
Quà tặng  Giải trí
Giải trí  Là gì?
Là gì?  Nhà đẹp
Nhà đẹp  Giáng sinh - Noel
Giáng sinh - Noel  Hướng dẫn
Hướng dẫn  Ô tô, Xe máy
Ô tô, Xe máy  Tấn công mạng
Tấn công mạng  Chuyện công nghệ
Chuyện công nghệ  Công nghệ mới
Công nghệ mới  Trí tuệ Thiên tài
Trí tuệ Thiên tài