“Giải cứu” một bức ảnh bị mất quá nhiều chi tiết bởi phần bóng sẽ trở nên hết sức dễ dàng chỉ với vài bước đơn giản.
Chắc chắn bạn sẽ không khỏi bực mình khi một bức ảnh chụp được canh chỉnh hoàn hảo nhưng khi mở ra lại bị mất quá nhiều chi tiết do phần bóng quá tối, che khuất nhiều chi tiết đôi khi rất quan trọng. Tuy nhiên thay vì khó chịu và thẳng tay xóa bỏ, bạn có thể bình tĩnh và thực hiện việc khôi phục lại những chi tiết đó. Cách thực hiện hoàn toàn không rắc rối nhưng hiệu quả mang lại chắc chắn sẽ làm bạn bất ngờ.
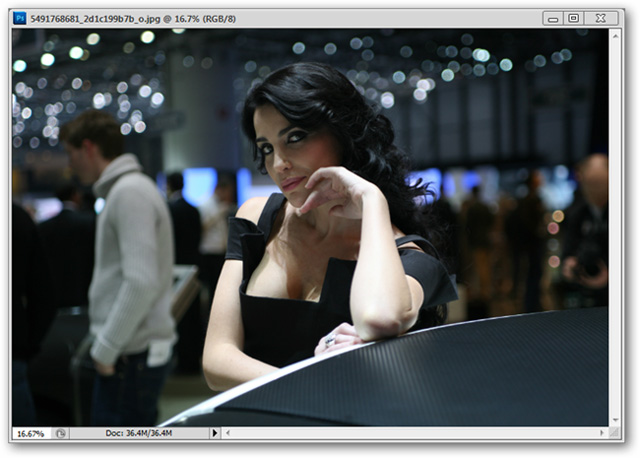
Trước tiên bạn cần phải chú ý là cách làm này chỉ áp dụng khi những bức ảnh của bạn có phần bóng (shadow) làm mất quá nhiều chi tiết. Như trường hợp của bức ảnh ví dụ, những phần khác của bức ảnh này đều rất tốt, chỉ có phần bóng làm khuôn mặt của người mẫu bị tối đi rất nhiều, vì thế chúng ta chỉ đơn giản là chỉnh sửa phần bóng để lấy lại chi tiết của khuôn mặt.
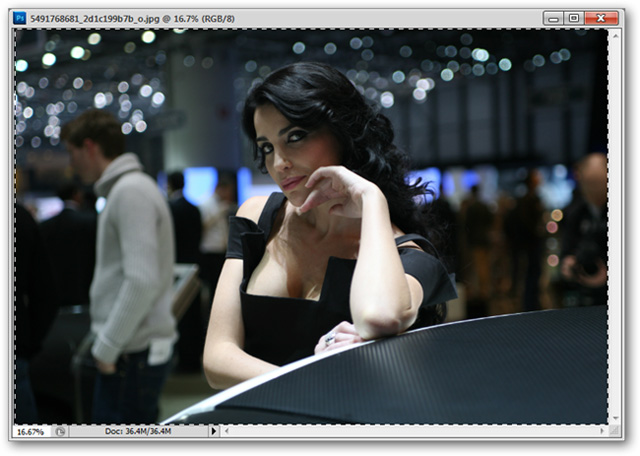
Mở bức ảnh lên, nhấn Ctrl + A để chọn hết bức ảnh, sau đó nhấn Ctrl + C để copy bức ảnh.
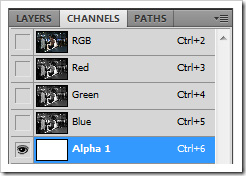
Vào tab Channels, tạo một kênh mới bằng cách nhấn nút “Create new channel” bên dưới của tab.
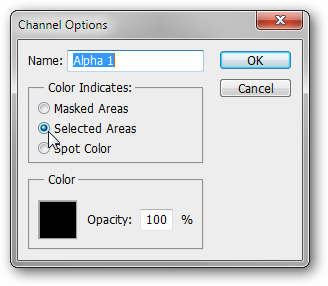
Nếu kênh Alpha bạn vừa tạo ra màu đen, bạn chỉ việc click đúp vào kênh đó, chọn Selected Areas như hình, ngược lại, nếu kênh vừa tạo ra màu trắng, bạn hãy giữ nguyên như vậy.
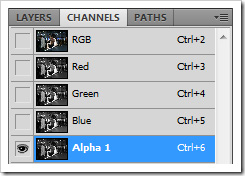
Nhấn Ctrl + V để dán bức ảnh vừa copy vào kênh Alpha.
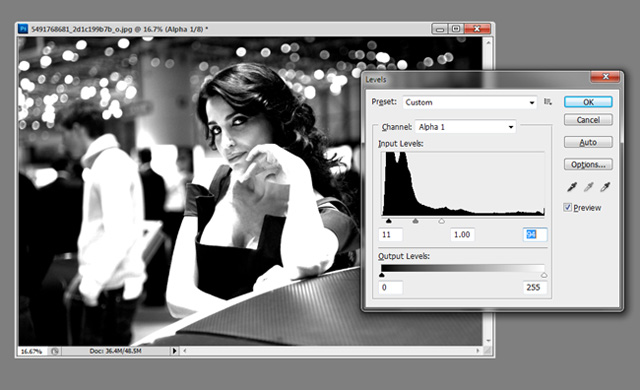
Nhấn Ctrl + L để mở bảng Level, công việc bạn cần làm là kéo con chạy màu trắng về bên trái càng nhiều càng tốt, tất nhiên phải ở một mức độ phù hợp. Mỗi bức ảnh khác nhau sẽ cần một thông số khác nhau, bạn có thể xem mức độ ảnh hưởng của bảng Level trên bức ảnh ví dụ để tìm ra cho mình thông số phù hợp nhất. Khi đã hài lòng, bạn nhấn OK.
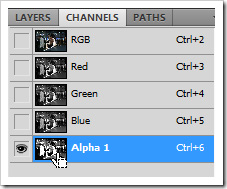
Giữ Ctrl và click trái chuột lên kênh Alpha để tạo vùng chọn, sau đó nhấn vào kênh RGB để thoát khỏi chế độ điều chỉnh trên kênh Alpha.
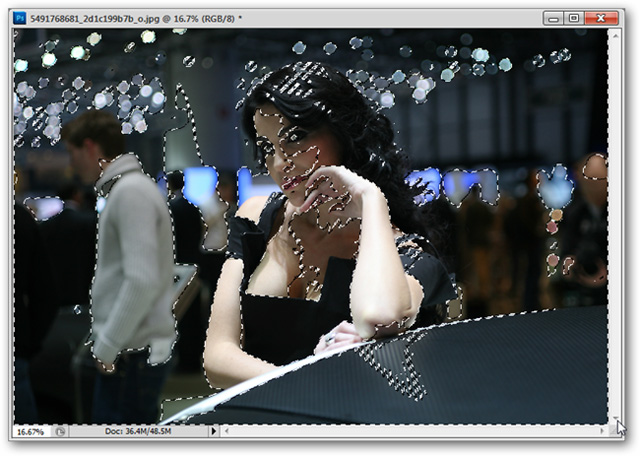
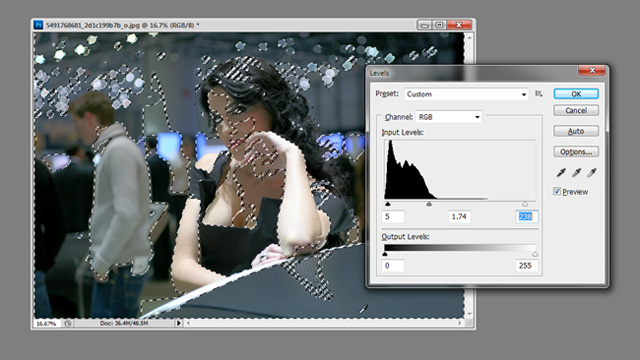
Nhấn Ctrl + L để mở bảng Level lên và điều chỉnh con chạy một lần nữa. Chú ý đến sự thay đổi của những khu vực ảnh trước kia bị che mờ bởi phần bóng đen, đến khi cảm thấy vừa ý, bạn chỉ việc nhấn OK.
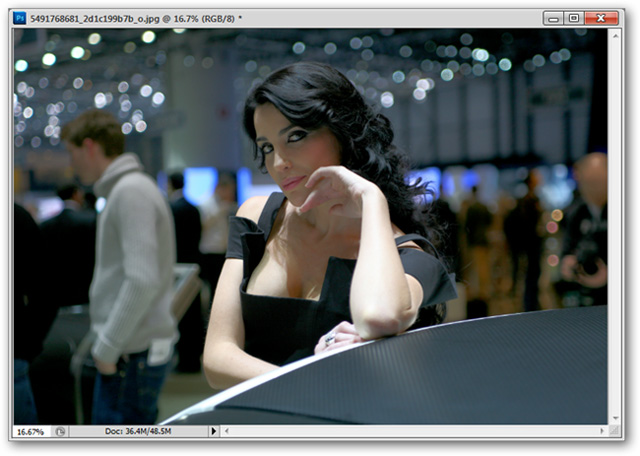
Đến đây bạn đã hoàn thành việc lấy lại chi tiết cho những vùng ảnh quá tối, hiệu quả ra sao bạn có thể dễ dàng thấy được khi so sánh với bức ảnh gốc. Tuy nhiên, nếu như bạn không muốn việc chỉnh sửa này làm ảnh hưởng đến vùng tối của cảnh vật xung quanh, có thể thực hiện theo những bước sau.
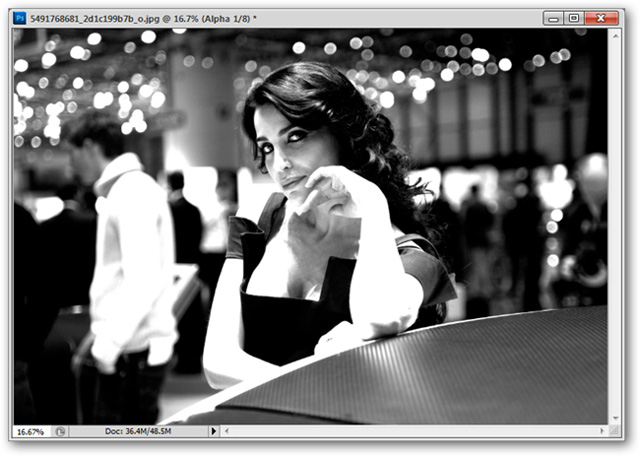
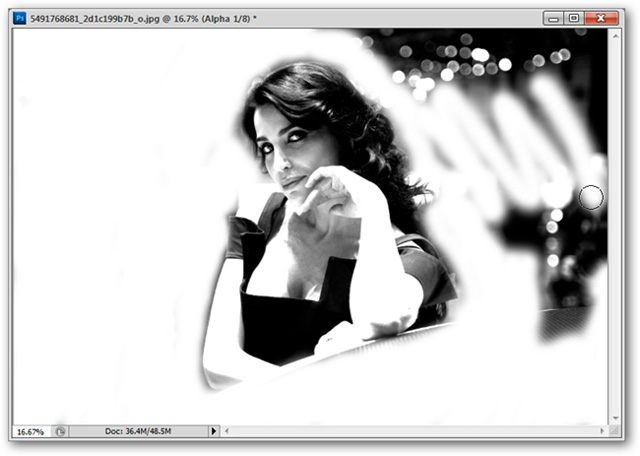
Quay trở lại kênh Alpha được tạo ra lúc đầu, bạn có thể dùng Eraser (E) để xóa đi những phần ảnh bạn không muốn bị ảnh hưởng.
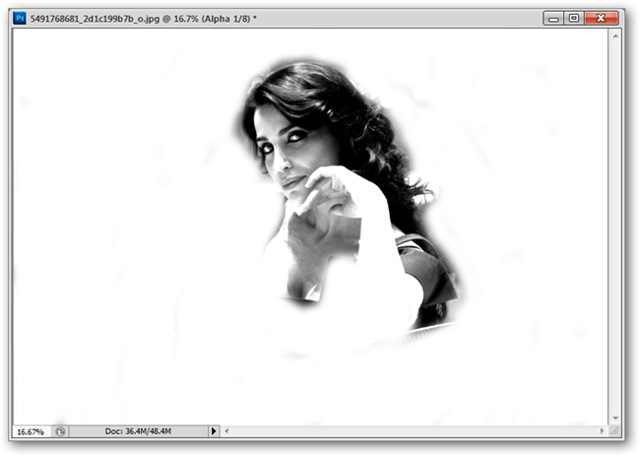
Ctrl + Click trái vào kênh Alpha để tạo vùng chọn, sau đó bạn chọn kênh RGB.
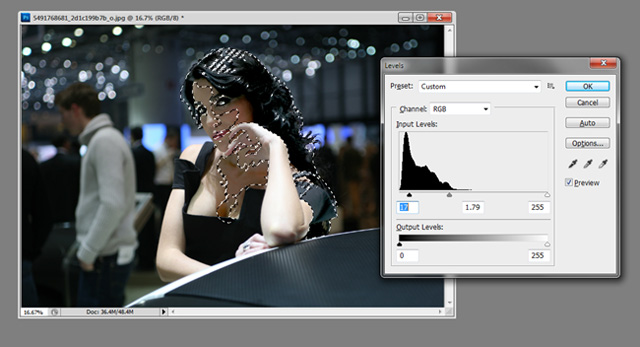
Chú ý rằng lúc này vùng chọn của bạn chỉ tập trung vào những khu vực chủ thể của bức ảnh chứ không dàn trải như lúc đầu. Bạn chỉ việc dùng bảng Level như lúc đầu để hiệu chỉnh phần bóng một lần nữa. Và đây là kết quả.
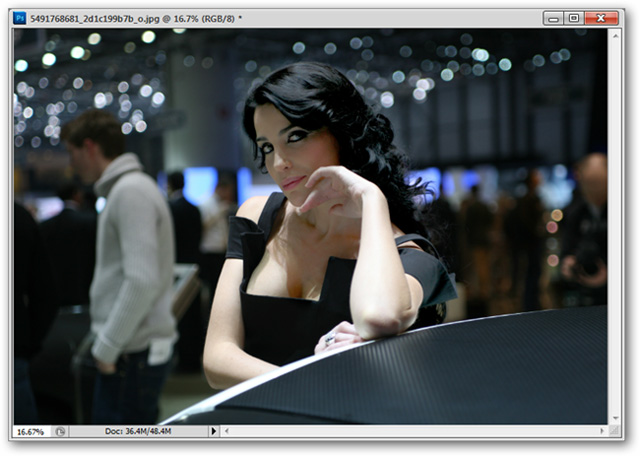
Với một vài thay đổi trong cách làm, chỉ vùng tối của chủ thể bạn chọn bị thay đổi, còn những vùng tối của cảnh vật xung quanh hoàn toàn được giữ nguyên.

 Công nghệ
Công nghệ  AI
AI  Windows
Windows  iPhone
iPhone  Android
Android  Học IT
Học IT  Download
Download  Tiện ích
Tiện ích  Khoa học
Khoa học  Game
Game  Làng CN
Làng CN  Ứng dụng
Ứng dụng 
















 Linux
Linux  Đồng hồ thông minh
Đồng hồ thông minh  macOS
macOS  Chụp ảnh - Quay phim
Chụp ảnh - Quay phim  Thủ thuật SEO
Thủ thuật SEO  Phần cứng
Phần cứng  Kiến thức cơ bản
Kiến thức cơ bản  Lập trình
Lập trình  Dịch vụ ngân hàng
Dịch vụ ngân hàng  Dịch vụ nhà mạng
Dịch vụ nhà mạng  Dịch vụ công trực tuyến
Dịch vụ công trực tuyến  Quiz công nghệ
Quiz công nghệ  Microsoft Word 2016
Microsoft Word 2016  Microsoft Word 2013
Microsoft Word 2013  Microsoft Word 2007
Microsoft Word 2007  Microsoft Excel 2019
Microsoft Excel 2019  Microsoft Excel 2016
Microsoft Excel 2016  Microsoft PowerPoint 2019
Microsoft PowerPoint 2019  Google Sheets
Google Sheets  Học Photoshop
Học Photoshop  Lập trình Scratch
Lập trình Scratch  Bootstrap
Bootstrap  Văn phòng
Văn phòng  Tải game
Tải game  Tiện ích hệ thống
Tiện ích hệ thống  Ảnh, đồ họa
Ảnh, đồ họa  Internet
Internet  Bảo mật, Antivirus
Bảo mật, Antivirus  Doanh nghiệp
Doanh nghiệp  Video, phim, nhạc
Video, phim, nhạc  Mạng xã hội
Mạng xã hội  Học tập - Giáo dục
Học tập - Giáo dục  Máy ảo
Máy ảo  AI Trí tuệ nhân tạo
AI Trí tuệ nhân tạo  ChatGPT
ChatGPT  Gemini
Gemini  Điện máy
Điện máy  Tivi
Tivi  Tủ lạnh
Tủ lạnh  Điều hòa
Điều hòa  Máy giặt
Máy giặt  Cuộc sống
Cuộc sống  TOP
TOP  Kỹ năng
Kỹ năng  Món ngon mỗi ngày
Món ngon mỗi ngày  Nuôi dạy con
Nuôi dạy con  Mẹo vặt
Mẹo vặt  Phim ảnh, Truyện
Phim ảnh, Truyện  Làm đẹp
Làm đẹp  DIY - Handmade
DIY - Handmade  Du lịch
Du lịch  Quà tặng
Quà tặng  Giải trí
Giải trí  Là gì?
Là gì?  Nhà đẹp
Nhà đẹp  Giáng sinh - Noel
Giáng sinh - Noel  Hướng dẫn
Hướng dẫn  Ô tô, Xe máy
Ô tô, Xe máy  Tấn công mạng
Tấn công mạng  Chuyện công nghệ
Chuyện công nghệ  Công nghệ mới
Công nghệ mới  Trí tuệ Thiên tài
Trí tuệ Thiên tài