Quản trị mạng - Các chuẩn Wi-Fi có thể là một đối tượng hay thay đổi và còn nhiều lộn xộn, đặc biệt khi các nhà sản xuất tham gia vào cuộc chiến những từ thông dụng liên quan đến các tính năng mới nhất. Hãy bỏ qua hầu hết các thuật ngữ marketing – đặc biệt như các thuật ngữ được đăng ký bản quyền. Bỏ qua các thành phần không đó, chúng ta hãy đi xem những gì cần phải biết để chọn một router không dây, cấu hình một mạng và bắt đầu tiến hành như thế nào.
Cách chọn router không dây

Ngày nay, bạn nên mua một router sử dụng chuẩn 802.11n. Tuy nhiên có một vài vấn đề ở đây đối với chuẩn này. Giao thức Wi-Fi này có khả năng tương thích với các chuẩn 802.11g và 802.11b; do đó nếu bạn hoặc một khách ghé thăm nào đó sử dụng một laptop được xây dựng trên các công nghệ cũ hơn thì máy tính này sẽ làm việc với router mới của bạn miễn là bạn cấu hình router cho phép nó. Các chi tiết kỹ thuật 802.11n cho phép phạm vi phủ sóng (tầm với) xa hơn và truyền tải dữ liệu nhanh hơn hai phương pháp Wi-Fi kia, tuy nhiên nó vẫn chưa nhận được sự cấp phép như một chuẩn.
Các chi tiết kỹ thuật 802.11n cuối cùng được mong đợi sẽ xuất hiện vào năm 2010, vì vậy về mặt kỹ thuật mà nói, bạn nên mua một router có hỗ trợ công nghệ này. Tuy vẫn có thể các router hiện hành sẽ không làm việc với chuẩn cuối cùng nhưng các công ty đồng thuận với chuẩn 802.11n sẽ hỗ trợ vấn đề này. Họ sẽ phát hành một phần mềm nâng cấp cho router để thích hợp với chi tiết kỹ thuật được phê chuẩn cuối cùng.
Cũng là một cách làm tốt nếu chọn router hai băng tần. Các router như vậy sẽ chia lưu lượng thành hai vùng phổ tần không dây khác nhau, 2.4GHz và 5GHz. Sự sắp đặt này về cơ bản sẽ mở ra một làn nữa cho việc truyền thông để từ đó mạng có thể quản lý được nhiều dữ liệu hơn trong một thời điểm và cho tốc độ truyền tải nhanh hơn. Nhiều router, chẳng hạn như Linksys Simultaneous Dual-N Band Wireless Router (WRT610N), có thể chia lưu lượng trên hai SSID (service set identifier), cho phép sử dụng các thiết bị 802.11b bảo mật thấp hơn và chậm hơn. Các router khác, chẳng hạn như Netgear Rangemax Dual Band Wireless-N Gigabit Router (WNDR3700) cho phép bạn cách ly lưu lượng trên hai mạng không dây với nhau.
Bạn để một phần trong quyết định mua thiết bị của mình vào các cổng của router. Mặc dù theo lý thuyết bạn có thể thiết lập một hệ thống chỉ không dây, nhưng thực tế một mạng sẽ gồm sự trộn lẫn của các thiết bị chạy dây và không dây. Tuy kết nối không dây có nhiều ưu điểm nhưng các kết nối chạy dây sẽ vẫn là một tùy chọn về tốc độ, đơn giản, khả năng tin cậy và bảo mật.
Nhiều router không dây vẫn có chuẩn 100Base-T ethernet mà thay vì chuẩn cho tốc độ cao hơn (1000Base-T). Chính vì vậy bạn nên tìm kiếm một mô hình kết hợp chặt chẽ tốc độ cao. Mục đích là để sử dụng trong nhiều trường hợp yêu cầu đến lưu lượng đường truyền tốt, ví dụ như luồng video độ nét cao, bạn có thể chia sẻ các file khác mà không bị chậm. Để có được nhiều lợi thế, bạn phải sử dụng các máy tính gigabit ethernet, tuy nhiên sau đó cũng cần phải nâng cấp các máy khách 100Base-T vì chúng (ở đây là các máy khách 10Base-T) sẽ vẫn làm việc với phần cứng nhanh hơn. Các router nhìn chung đều gồm có bốn cổng. Bạn có thê chọn các router có số cổng nhiều hơn nếu cần hoặc sử dụng Switch để tăng thêm số cổng.
Một số router có cả cổng USB. Tham khảo tài liệu về mô hình chi tiết kỹ thuật, bạn sẽ cân nhắc sao cho thích hợp, ví dụ, bạn có thể kết nối cổng USB với máy in hoặc phần cứng nào đó để làm cho các thiết bị này kết nối được với mạng của bạn. Nếu các tính năng đó phù hợp với những nhu cầu của bạn thì chi phí phụ thêm là hoàn toàn chính đáng. Nếu không, tập trung vào các khả năng được thảo luận ở trên.
Nếu phạm vi là một vấn đề quan trọng trong cài đặt, cần phải bảo đảm rằng bạn sở hữu một router có một cổng anten ngoài, không dựa đơn thuần vào khoảng cách broadcast được quảng cáo trên đóng gói bao bì. Có rất nhiều hệ số ảnh hưởng đến phạm vi của router, chẳng hạn như cấu trúc của tòa nhà xung quanh và xuyên nhiễu từ các nguồn phát gần đó. Nếu muốn phủ sóng cho toàn bộ ngôi nhà – hoặc sân sau – bạn có thể mua một điểm truy cập thứ hai.
Cấu hình router
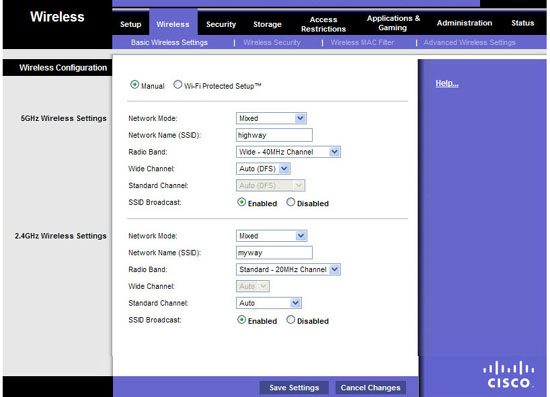
Hầu hết các router có kèm theo một đĩa cài đặt, tuy nhiên chúng ta hãy để nó đấy và bạn hãy tự cấu hình router của mình thông qua trình duyệt web. Các đĩa CD cài đặt thường mang lại nhiều thuận tiện cho người mới vào nghề, nhưng bạn sẽ có thể truy cập vào các tùy chọn cài đặt nâng cao khác thông qua giao diện trình duyệt. Thêm vào đó là bạn có thể truy cập vào giao diện đó từ bất cứ máy tính nào được kết nối mà không cần phải sử dụng đến đĩa cài đặt. Khi đã biết cách cấu hình mạng thông qua trình duyệt, bạn sẽ tự tin hơn nếu có vấn đề gì xảy ra với mạng của mình sau này. Quá trình chính xác sẽ tùy thuộc vào thương hiệu nhà sản xuất hay giữa các modem, tuy nhiên các tùy chọn menu trên hầu hết các hãng đi đầu đều khá giống nhau và đây là cách thực hiện.
Để có được phạm vi lớn nhất, đặt router trên một giá cao hoặc gắn nó vào một vị trí nào đó gần đỉnh của bức tường trung tâm. Kết nối một cáp ethernet giữa modem băng thông rộng và router. Để bảo đảm có được thông lượng chất lượng cao, hãy sử dụng Cat-5e hoặc các cáp tốt cho tất cả các kết nối. Không nên chọn các loại cáp rẻ tiền. Kết nối cáp ethernet thứ hai giữa một cổng LAN nào đó của router và máy tính của bạn. Nếu bạn sử dụng laptop để cấu hình cho router của mình, hãy ngắt cáp này ở cuối quá trình, đó là lúc bạn đã sẵn sàng cho kết nối không dây.
Chi tiết đầu tiên bạn cần phải biết về router của mình là địa chỉ IP của nó. Đôi khi địa chỉ này được in ra trên một điểm nào đó trên router. Nếu không, bạn có thể tìm nó trong panel điều khiển Windows Network Connections. Danh sách liệt kê Local Area Connection sẽ hiển thị 'Connected', vì router của bạn sẽ xác lập mặc định DHCP (dynamic host configuration protocol). Kích đúp vào kết nối này và chọn tab Support. Nhớ hoặc ghi địa chỉ IP của Default Gateway. (Nó có thể là 192.168.1.1 hoặc 192.168.0.1).
Mở trình duyệt web và nhập địa chỉ IP của router vào trường địa chỉ. Bạn sẽ được nhắc nhở về tên và mật khẩu. Tra cứu tài liệu router được in để thu được các thông tin chi tiết.
Khi ở bên trong, bạn có thể điều khiển tất cả các thiết lập router. Đầu tiên, thay đổi mật khẩu quản trị của router, vì bất cứ ai cũng có thể truy cập vào router của bạn (và mạng) đơn giản bằng cách nhập vào một loạt các đăng nhập mặc định vẫn được sử dụng. Kiểm tra trong tab Administration, nơi bạn sẽ thực hiện sự thay đổi. Nhập mật khẩu và sau đó lưu các thay đổi của bạn. Tiếp đó, bạn sẽ được đưa ra màn hình đăng nhập; đăng nhập trở lại bằng mật khẩu mới của mình.
Tiếp đến, thay đổi địa chỉ IP và subnet bên trong. Điều này sẽ cung cấp cho bạn thêm một lớp trung gian về bảo mật, tuy nhiên quan trọng hơn nữa là nó sẽ giúp bạn tránh được việc xung đột địa chỉ IP trên các mạng phức tạp. Vào vùng các thiết lập cơ bản và thay đổi địa chỉ IP thành 192.168.x.1, ở đây x là một số nào đó nằm trong khoảng 1 đến 254. Ghi số này ra một tờ giấy và lưu các thay đổi, đăng nhập trở lại vào router, sử dụng địa chỉ IP mới như một URL (Bạn có thể cần phải đợi một lúc trong khi router khởi động lại).
Lúc này hãy thay đổi SSID và kích hoạt tính năng mã hóa Wi-Fi cho lớp bảo mật đầu tiên của bạn. Quan sát vùng cấu hình không dây và các thiết lập bảo mật; vô hiệu hóa Fi Protected Setup nếu cần. Thay đổi tên mạng thành một tên nào đó. Thêm vào đó, bạn có thể vô hiệu hóa chế độ SSID Broadcast; hành động này có tác dụng như thêm một lớp mỏng về khả năng bảo mật mở rộng, lý do chỉ đóng vai trò là một lớp mỏng trong bảo mật ở đây là người dùng có kinh nghiệm có thể dễ dàng tìm ra các mạng ẩn, tuy nhiên ít ra mạng của bạn cũng không xuất hiện với bất cứ máy tính nào một cách mặc định. Nếu bạn sử dụng phần cứng 802.11n trên các máy tính và router, hãy kích hoạt 40MHz, quảng bá băng thông rộng. (Vô hiệu hóa nó hoặc thiết lập ở chế độ tự động nếu bạn gặp phải các vấn đề về mạng; có thể do xuyên nhiễu từ các mạng bên cạnh). Kích nút Save để lưu các thay đổi.
Lưu lượng Wi-Fi không mật khẩu sẽ không được mã hóa, điều đó có nghĩa rằng ai đó trong vùng lân cận mạng của bạn đều có thể chặn và đọc dữ liệu của bạn. Bạn có thể khóa lỗ hổng này bằng cách kích hoạt chế độ bảo mật WPA2 Personal, thường nằm trong tab Wireless Security. Nhập vào một mật khẩu dài có sự kết hợp cả số lẫn các chữ cái trong đó. Sau đó lưu các thay đổi mà bạn vừa tạo.
Nếu router của bạn hoặc thiết bị khách chỉ hỗ trợ WPA hoặc WEP, bạn có thể sử dụng một trong các chuẩn đó thay vì. Cần phải biết rằng cả hai chuẩn trên đều kém an toàn hơn WPA2. Một giải pháp khác ở đây là bạn có thể sử dụng nhiều điểm truy cập hoặc một điểm đơn nhưng có thể quảng bá đến nhiều SSID, sau đó đặt phần cứng có thể bị rủi ro của bạn trên mỗi một mạng riêng biệt của nó.
Kết nối thiết bị khách
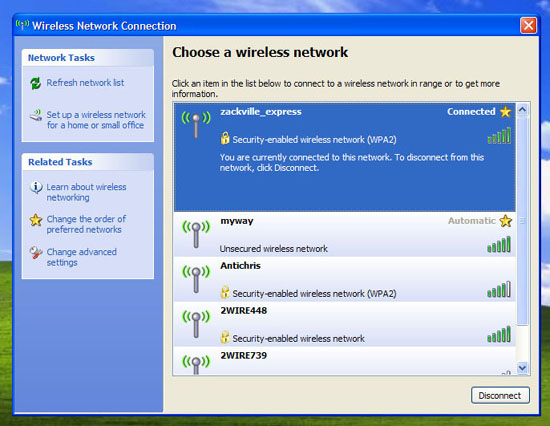
Các máy khách không dây thường có phần mềm cấu hình từ công ty phần cứng Wi-Fi cũng như ứng dụng Windows Control Panel. Bạn có thể kết nối các máy khách với chương trình của họ, tuy nhiên chúng tôi sẽ tập trung vào công cụ Windows cung cấp.
Mở Network Connections Control Panel, kích chuột phải vào Wireless Network Connection. Chọn Properties. Sau đó chọn tab Wireless Networks, kích Add. Nhập vào SSID cho mạng và tích vào hộp kiểm có nhãn Connect even if this network is not broadcasting. Chọn WPA2 cho phần Network Authentication. Thiết lập phần Data encryption là AES, sau đó kích OK hai lần. Tiếp đó kích đúp vào Wireless Network Connection trong Control Panel và chọn mạng không dây. Kích Connect. Nhập vào mật khẩu mạng và kích Connect. Máy tính sẽ lưu mật khẩu và sau này nó sẽ kết nối lại một cách tự động.
Kiểm soát các kết nối khác bằng MAC Address Filtering
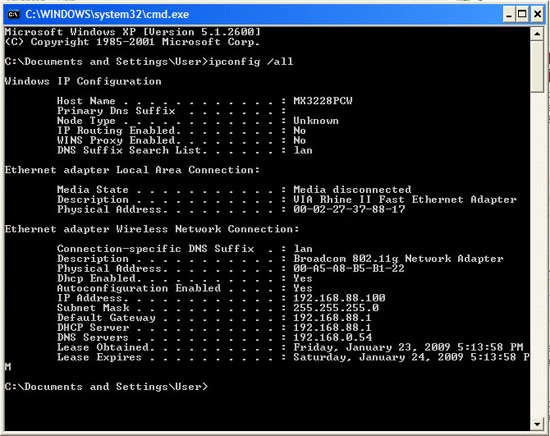
Có một lớp bảo mật phụ thêm được biết đến với tên "address filtering", cách thức của nó là kiểm tra các thiết bị đã kết nối với danh sách các mục được phép của bạn; sau đó, dù ai đó có mật khẩu mạng nhưng router vẫn khôgn cho phép phần cứng không được phép này truy cập vào mạng của bạn. Danh sách này dựa vào địa chỉ MAC duy nhất được gán cho mỗi một thiết bị phần cứng ngay từ nhà máy sản xuất. Giống như các lớp bảo mật khác, đây cũng là một lớp bảo mật không vững vàng. Về mặt lý thuyết, các kẻ tấn công vẫn có thể thay đổi địa chỉ MAC của chúng sau cho phù hợp với một trong các ID thân thiện của bạn. Tuy nhiên một tấn công như vậy sẽ khó có thể thành công nếu bạn kết hợp cả tính năng lọc địa chỉ MAC với các bước bảo mật ở trên.
Address filtering đòi hỏi thêm một bước phụ trong quá trình kết nối các thiết bị mới với mạng của bạn, tuy nhiên khi thực hiện xong bước này, bạn sẽ cảm thấy thanh thản hơn về góc độ bảo mật. Mặc dù vậy, không được coi rằng address filtering tương đương với việc mã hóa: Nó không thể ngăn chặn những kẻ cố tình muốn chặn và đánh cắp sự truyền dẫn của bạn như những gì WPA2 làm được.
Để thực hiện, hãy kết nối tất cả các máy khách không dây của bạn với mạng, sử dụng mật khẩu WPA2 của bạn. Nhớ nhóm các máy tính, smart phone, các hệ thống giải trí không dây, phần cứng media-streaming và các thiết bị được liên kết khác.
Vào lại trang cấu hình cho router không dây của bạn, sau đó nhập mật khẩu quản trị để đăng nhập. Hãy tìm kiếm tùy chọn để cấu hình MAC address filtering (đôi khi còn được gọi là "network filtering"), hầu hết nằm bên trong vùng các thiết lập không dây của router. Kích hoạt bộ lọc và thiết lập nó để chỉ cho phép các địa chỉ MAC nào đó mới có thể truy cập vào mạng. Nhiều router có một nút để hiện tất cả các thiết bị được kết nối và cho phép bạn thêm chúng một cách tự động. Nếu không có kiểu router này, trước khi bạn kích hoạt bộ lọc, hãy copy địa chỉ MAC từ bảng DHCP client; nó thường được liệt kê ở đây, bên dưới Status (hoặc Wireless Status). Lưu các thay đổi và đợi router khởi động lại nếu cần thiết.
Về sau này, bạn sẽ phải đánh các địa chỉ MAC cho bất cứ thiết bị mới nào muốn truy cập mạng. Bạn có thể tra cứu nhanh một địa chỉ MAC của một laptop nào đó bằng cách kích vào Start, Run, đánh cmd và nhấn OK. Sau đó đánh ipconfig /all và nhấn Enter. Tìm kiếm tập 6 cặp số và các ký tự trong vùng Wireless Network Configuration.
Bảo mật tường lửa
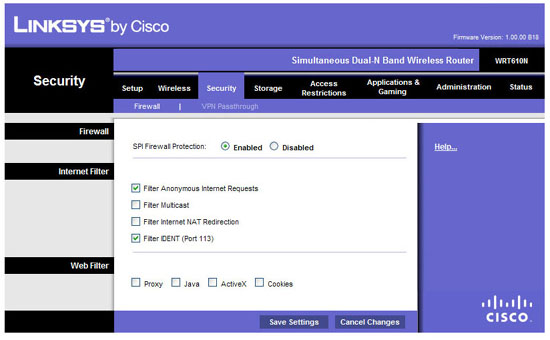
Router của bạn có thể cũng có một tường lửa gồm có hai phần: network address translation (NAT) và stateful packet inspection (SPI). Trong hầu hết các trường hợp, NAT đều được bật một cách mặc định. Phương pháp định tuyến này cho phép lưu lượng Internet kết nối với router bằng một địa chỉ IP ngoài; router điều khiển các máy tính bên trong nào gửi và nhận các thông tin. SPI thực hiện sâu hơn một chút, bảo đảm cho dữ liệu gửi đến sẽ đến được các yêu cầu từ các máy tính bên trong. Bật tường lửa SPI trong trang cấu hình router của bạn (thường nằm trong tab bảo mật). Khi SPI được kích hoạt, router sẽ bỏ qua lưu lượng mà bạn không yêu cầu.
Đôi khi, các thiết lập này có thể khóa chặn lưu lượng – chẳng hạn như một game hoặc một ứng dụng khác – bạn mong muốn. Nếu bạn gặp phải vấn đề này với một số chương trình nào đó, hãy thay đổi các thiết lập cổng chuyển tiếp (port-forwarding). Về bản chất, chính là việc thêm một cổng mở rộng cho chương trình mà máy tính đang khóa, và nhập vào địa chỉ IP cho PC đó. (Bạn có thể tìm thấy nhiều số cổng hay được sử dụng trên mạng).
Sử dụng Switch để bổ sung thêm cổng

Rất ít khi các mạng gia đình cần nhiều hơn 4 cổng ethernet như vẫn được thiết kế mặc định trên các router điển hình. Tuy nhiên trong các mạng văn phòng cỡ nhỏ, số lượng các cổng có thể cần nhiều hơn số lượng này. Các máy tính phụ và các máy in được trang bị cho mạng có thể cần đến các cổng này. Thay vì việc mua nhiều router, bạn có thể sử dụng một cách làm đơn giản và không đắt tiền ở đây là sử dụng switch. Về mặt kỹ thuật, bạn có thể sử dụng các hub để phân chia thêm nhiều cổng, tuy nhiên chúng ta sẽ gặp phải vấn đề về lưu lượng: do các hub không thể phát và nhận một cách đồng thời các gói dữ liệu và dữ liệu được phát quảng bá đến mọi máy. Kết quả là xảy ra hiện tượng xung đột và cần phải gửi đi gửi lại nhiều lần một gói dữ liệu, điều đó làm chậm tốc độ cho mạng của bạn. Thay vì sử dụng hub vì những nhược điểm của nó như vậy, bạn nên sử dụng switch.
Switch có thể gửi và nhận dữ liệu tại cùng một thời điểm. Bạn nên mua một switch có đủ số cổng cần thiết cho mình. Tuy nhiên nếu bạn chạy dây ra khỏi phòng của mình, khi đó nên bổ sung thêm một switch khác. Cách tốt nhất lúc này là bạn nên chọn một switch sử dụng gigabit ethernet. Dù hiện sử dụng phần cứng 100Base-T nhưng bạn vẫn có thể tăng tốc độ nhanh hơn với các thiết bị mới sau này. Tránh các switch 10Base-T. Quá trình cài đặt hoàn toàn đơn giản: bạn chỉ cần kết nối một cáp ethernet giữa router và switch, sau đó kết nối các thiết bị mới đến các cổng còn lại của switch.
Mở rộng mạng không dây cho thiết bị chạy dây
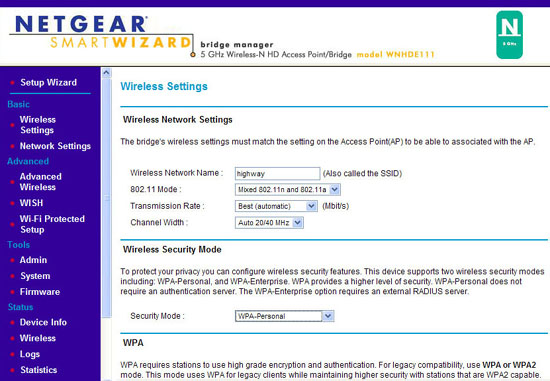
Nếu sở hữu trong tay các thiết bị chỉ hỗ trợ ethernet, trong đó bạn lại cần phải kết nối đến mạng của mình theo cách không dây, trong trường hợp này bạn có thể sử dụng một cầu nối thay vì một chuỗi các cáp. Phương pháp cầu không dây có thể làm việc rất tốt với các thiết bị Xbox 360, TiVo hay các thiết bị chạy dây khác. Dưới đây là cách thực hiện.
Quá trình cũng gần như cài đặt router không dây. Đầu tiên bạn phải kết nối một máy tính trực tiếp đến cầu nối thông qua kết nối ethernet (tạm thời vô hiệu hóa Wi-Fi của máy tính nếu cần). Do cầu nối sẽ không phát quảng bá địa chỉ DHCP nhưng bạn vẫn cần phải cấu hình các chi tiết ethernet của máy tính một cách thủ công. Mở Network Connections Control Panel và kích phải vào Local Area Connection. Chọn Properties. Kích đúp Internet Protocol (TCP/IP), và chọn tùy chọn Use the following IP address.
Tra cứu tài liệu về cầu nối để xem địa chỉ nào nó sử dụng mặc định. Nhập một địa chỉ IP với ba bộ số đầu tiên giống nhau nhưng bộ số thứ tư khác nhau. Cho ví dụ Netgear 5GHz Wireless-N adapter (WNHDE111) sử dụng mặc định là 192.168.0.241, chính vì vậy chúng ta cần phải thiết lập địa chỉ IP cho máy tính là 192.168.0.2. (Bạn có thể chọn bất cứ số nào từ 2 đến 254). Để lại Subnet mask là 255.255.255.0, từ khi Windows đã gán nó bằng một số mới. Kích OK hai lần.
Nhập địa chỉ IP của cầu nối vào trình duyệt web, kết nối đến trang cấu hình của nó. Cấu hình các thiết lập không dây của nó sao cho phù hợp với các yêu cầu về mạng của bạn, áp dụng cùng chi tiết SSID và các chi tiết mã hóa. Làm sao cầu có thể nhận các thông tin chi tiết DHCP từ router.
Khởi động cầu nối và chuyển đổi máy tính trở lại DHCP bằng cách mở Local Area Connection lần nữa trong Network Connections Control Panel. Kích đúp vào Internet Protocol (TCP/IP)và kích nút Obtain an IP address automatically. Nếu máy tính có thể online, bạn hãy ngắt cáp ethernet ra, sau đó cắm cầu nối đến thiết bị chỉ chạy dây của bạn. Nếu bạn chạy hết số cổng, hãy bổ sung thêm bằng một switch, như thể bạn sẽ nằm trên một đoạn chạy dây trong mạng của mình.
 Công nghệ
Công nghệ  AI
AI  Windows
Windows  iPhone
iPhone  Android
Android  Học IT
Học IT  Download
Download  Tiện ích
Tiện ích  Khoa học
Khoa học  Game
Game  Làng CN
Làng CN  Ứng dụng
Ứng dụng 





 Windows 11
Windows 11  Windows 10
Windows 10  Windows 7
Windows 7  Windows 8
Windows 8  Cấu hình Router/Switch
Cấu hình Router/Switch 









 Linux
Linux  Đồng hồ thông minh
Đồng hồ thông minh  macOS
macOS  Chụp ảnh - Quay phim
Chụp ảnh - Quay phim  Thủ thuật SEO
Thủ thuật SEO  Phần cứng
Phần cứng  Kiến thức cơ bản
Kiến thức cơ bản  Lập trình
Lập trình  Dịch vụ ngân hàng
Dịch vụ ngân hàng  Dịch vụ nhà mạng
Dịch vụ nhà mạng  Dịch vụ công trực tuyến
Dịch vụ công trực tuyến  Quiz công nghệ
Quiz công nghệ  Microsoft Word 2016
Microsoft Word 2016  Microsoft Word 2013
Microsoft Word 2013  Microsoft Word 2007
Microsoft Word 2007  Microsoft Excel 2019
Microsoft Excel 2019  Microsoft Excel 2016
Microsoft Excel 2016  Microsoft PowerPoint 2019
Microsoft PowerPoint 2019  Google Sheets
Google Sheets  Học Photoshop
Học Photoshop  Lập trình Scratch
Lập trình Scratch  Bootstrap
Bootstrap  Văn phòng
Văn phòng  Tải game
Tải game  Tiện ích hệ thống
Tiện ích hệ thống  Ảnh, đồ họa
Ảnh, đồ họa  Internet
Internet  Bảo mật, Antivirus
Bảo mật, Antivirus  Doanh nghiệp
Doanh nghiệp  Video, phim, nhạc
Video, phim, nhạc  Mạng xã hội
Mạng xã hội  Học tập - Giáo dục
Học tập - Giáo dục  Máy ảo
Máy ảo  AI Trí tuệ nhân tạo
AI Trí tuệ nhân tạo  ChatGPT
ChatGPT  Gemini
Gemini  Điện máy
Điện máy  Tivi
Tivi  Tủ lạnh
Tủ lạnh  Điều hòa
Điều hòa  Máy giặt
Máy giặt  Cuộc sống
Cuộc sống  TOP
TOP  Kỹ năng
Kỹ năng  Món ngon mỗi ngày
Món ngon mỗi ngày  Nuôi dạy con
Nuôi dạy con  Mẹo vặt
Mẹo vặt  Phim ảnh, Truyện
Phim ảnh, Truyện  Làm đẹp
Làm đẹp  DIY - Handmade
DIY - Handmade  Du lịch
Du lịch  Quà tặng
Quà tặng  Giải trí
Giải trí  Là gì?
Là gì?  Nhà đẹp
Nhà đẹp  Giáng sinh - Noel
Giáng sinh - Noel  Hướng dẫn
Hướng dẫn  Ô tô, Xe máy
Ô tô, Xe máy  Tấn công mạng
Tấn công mạng  Chuyện công nghệ
Chuyện công nghệ  Công nghệ mới
Công nghệ mới  Trí tuệ Thiên tài
Trí tuệ Thiên tài