Lỗi “A referral was answered from the server” là lỗi Windows thường gặp khi cài đặt hoặc khởi chạy chương trình. Mặc dù nghe có vẻ giống lỗi liên quan đến mạng, nhưng lỗi này thường liên quan đến quyền ứng dụng. Sau đây là những cách có thể khắc phục sự cố này.
Lưu ý: Trước khi làm theo các phương pháp dưới đây, hãy đảm bảo rằng bạn tin tưởng chương trình mà bạn đang cố chạy. Trong hầu hết các trường hợp, chương trình yêu cầu quyền nâng cao mà Windows sẽ ngăn chặn. Bạn sẽ phải vô hiệu hóa/chỉnh sửa các chức năng Windows đó để chương trình hoạt động.
Mục lục bài viết
Chạy chương trình với quyền admin
Nếu tài khoản chính của bạn là tài khoản tiêu chuẩn, bạn có thể thấy lỗi này khi truy cập các ứng dụng cụ thể. Rất may là bạn chỉ cần chạy chương trình với quyền admin và lỗi này sẽ biến mất.
Khi mở chương trình, hãy nhấp chuột phải vào chương trình và chọn Run as administrator. Thao tác này sẽ khắc phục được sự cố trong hầu hết các trường hợp.
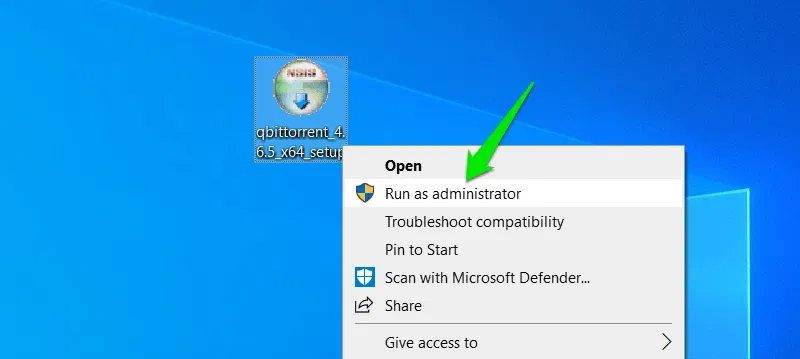
Giảm mức bảo mật UAC
User Account Control (UAC) không chỉ chịu trách nhiệm cấp quyền admin cho các ứng dụng mà còn có thể chặn/hạn chế các ứng dụng yêu cầu cấp quyền cao hơn. Bạn có thể tạm thời giảm mức bảo mật UAC để chạy chương trình. Sau đây là cách thực hiện.
Tìm kiếm "uac" trong Windows Search và mở mục control panel Change User Account Control settings.
Tại đây, hãy đặt thanh trượt thành Never notify, đây là mức bảo mật thấp nhất. Sau đó, nhấp vào OK và thử chạy chương trình.

Đảm bảo bạn chuyển lại thanh trượt UAC về mức mặc định vì điều này rất quan trọng đối với bảo mật PC.
Tắt tính năng Kiểm tra chữ ký PKI
Public Key Infrastructure (PKI) là một framework sử dụng chứng chỉ kỹ thuật số để bảo mật thông tin liên lạc dữ liệu, đảm bảo dữ liệu trao đổi được bảo mật và mã hóa. Trong Windows, kiểm tra chữ ký PKI xác thực rằng phần mềm được ký bằng chứng chỉ kỹ thuật số đáng tin cậy trước khi chạy.
Nếu chương trình bạn đang chạy đã cũ hoặc không được ký đúng cách, có thể dẫn đến lỗi "A referral was answered from the server". Bạn có thể tạm thời tắt các kiểm tra này trước khi chạy chương trình.
Bạn có thể sử dụng Group Policy Editor trong Windows để tắt nó. Tìm kiếm "group policy" trong Windows Search và mở Edit group policy.
Tại đây, hãy chuyển đến Computer Configuration -> Windows Settings -> Security Settings -> Local Policies -> Security Options và tắt User Account Control: Only elevate executable files that are signed and validated trong bảng bên phải.

Nếu phiên bản Windows của bạn không hỗ trợ Group Policy Editor, bạn cũng có thể tắt tính năng này trong Windows Registry. Trong Windows search, hãy nhập "registry editor" và mở Registry Editor.
Di chuyển đến vị trí sau đây:
HKEY_LOCAL_MACHINE\SOFTWARE\Microsoft\Windows\CurrentVersion\Policies\SystemNhấp đúp vào ValidateAdminCodeSignatures trong bảng bên phải và đặt giá trị của nó thành 0.
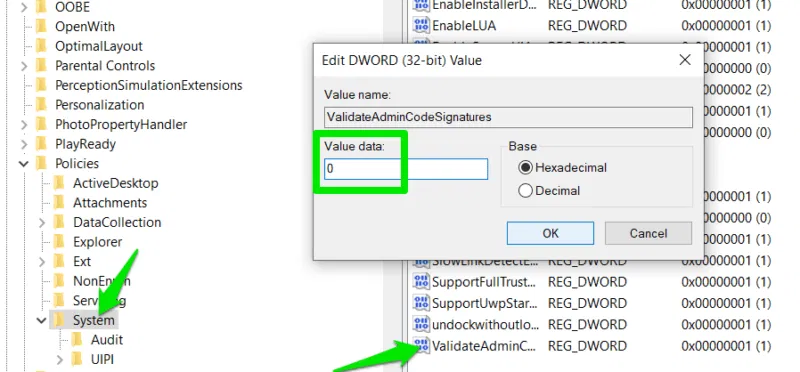
Đảm bảo bạn hoàn tác những thay đổi này sau khi chạy chương trình.
Kiểm tra quyền sở hữu chương trình
Lỗi này đôi khi cũng có thể xảy ra khi tài khoản của bạn có quyền sở hữu hạn chế đối với chương trình. Để kiểm tra quyền sở hữu chương trình, hãy nhấp chuột phải vào chương trình đó và chọn Properties.
Tại đây, hãy chuyển đến tab Security và kiểm tra quyền đối với tài khoản hiện tại của bạn. Đảm bảo rằng tài khoản đó có quyền Full control. Nếu không, hãy nhấp vào nút Edit.
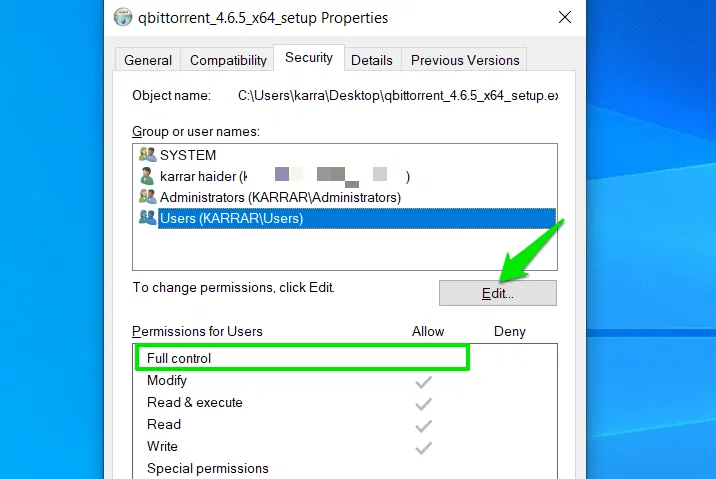
Bây giờ, hãy đánh dấu vào hộp kiểm bên dưới Allow bên cạnh Full control rồi nhấp vào OK.
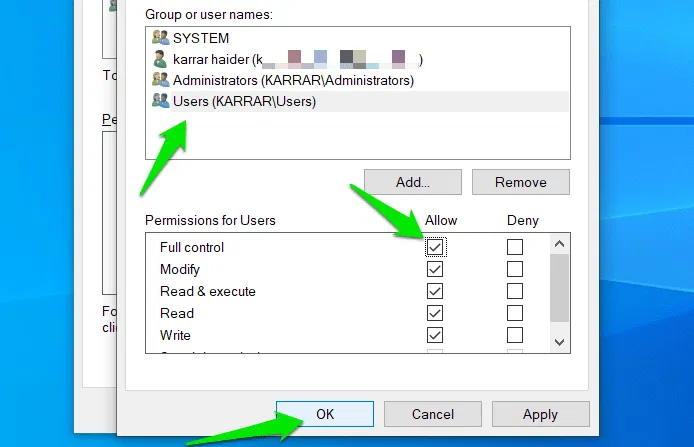
Nếu không thể kiểm soát hoàn toàn như thế này, thì bạn sẽ phải sử dụng các tùy chọn nâng cao để nắm quyền sở hữu.
Chạy Compatibility Troubleshooter
Compatibility Troubleshooter trong Windows có thể tự động khắc phục các sự cố liên quan đến khả năng tương thích của phiên bản Windows, quyền và hiển thị. Trình khắc phục sự cố này cũng có thể khắc phục các sự cố gây ra lỗi "A referral was returned from the server".
Để chạy trình khắc phục sự cố, hãy nhấp chuột phải vào chương trình và chọn Troubleshoot compatibility.
Trong trình khắc phục sự cố, trước tiên, hãy chọn Try recommended settings để xem các đề xuất của trình khắc phục sự cố có thể giải quyết sự cố hay không. Nếu không, hãy chọn tùy chọn Troubleshoot program thay thế.

Tại đây, hãy chọn The program requires additional permissions và nhấp vào Next để xem liệu nó có khắc phục được sự cố không.
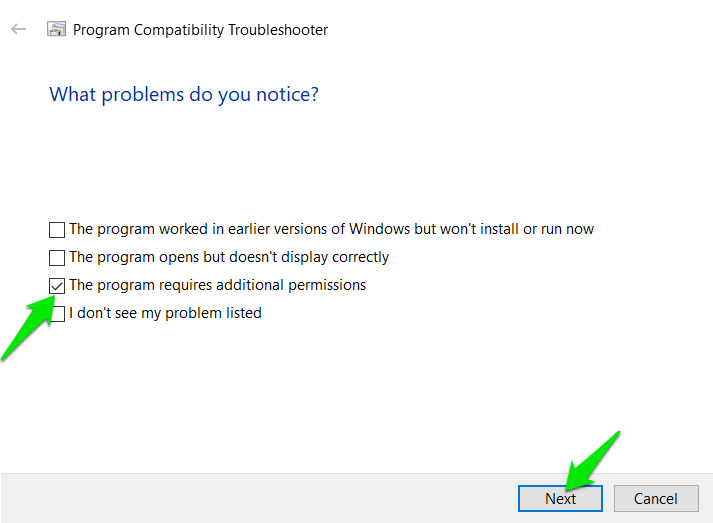
Tắt hoàn toàn UAC
Đây là một tùy chọn cuối cùng, nhưng nếu không có cách nào hiệu quả, thì điều này sẽ khắc phục được sự cố. Bạn có thể tạm thời tắt User Account Control để gỡ bỏ hầu hết các hạn chế khỏi chương trình. Bạn có thể thực hiện việc này bằng cách sử dụng Registry, đây là cách thực hiện:
Mở Windows Registry bằng cách tìm kiếm "registry" trong Windows Search. Di chuyển đến vị trí sau:
HKEY_LOCAL_MACHINE\SOFTWARE\Microsoft\Windows\CurrentVersion\Policies\SystemBây giờ, hãy nhấp đúp vào EnableLUA và thay đổi giá trị của nó thành 0. Bạn sẽ phải khởi động lại PC để các thay đổi có hiệu lực.
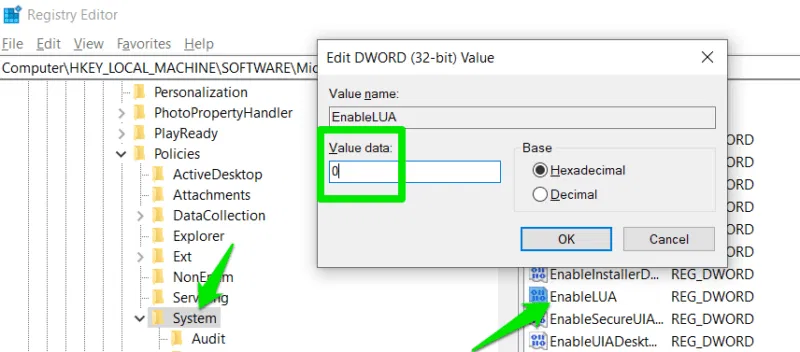
Khi bạn hoàn tất cài đặt hoặc sử dụng chương trình, hãy đảm bảo bạn thực hiện lại quy trình trên và đặt giá trị EnableLUA thành 1.
Tắt Driver Signature Enforcement
Nếu bạn thấy lỗi này cụ thể khi cài đặt driver Windows, thì có thể là do driver không được ký đúng cách. Bạn có thể tạm thời tắt Driver Signature Enforcement trong Windows để cài đặt driver.
Lưu ý: Bạn cần tắt Secure Boot trong Windows trước khi làm theo hướng dẫn bên dưới.
Tìm kiếm "cmd" trong Windows Search, sau đó nhấp chuột phải vào Command Prompt và chọn Run as administrator.
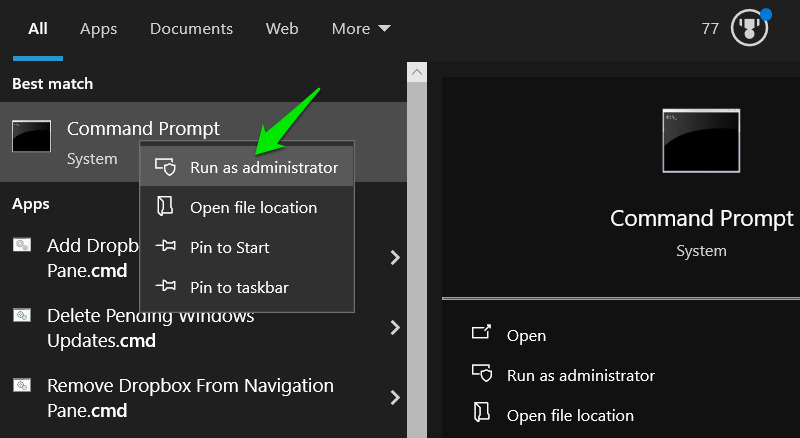
Tại đây, hãy sao chép/dán lệnh sau và nhấn Enter.
bcdedit /set nointegritychecks on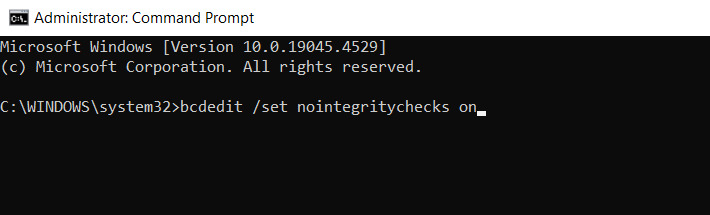
Điều này sẽ tắt Driver Signature Enforcement và bạn có thể cài đặt driver.
Khi bạn hoàn tất cài đặt driver, hãy sử dụng lệnh bên dưới để bật lại Driver Signature Enforcement.
bcdedit /set nointegritychecks offBạn cũng nên bật lại Secure Boot vì điều này rất quan trọng đối với bảo mật PC.
Tắt phần mềm diệt virus
Hầu hết các phần mềm diệt virus hiện nay đều có tính năng phát hiện hành vi, bao gồm cả Windows Defender. Tính năng này có thể ngăn các chương trình chạy dựa trên hành vi của chúng, dẫn đến lỗi "A referral was answered from the server".
Bạn có thể tạm thời tắt chương trình diệt virus của mình và thử chạy chương trình. Để tắt Windows Defender, hãy tìm kiếm "windows security" trong Windows Search và mở Windows Security.
Tại đây, hãy chuyển đến Virus & threat protection trong bảng bên trái, sau đó nhấp vào Manage settings trong Virus & threat protection settings.

Ở trang tiếp theo, hãy tắt Real-time protection và xác nhận lời nhắc UAC.
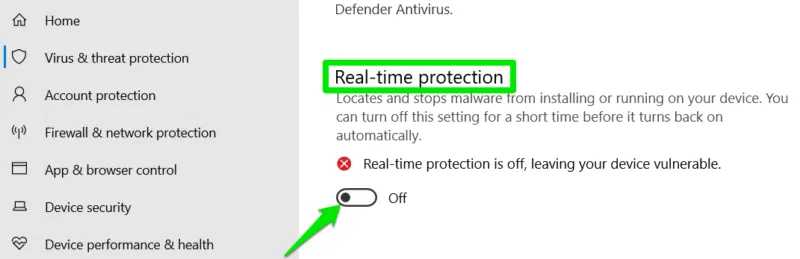
Nếu bạn sử dụng phần mềm diệt virus của bên thứ ba, thì phần mềm đó phải có tùy chọn tắt tạm thời trong giao diện chính hoặc từ biểu tượng khay. Trong hầu hết các trường hợp, tính năng bảo vệ sẽ tự động bật, nhưng bạn nên bật ngay sau khi thử chạy chương trình.
Sửa file hệ thống bị hỏng
Nếu tất cả các phương pháp trên không hiệu quả với bạn, thì nguyên nhân có thể là do file hệ thống bị hỏng đang can thiệp vào quá trình thực thi chương trình. Rất may, bạn có thể dễ dàng sửa các file hệ thống bị hỏng bằng các công cụ System File Checker (SFC) và Deployment Image Servicing and Management (DISM).
Chắc chắn rằng một trong những phương pháp trên sẽ giải quyết được lỗi "A referral was answered from the server". Nếu bạn vẫn gặp khó khăn, đã đến lúc reset Windows về cài đặt mặc định vì nó có thể giải quyết hầu hết các sự cố liên quan đến phần mềm.
Chúc các bạn thành công!
Tham khảo thêm một số bài viết dưới đây:
 Công nghệ
Công nghệ  AI
AI  Windows
Windows  iPhone
iPhone  Android
Android  Học IT
Học IT  Download
Download  Tiện ích
Tiện ích  Khoa học
Khoa học  Game
Game  Làng CN
Làng CN  Ứng dụng
Ứng dụng 








 Windows 11
Windows 11  Windows 10
Windows 10  Windows 7
Windows 7  Windows 8
Windows 8  Cấu hình Router/Switch
Cấu hình Router/Switch 









 Linux
Linux  Đồng hồ thông minh
Đồng hồ thông minh  macOS
macOS  Chụp ảnh - Quay phim
Chụp ảnh - Quay phim  Thủ thuật SEO
Thủ thuật SEO  Phần cứng
Phần cứng  Kiến thức cơ bản
Kiến thức cơ bản  Lập trình
Lập trình  Dịch vụ ngân hàng
Dịch vụ ngân hàng  Dịch vụ nhà mạng
Dịch vụ nhà mạng  Dịch vụ công trực tuyến
Dịch vụ công trực tuyến  Quiz công nghệ
Quiz công nghệ  Microsoft Word 2016
Microsoft Word 2016  Microsoft Word 2013
Microsoft Word 2013  Microsoft Word 2007
Microsoft Word 2007  Microsoft Excel 2019
Microsoft Excel 2019  Microsoft Excel 2016
Microsoft Excel 2016  Microsoft PowerPoint 2019
Microsoft PowerPoint 2019  Google Sheets
Google Sheets  Học Photoshop
Học Photoshop  Lập trình Scratch
Lập trình Scratch  Bootstrap
Bootstrap  Văn phòng
Văn phòng  Tải game
Tải game  Tiện ích hệ thống
Tiện ích hệ thống  Ảnh, đồ họa
Ảnh, đồ họa  Internet
Internet  Bảo mật, Antivirus
Bảo mật, Antivirus  Doanh nghiệp
Doanh nghiệp  Video, phim, nhạc
Video, phim, nhạc  Mạng xã hội
Mạng xã hội  Học tập - Giáo dục
Học tập - Giáo dục  Máy ảo
Máy ảo  AI Trí tuệ nhân tạo
AI Trí tuệ nhân tạo  ChatGPT
ChatGPT  Gemini
Gemini  Điện máy
Điện máy  Tivi
Tivi  Tủ lạnh
Tủ lạnh  Điều hòa
Điều hòa  Máy giặt
Máy giặt  Cuộc sống
Cuộc sống  TOP
TOP  Kỹ năng
Kỹ năng  Món ngon mỗi ngày
Món ngon mỗi ngày  Nuôi dạy con
Nuôi dạy con  Mẹo vặt
Mẹo vặt  Phim ảnh, Truyện
Phim ảnh, Truyện  Làm đẹp
Làm đẹp  DIY - Handmade
DIY - Handmade  Du lịch
Du lịch  Quà tặng
Quà tặng  Giải trí
Giải trí  Là gì?
Là gì?  Nhà đẹp
Nhà đẹp  Giáng sinh - Noel
Giáng sinh - Noel  Hướng dẫn
Hướng dẫn  Ô tô, Xe máy
Ô tô, Xe máy  Tấn công mạng
Tấn công mạng  Chuyện công nghệ
Chuyện công nghệ  Công nghệ mới
Công nghệ mới  Trí tuệ Thiên tài
Trí tuệ Thiên tài