Google Sheets là một trong những chương trình bảng tính tốt nhất. Nó có một số hàm dễ tiếp cận nhất, đặc biệt là khi so sánh với Excel. Một trong những hàm này là hàm FLOOR. Đọc tiếp để tìm hiểu cách thức hoạt động và thời điểm sử dụng của hàm FLOOR trong Google Sheets.
Hàm FLOOR trong Google Sheets là gì?
Hàm FLOOR làm tròn giá trị của một yếu tố được chỉ định xuống bội số gần nhất. Điều này có nghĩa là số FLOOR của một giá trị thường sẽ nhỏ hơn giá trị hoặc số chính xác. Bài viết sẽ giải thích chi tiết hơn sau khi xem xét cú pháp.
Cú pháp hàm FLOOR
Cú pháp FLOOR sử dụng tên hàm cộng với giá trị được làm tròn và hệ số được đặt trong dấu ngoặc.
=FLOOR(value,factor)- =FLOOR là tên hàm chỉ định kiểu tính toán sẽ thực hiện.
- value là số sẽ được làm tròn.
- factor là số mà kết quả phải là bội số của nó.
Cách thức hoạt động của hàm FLOOR
Hàm FLOOR sẽ cung cấp cho bạn số lớn nhất nhỏ hơn hoặc bằng giá trị của số nguyên gần nhất. Ví dụ, nếu bạn có giá trị 1.3 và hệ số là 1, thì số FLOOR của giá trị này là 1 vì một là giá trị lớn và gần nhất với 1 nhỏ hơn 1,3.
Nếu giá trị là một số nguyên, FLOOR của nó sẽ bằng chính nó. Ví dụ, nếu giá trị là 7 và hệ số được chỉ định là 1, thì FLOOR của nó sẽ là 7. Trường hợp này xảy ra vì 7 cũng là số nguyên gần nhất với chính nó.
Điều quan trọng cần lưu ý là FLOOR không làm tròn xuống giá trị không phải là bội số của các yếu tố. Ví dụ, nếu bạn chỉ định 8 làm giá trị và 3 làm hệ số, thì kết quả sẽ là 6 vì nó là bội số làm tròn xuống gần nhất của 3.
Ví dụ về hàm FLOOR trong Google Sheets
Bây giờ, bạn đã rõ về hàm FLOOR là gì và nó hoạt động như thế nào, hãy cùng xem một số ví dụ. Mặc dù bạn có thể sử dụng các số được viết bên trong hàm FLOOR, nhưng rất có thể bạn sẽ sử dụng tham chiếu ô. Bạn có thể sử dụng các bước sau làm hướng dẫn chung để sử dụng hàm FLOOR với tham chiếu ô:
Phân tích nhanh
1. Nhập giá trị của bạn vào các ô.
2. Nhập các yếu tố của bạn vào các ô bên cạnh.
3. Trên ô trống bên cạnh yếu tố, hãy đặt công thức =FLOOR(value,factor) trong đó value là vị trí ô của giá trị và factor là vị trí ô của yếu tố hoặc chính yếu tố đó.
4. Nhấn Enter để nhận kết quả.
5. Sử dụng fill handle hoặc đề xuất autofill trong Google Sheets để điền vào các ô còn lại trong cột.
Ví dụ 1: Sử dụng tham chiếu ô với hàm FLOOR
Dưới đây là ví dụ về cách sử dụng FLOOR trong Google Sheets với bảng giá trị:
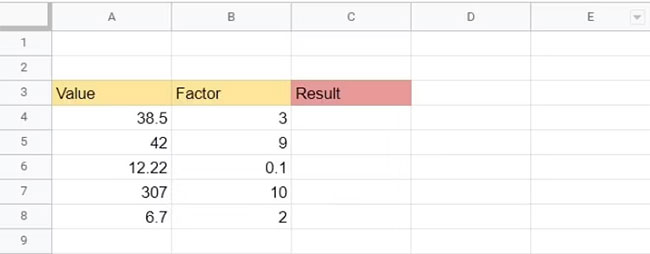
1. Mở tài liệu Google Sheets mới.
2. Đưa vào các giá trị và yếu tố bạn muốn áp dụng hàm FLOOR. Đảm bảo gắn nhãn chúng rõ ràng.
3. Nhấp vào nơi kết quả đầu tiên sẽ xuất hiện. Đây là ô C4 trong ví dụ.
4. Gõ dấu bằng (=).
5. Gõ FLO và đợi các tùy chọn xuất hiện, rồi chọn FLOOR. Lưu ý rằng Sheets cho bạn biết cú pháp của hàm khi bạn chọn nó theo cách này.
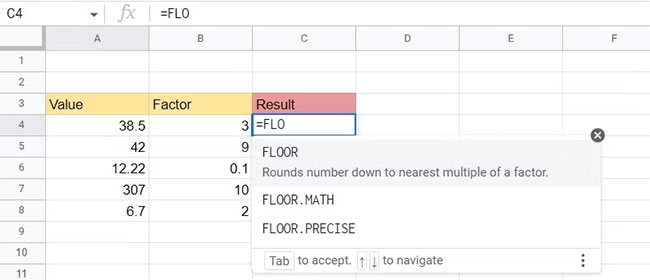
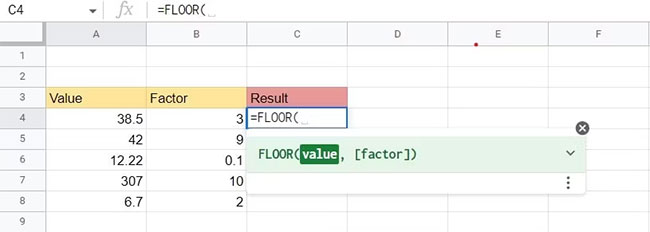
6. Bấm vào ô có giá trị được làm tròn. Tên ô phải xuất hiện trong công thức bên trong dấu ngoặc.
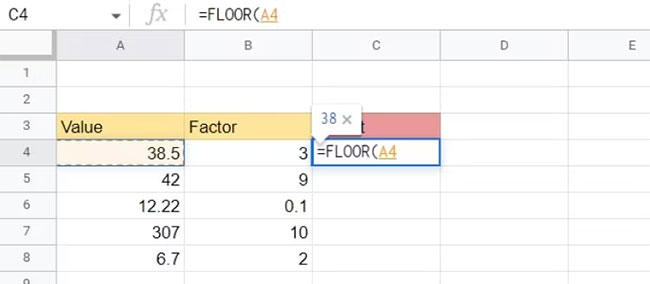
7. Nhập dấu phẩy.
8. Bấm vào ô có hệ số.
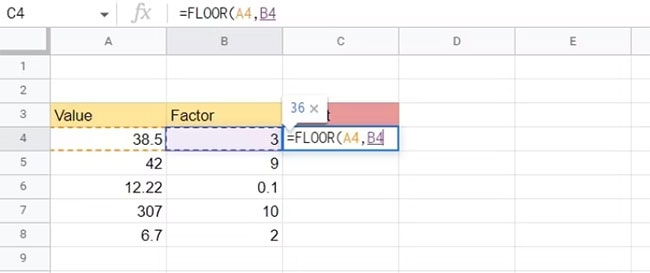
9. Nhấn Enter và kết quả sẽ xuất hiện.
Như bạn có thể thấy, FLOOR của 38,5 với hệ số 3 là 36. Điều này có nghĩa 36 là số gần nhất với 38,5, nhỏ hơn 38,5 và bội số của 3.
Thông thường, một hộp gợi ý sẽ xuất hiện với tùy chọn tự động điền vào phần còn lại của bảng. Bấm vào dấu tích để tự động điền vào bảng.
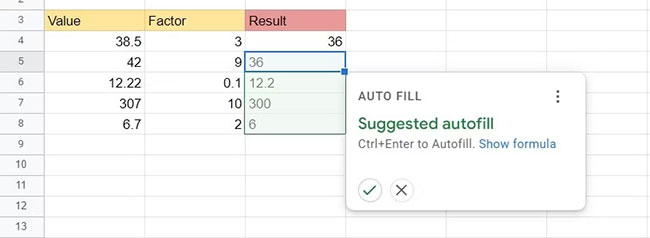
Ví dụ 2: Sử dụng số thay vì tham chiếu ô
Bạn không phải sử dụng ô để nhập công thức, bạn cũng có thể sử dụng trực tiếp các giá trị. Ví dụ, nếu sử dụng lại cùng một bảng giá trị, trong ô C4, công thức:
=FLOOR(A4,B4)Có thể được thay thế bằng:
=FLOOR(38.5,3)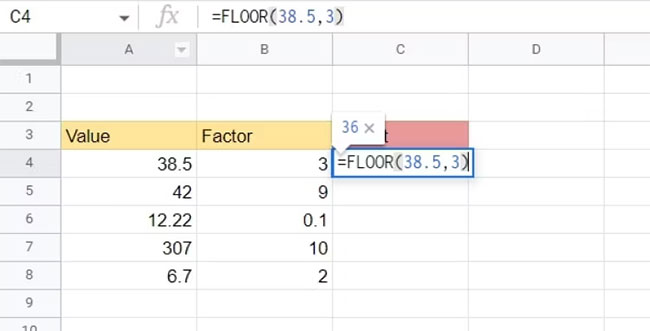
Khi nhấn Enter, bạn sẽ nhận được kết quả. Tuy nhiên, nó sẽ không cho phép bạn điền vào bảng tự động. Bạn cũng không thể sử dụng fill handle vì nó sẽ chỉ áp dụng các số giống nhau cho hàm thay vì những số khác trong bảng. Vì vậy, nếu bạn nhập các số thay vì sử dụng tham chiếu ô, bạn sẽ phải điền vào từng kết quả riêng lẻ.
Giải thích kết quả
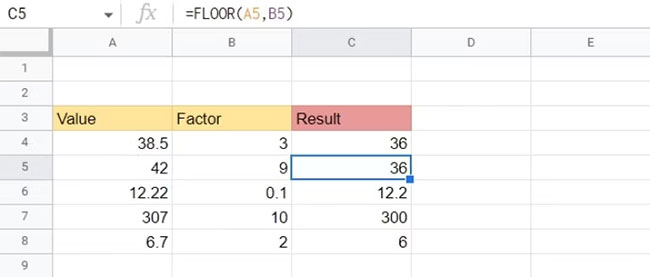
Nếu nhìn vào hàng 4, giá trị được đưa ra là 38,5. Hệ số là 3, do đó cú pháp FLOOR tính toán số gần nhất với 38,5, là bội số của 3 và nhỏ hơn 38,5, kết quả sẽ là 36.
Hệ số cũng có thể ở dạng dấu thập phân, ví dụ, trong hàng 6, hệ số là 0,1. Vì vậy, hàm hiện đang tìm cách làm tròn xuống phần mười gần nhất thay vì một số nguyên. Do đó, kết quả sẽ có giá trị thập phân ở phần mười. Trong ví dụ trên, ta có 12,2.
Đôi khi bạn có một giá trị âm. Trong ví dụ dưới đây, bài viết đã thay đổi giá trị trong ô A8 từ 6,7 thành -6,7. Kết quả của hàm FLOOR sẽ trở thành -8. Điều này là do -8 là số thấp hơn gần nhất với -6,7 cũng là bội số của 2.
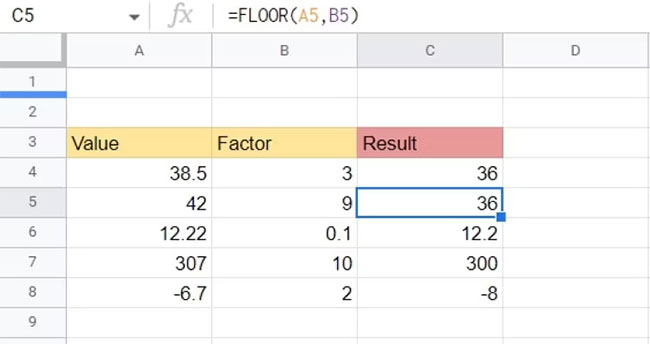
Sử dụng hàm FLOOR trong Google Sheets khi nào?
Bạn có thể sử dụng hàm FLOOR để làm tròn số khi xử lý những thứ như tiền tệ, chẳng hạn như làm tròn tỷ giá hối đoái ngoại tệ. Đôi khi sau khi chuyển đổi tiền tệ, có quá nhiều dấu thập phân.
Ví dụ, bạn có thể sử dụng hàm FLOOR khi chuyển đổi đô la Mỹ thành Euro để làm tròn xuống 1, 0,1, 0,01 gần nhất hoặc bất kỳ chữ số thập phân nào khác mà bạn muốn. Bạn cũng có thể thực hiện việc này với menu định dạng trong Google Sheets bằng cách đi tới Format > Number > Custom currency.
Bạn cũng có thể lồng hàm FLOOR với các hàm khác để thực hiện những phép tính phức tạp.
Hướng dẫn này bao gồm một cái nhìn toàn diện về các khái niệm cơ bản của hàm FLOOR trong Google Sheets. Tuy nhiên, đó chỉ là phần nổi của tảng băng chìm khi xem xét những gì chương trình bảng tính mạnh mẽ này có thể làm được. Tiếp tục luyện tập để sử dụng thành thạo hàm FLOOR và mọi khía cạnh của Google Sheets.
 Công nghệ
Công nghệ  AI
AI  Windows
Windows  iPhone
iPhone  Android
Android  Học IT
Học IT  Download
Download  Tiện ích
Tiện ích  Khoa học
Khoa học  Game
Game  Làng CN
Làng CN  Ứng dụng
Ứng dụng 



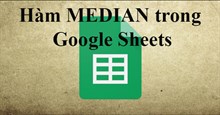


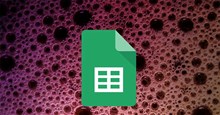











 Linux
Linux  Đồng hồ thông minh
Đồng hồ thông minh  macOS
macOS  Chụp ảnh - Quay phim
Chụp ảnh - Quay phim  Thủ thuật SEO
Thủ thuật SEO  Phần cứng
Phần cứng  Kiến thức cơ bản
Kiến thức cơ bản  Dịch vụ ngân hàng
Dịch vụ ngân hàng  Lập trình
Lập trình  Dịch vụ công trực tuyến
Dịch vụ công trực tuyến  Dịch vụ nhà mạng
Dịch vụ nhà mạng  Quiz công nghệ
Quiz công nghệ  Microsoft Word 2016
Microsoft Word 2016  Microsoft Word 2013
Microsoft Word 2013  Microsoft Word 2007
Microsoft Word 2007  Microsoft Excel 2019
Microsoft Excel 2019  Microsoft Excel 2016
Microsoft Excel 2016  Microsoft PowerPoint 2019
Microsoft PowerPoint 2019  Google Sheets
Google Sheets  Học Photoshop
Học Photoshop  Lập trình Scratch
Lập trình Scratch  Bootstrap
Bootstrap  Văn phòng
Văn phòng  Tải game
Tải game  Tiện ích hệ thống
Tiện ích hệ thống  Ảnh, đồ họa
Ảnh, đồ họa  Internet
Internet  Bảo mật, Antivirus
Bảo mật, Antivirus  Doanh nghiệp
Doanh nghiệp  Video, phim, nhạc
Video, phim, nhạc  Mạng xã hội
Mạng xã hội  Học tập - Giáo dục
Học tập - Giáo dục  Máy ảo
Máy ảo  AI Trí tuệ nhân tạo
AI Trí tuệ nhân tạo  ChatGPT
ChatGPT  Gemini
Gemini  Điện máy
Điện máy  Tivi
Tivi  Tủ lạnh
Tủ lạnh  Điều hòa
Điều hòa  Máy giặt
Máy giặt  Cuộc sống
Cuộc sống  TOP
TOP  Kỹ năng
Kỹ năng  Món ngon mỗi ngày
Món ngon mỗi ngày  Nuôi dạy con
Nuôi dạy con  Mẹo vặt
Mẹo vặt  Phim ảnh, Truyện
Phim ảnh, Truyện  Làm đẹp
Làm đẹp  DIY - Handmade
DIY - Handmade  Du lịch
Du lịch  Quà tặng
Quà tặng  Giải trí
Giải trí  Là gì?
Là gì?  Nhà đẹp
Nhà đẹp  Giáng sinh - Noel
Giáng sinh - Noel  Hướng dẫn
Hướng dẫn  Ô tô, Xe máy
Ô tô, Xe máy  Tấn công mạng
Tấn công mạng  Chuyện công nghệ
Chuyện công nghệ  Công nghệ mới
Công nghệ mới  Trí tuệ Thiên tài
Trí tuệ Thiên tài  Bình luận công nghệ
Bình luận công nghệ