Sau khi bạn đã đăng ký một tài khoản e-mail của Yahoo! Mail, bài này, người viết xin giới thiệu đến bạn một số thao tác cơ bản với hộp thư này.
Mặc định giao diện mà bạn tiếp xúc lần đầu tiên khi đăng nhập hộp thư Yahoo! Mail của mình là giao diện kiểu mới. Ưu điểm của giao diện này là bạn vừa có thể gửi thư, vừa có thể chat trực tiếp với những người có trong danh sách bạn bè (Contatcs) mà không cần cài thêm chương trình Yahoo! Messenger. (Hình 1)
Soạn thư
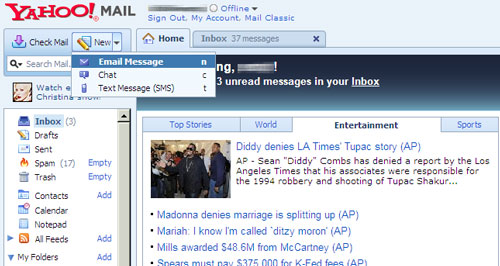
Bạn bấm vào nút xổ xuống bên cạnh biểu tượng New và chọn Email Message để soạn một thư mới. Trong cửa sổ mở ra, đầu tiên, bạn nhập địa chỉ e-mail của người muốn gửi thư vào hộp To (chẳng hạn aaa@yahoo.com). Nếu muốn gửi lá thư này cho nhiều người cùng lúc, bạn nhập tiếp địa chỉ e-mail của những người còn lại vào hộp Cc, nhưng cần lưu ý: giữa mỗi địa chỉ e-mail được ngăn cách bởi một dấu phẩy (chẳng hạn bbb@yahoo.com, aaabbb@gmail.com). Hộp Subject là nơi bạn nhập vào tiêu đề của lá thư muốn gửi (Hình 2).
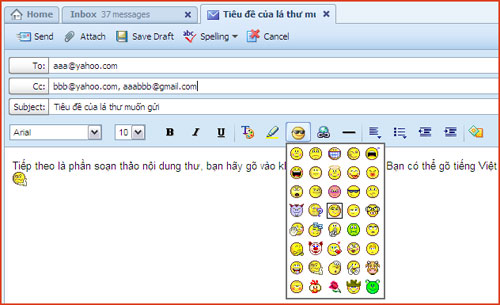
Tiếp theo là phần soạn thảo nội dung thư, bạn hãy gõ vào khung trống phía dưới. Bạn có thể gõ tiếng Việt không dấu hoặc có dấu tùy thích.
Đính kèm tập tin (file) theo thư
Khi có nhu cầu đính kèm theo thư một tập tin hình ảnh hay văn bản quan trọng cần gửi gấp cho người nhận, bạn bấm vào biểu tượng Attach phía trên hộp To. Trong cửa sổ File Upload mở ra, bạn tìm đến vị trí của tập tin tương ứng trong máy tính rồi bấm đôi chuột vào nó (dung lượng tối đa là 10MB). Sau đó, bạn chờ một lát trong khi tập tin được đính kèm vào thư.
Bạn lặp lại thao tác như trên nếu muốn đính kèm thêm những tập tin khác. Mỗi thư gửi kèm tối đa 5 tập tin.
Một số chức năng khác
Ngoài ra, dưới hộp Subject còn gắn thêm một số biểu tượng chức năng khác mà bạn có thể khai thác, thứ tự từ trái sang phải: chọn kiểu font chữ soạn thảo, chọn cỡ chữ, tô đậm chữ, làm nghiêng chữ, gạch dưới chữ, chọn màu cho chữ, chọn màu nền cho chữ, chèn biểu tượng mặt người, tạo siêu liên kết trong thư, chèn thêm dòng phân cách, canh lề cho chữ.
Gửi thư
Hoàn tất mọi thao tác, bạn bấm vào biểu tượng Send để gửi lá thư này đi. Tất cả thư bạn gửi cho người khác sẽ lưu lại trong mục Sent ở khung bên trái.
Đưa địa chỉ người nhận thư vào danh sách liên lạc

Để tiện cho việc liên lạc với người mà bạn vừa gửi thư trong những lần sau, tại cửa sổ hiện ra sau khi vừa thư đi, bạn hãy đánh dấu chọn vào ô nằm bên trái địa chỉ e-mail của người này, nhập tên gợi nhớ về người này vào 2 hộp trống phía dưới, rồi bấm OK để đưa vào danh sách liên lạc (Contacts) (Hình 3).
Trả lời thư
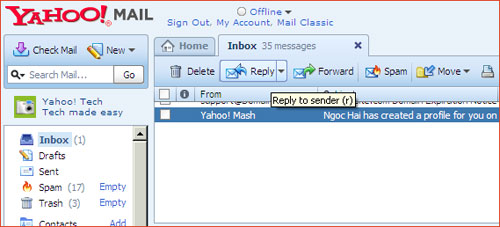
Khi muốn biết có “ai đó” gửi thư cho mình hay không, bạn bấm vào biểu tượng Inbox nằm ở khung bên trái. Nếu có, bạn hãy bấm vào tiêu đề của lá thư tương ứng trong khung bên phải để xem. (Hình 4)
Như một phép lịch sự, bạn hãy trả lời thư cho người này bằng cách bấm vào biểu tượng Reply phía trên. Các thao tác sau đó, bạn thực hiện tương tự như lúc soạn và gửi thư mới, chỉ có điều không cần gõ lại địa chỉ e-mail của người nhận nữa vì nó đã có sẵn trong hộp To.
Xong, bạn bấm vào biểu tượng Send để gửi thư trả lời đi.
Chuyển tiếp thư
Việc này được áp dụng trong trường hợp có người gửi một lá thư đến bạn, và bạn lại muốn chuyển tiếp nội dung của lá thư này cho người thứ ba.
Sau khi mở thư muốn chuyển, bạn bấm vào biểu tượng Forward phía trên. Trong cửa sổ mở ra, bạn nhập địa chỉ e-mail của người muốn chuyển thư vào hộp To. Các thao tác sau đó cũng tương tự như soạn và gửi thư mới, nhưng bạn lưu ý là không được xóa nội dung thư dưới dòng Forwarded Message.
Lưu ý
Một số người ưa thích giao diện kiểu mới của Yahoo! Mail, trong khi số khác chỉ quen với kiểu giao diện cổ điển. Muốn quay trở về với giao diện cổ điển, bạn bấm vào dòng Mail Classic nằm phía trên cùng, rồi bấm tiếp vào nút Switch to Yahoo! Mail Classic. (Hình 5)
Một vài điểm khác biệt của Yahoo! Mail Classic so với Yahoo! Mail kiểu mới:
1. Không có tính năng chat trong hộp thư.
2. Bạn bấm nút Compose để soạn thư mới. Trong cửa sổ mở ra, bạn bấm vào chữ Add CC khi muốn gửi thư cho nhiều người, và bấm nút Attach Files > Browse để gửi kèm file. (Hình 6)
3. Bấm vào nút Check Mail khi muốn biết có người nào gửi thư đến cho mình hay không.
Các thao tác còn lại tương tự Yahoo! Mail kiểu mới.
Lưu ý:
Khi muốn chuyển từ Yahoo! Mail Classic về với giao diện Yahoo! Mail kiểu mới như lúc đầu, bạn bấm vào chữ Options nằm phía trên góc phải, rồi bấm tiếp vào dòng chữ Try it now!
 Công nghệ
Công nghệ  AI
AI  Windows
Windows  iPhone
iPhone  Android
Android  Học IT
Học IT  Download
Download  Tiện ích
Tiện ích  Khoa học
Khoa học  Game
Game  Làng CN
Làng CN  Ứng dụng
Ứng dụng 















 Linux
Linux  Đồng hồ thông minh
Đồng hồ thông minh  macOS
macOS  Chụp ảnh - Quay phim
Chụp ảnh - Quay phim  Thủ thuật SEO
Thủ thuật SEO  Phần cứng
Phần cứng  Kiến thức cơ bản
Kiến thức cơ bản  Dịch vụ ngân hàng
Dịch vụ ngân hàng  Lập trình
Lập trình  Dịch vụ công trực tuyến
Dịch vụ công trực tuyến  Dịch vụ nhà mạng
Dịch vụ nhà mạng  Quiz công nghệ
Quiz công nghệ  Microsoft Word 2016
Microsoft Word 2016  Microsoft Word 2013
Microsoft Word 2013  Microsoft Word 2007
Microsoft Word 2007  Microsoft Excel 2019
Microsoft Excel 2019  Microsoft Excel 2016
Microsoft Excel 2016  Microsoft PowerPoint 2019
Microsoft PowerPoint 2019  Google Sheets
Google Sheets  Học Photoshop
Học Photoshop  Lập trình Scratch
Lập trình Scratch  Bootstrap
Bootstrap  Văn phòng
Văn phòng  Tải game
Tải game  Tiện ích hệ thống
Tiện ích hệ thống  Ảnh, đồ họa
Ảnh, đồ họa  Internet
Internet  Bảo mật, Antivirus
Bảo mật, Antivirus  Doanh nghiệp
Doanh nghiệp  Video, phim, nhạc
Video, phim, nhạc  Mạng xã hội
Mạng xã hội  Học tập - Giáo dục
Học tập - Giáo dục  Máy ảo
Máy ảo  AI Trí tuệ nhân tạo
AI Trí tuệ nhân tạo  ChatGPT
ChatGPT  Gemini
Gemini  Điện máy
Điện máy  Tivi
Tivi  Tủ lạnh
Tủ lạnh  Điều hòa
Điều hòa  Máy giặt
Máy giặt  Cuộc sống
Cuộc sống  TOP
TOP  Kỹ năng
Kỹ năng  Món ngon mỗi ngày
Món ngon mỗi ngày  Nuôi dạy con
Nuôi dạy con  Mẹo vặt
Mẹo vặt  Phim ảnh, Truyện
Phim ảnh, Truyện  Làm đẹp
Làm đẹp  DIY - Handmade
DIY - Handmade  Du lịch
Du lịch  Quà tặng
Quà tặng  Giải trí
Giải trí  Là gì?
Là gì?  Nhà đẹp
Nhà đẹp  Giáng sinh - Noel
Giáng sinh - Noel  Hướng dẫn
Hướng dẫn  Ô tô, Xe máy
Ô tô, Xe máy  Tấn công mạng
Tấn công mạng  Chuyện công nghệ
Chuyện công nghệ  Công nghệ mới
Công nghệ mới  Trí tuệ Thiên tài
Trí tuệ Thiên tài