Có rất nhiều lý do để yêu thích Gmail. Thứ nhất, Gmail hoàn toàn miễn phí. Thứ hai, nó cung cấp cho bạn quyền truy cập POP3, cũng như truy cập ngoại tuyến miễn phí vào email thông qua IMAP. Bên cạnh đó, Gmail còn có không gian lưu trữ hào phóng để dự trữ hàng ngàn file đính kèm.
Nhờ sự hào phóng của Gmail, bạn có thể gửi file đính kèm với kích thước tối đa 25MB. Nếu dung lượng file lớn hơn thế, hãy biến nó biến thành liên kết Google Drive thay vì sử dụng file đính kèm. Không hề có bất kỳ tổn thất dữ liệu nào trong đó.
Nhưng làm thế nào để bạn tìm kiếm các file đính kèm bạn muốn đọc hoặc loại bỏ trong Gmail? Hãy cùng Quantrimang.com tìm câu trả lời qua bài viết sau đây nhé!
Tìm file đính kèm trong Gmail nhanh chóng với các thủ thuật sau
Sử dụng sức mạnh tìm kiếm của Gmail
Các toán tử tìm kiếm nâng cao trong Gmail hoạt động như những bộ lọc, sắp xếp hộp thư đến Gmail của bạn theo người gửi, chủ đề và nhãn.
Bạn không cần phải lo lắng quá nhiều về các file đính kèm Gmail lớn sẽ làm lộn xộn hộp thư đến của mình, cho đến khi bạn đạt đến giới hạn 15GB. Con số 15GB này còn được chia sẻ với Google Drive và Google Photos.
File đính kèm chiếm khá nhiều dung lượng trong hộp thư đến của bạn. Giả sử ai đó đã gửi cho bạn những hình ảnh, video hoặc file cơ sở dữ liệu lớn. Bạn có thể muốn tìm kiếm, sắp xếp hoặc xóa chúng để tiết kiệm không gian.
- Tìm thấy các file đính kèm email nhanh chóng và hiệu quả: Điều này rất hữu ích khi bạn không thể ghi nhớ tên file, tên người gửi, ngày bạn nhận được email, v.v...
- Giải phóng một số không gian: Dung lượng lưu trữ rất lớn nhưng bị giới hạn. Trong trường hợp bạn đã từng gửi hoặc nhận ảnh, video hoặc file cơ sở dữ liệu lớn trong Gmail, bạn có thể muốn xóa chúng để tiết kiệm dung lượng.
Ngay cả một người mới bắt đầu cũng nên học các kỹ năng cơ bản liên quan đến Gmail, vì việc xử lý hộp thư đến với số lượng ít mail sẽ dễ dàng hơn. Đó là lý do tại sao bạn nên tổ chức các file đính kèm dung lượng lớn càng sớm càng tốt.
Cách tìm kiếm file đính kèm trong Gmail
Có một số cách để tìm email có file đính kèm trong Gmail bằng toán tử tìm kiếm nâng cao của Gmail hoặc các trường tìm kiếm nâng cao trong ứng dụng. Trước tiên, hãy cùng bắt đầu với các toán tử tìm kiếm nâng cao của Gmail và sau đó là tiện ích của những trường tìm kiếm nâng cao được tích hợp.
Các toán tử tìm kiếm nâng cao giúp bạn lọc những loại file đính kèm cụ thể bằng một vài lần nhấn phím.
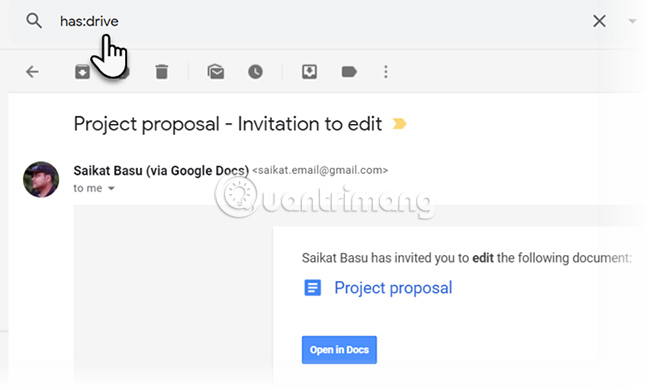
1. has:attachment - Lọc ra những email có bất cứ thứ gì được đính kèm.
2. has:drive|document| spreadsheet|presentation - Lọc ra những email có file đính kèm hoặc liên kết Google Drive, Docs, Sheets hay Slides.
Ví dụ, has:drive sẽ lọc các email có file đính kèm được liên kết với Google Drive. Xem ảnh chụp màn hình ở trên.
3. filename:.doc - Toán tử tìm kiếm nâng cao này hoạt động gần giống hệt như tùy chọn ở trên (nhưng toán tử này được ghi trong tài liệu là để tìm kiếm các loại file đính kèm).
Lưu ý: “filename:” có nghĩa là đã có một file đính kèm, vì vậy bạn không cần phải sử dụng “has:attachment” cùng với nó. Ngoài ra, không cần dấu chấm trước phần mở rộng file, tức là filename:.doc = filename:doc.
4. filename:google*.doc - Lọc ra những email có file doc được đính kèm và các file này có [google] ở đầu tên (trong khi filename:*google*.doc tìm kiếm những email có tài liệu đính kèm với từ “google” đã đề cập ở đâu đó trong tên file).
5. filename:.doc OR filename:.html - Lọc ra những email có file .doc hoặc .html (hay cả hai) được đính kèm.
6. filename:.doc AND filename:html - Lọc ra những email có cả file .doc hoặc .html được đính kèm.
Bạn có thể tìm kiếm email dựa trên dung lượng. Những email với dung lượng lớn thường sẽ có một cái gì đó kèm theo. Đó có thể là hình ảnh hoặc tài liệu. Trước đây, bạn phải tìm kiếm theo byte. Việc này khiến người dùng cơ bản khá bối rối. Bây giờ, bạn có thể sử dụng bất kỳ đơn vị nào và Gmail sẽ đi tìm kiếm cho bạn. Sử dụng “m” hoặc “mb” để đề xuất mức dung lượng.
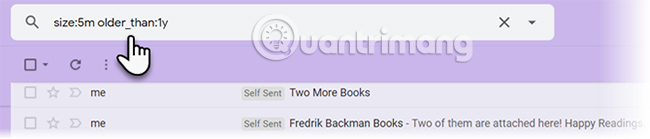
Ngoài ra, bạn có thể tập trung tìm kiếm vào các email cũ. Hãy sử dụng bổ ngữ tìm kiếm older_than. Ví dụ, old_than:1y sẽ hiển thị bất kỳ email nào lâu hơn một năm.
Phương thức này cũng không ngăn bạn sử dụng các tham số tìm kiếm khác để áp dụng bất kỳ thủ thuật tìm kiếm nâng cao nào của Gmail. Vì vậy, hãy sử dụng ký tự đại diện hoặc tên người gửi để có được file đính kèm bạn muốn.
Gmail cũng hỗ trợ các tham số “larger” và “smaller” để giúp bạn tìm email trong phạm vi dung lượng. Ví dụ, thay thế số 5 và 10 bằng số bạn muốn:
- larger:10mb
- smaller:5mb
- Và, larger:5mb smaller:10mb để tìm bất cứ dung lượng nào nằm ở giữa khoảng này.
Xem những gì được đính kèm với tính năng tìm kiếm nâng cao của Gmail
Sử dụng các toán tử ở trên khá tốt. Nhưng người mới dùng có thể thấy khó khăn khi ghi nhớ tất cả các toán tử. Đó là lý do tại sao tính năng tìm kiếm nâng cao của Gmail (Advanced Search) được đề xuất.
Hộp thoại Advanced Search thường bị bỏ qua, nhưng rất dễ dàng khi khai thác các file đính kèm lớn với nó. Để tìm thấy chức năng tìm kiếm nâng cao, hãy nhấp vào mũi tên nhỏ bên cạnh hộp tìm kiếm Gmail.
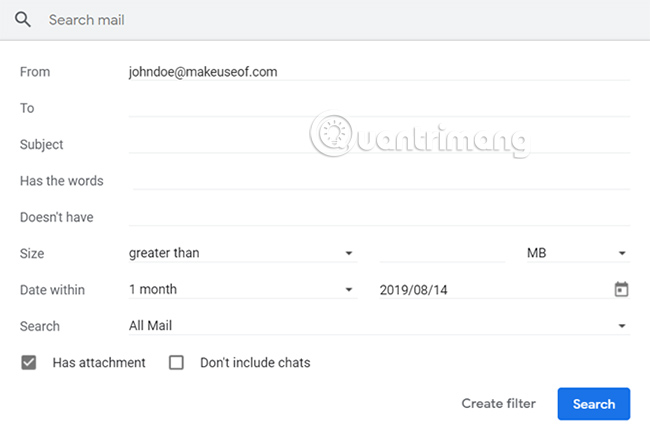
Tổng cộng có 10 trường tìm kiếm cung cấp cho bạn tất cả các kết hợp bạn có thể thử. Tên của các tham số tìm kiếm sẽ tự giải thích chúng có công dụng gì, và đây là 4 trường chính bạn nên chú ý.
1. Chọn hộp kiểm Has attachment trước khi bạn thử các tham số tìm kiếm khác nhau trong những trường khác.
2. Tiếp theo, chọn “All Mail” từ trường Search hoặc thu hẹp nó với một lựa chọn khác trong danh sách các thư mục. Chẳng hạn, bạn có thể chọn chỉ tìm kiếm các file đính kèm hoặc bất kỳ nhãn nào bạn đã thiết lập từ những thư chưa đọc của mình.
3. Nếu bạn có một file đính kèm có kích thước nhất định, hãy sử dụng trường Size để nhập một con số lớn hoặc nhỏ hơn mốc nào đó. Bạn có thể đặt kích thước tính bằng MB, KB hoặc byte.
4. Hạn chế tìm kiếm của bạn trong một khoảng thời gian với trường Date within.
5. Sau khi điền vào tất cả các điều kiện tìm kiếm, bạn có thể lưu bộ lọc để sử dụng trong tương lai. Nhấp vào Create filter. Để tìm kiếm tức thì, chỉ cần nhấp vào nút Search màu xanh để khởi chạy truy vấn.
Email có file đính kèm sẽ được hiển thị với các email mới nhất ở trên cùng. Bạn sẽ phải "săn lùng" file đính kèm email phù hợp, nếu từ khóa tìm kiếm của bạn không thành công. Thông thường, bạn có thể phải xem qua một vài trang kết quả nếu bạn có một hộp thư lớn với rất nhiều email.
Tìm file đính kèm Gmail dung lượng lớn với Find Big Mail
Find Big Mail là một dịch vụ miễn phí cho phép bạn sắp xếp email theo dung lượng. Nó yêu cầu quyền truy cập vào tài khoản Gmail của bạn (sử dụng Gmail OAuth2).
Tuyên bố về quyền riêng tư của Find Big Mail khẳng định rằng nó không lưu trữ mật khẩu Gmail của bạn và bạn có thể đảm bảo quyền truy cập được loại bỏ ngay lập tức sau khi sử dụng nó trong tài khoản Gmail của mình.
Sau khi bạn cấp quyền truy cập vào tài khoản Gmail của mình, công cụ sẽ ngay lập tức bắt đầu quét email. Việc quét có thể mất một chút thời gian. Sau khi thực hiện xong, bạn sẽ nhận được thông báo qua email đưa bạn đến trang thống kê:
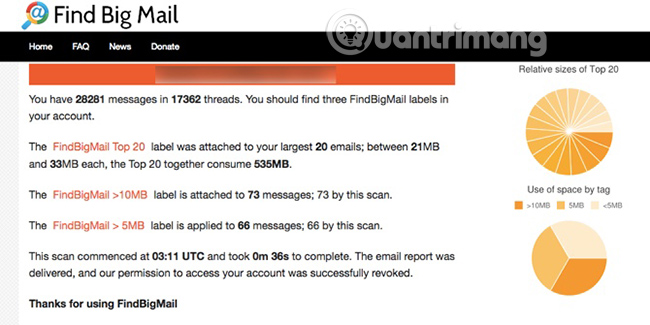
Những gì bạn có thể làm bây giờ là đăng nhập vào giao diện Gmail của mình, nhấp qua danh sách nhãn đầy đủ và tìm một số nhãn mới được tạo bởi ứng dụng FindBigMail.
Các nhãn sẽ sắp xếp các email lớn nhất của bạn theo dung lượng:
- Top (các email lớn nhất).
- 2mb’ là email có dung lượng lớn hơn 2.000.000 byte.
- 500kb’ là email có dung lượng từ 500.000 đến 2.000.000 byte.
- 100kb’ là email có dung lượng từ 100.000 đến 500.000 byte.
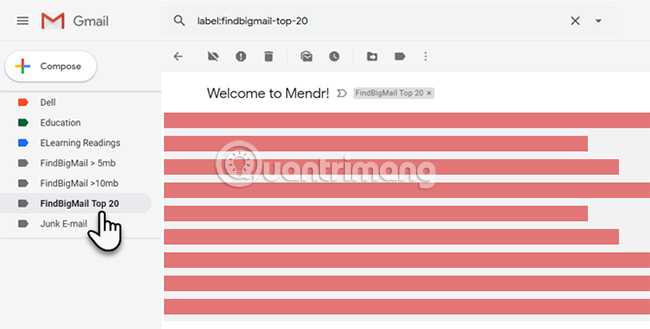
Find Big Mail sẽ hoàn thành công việc khó khăn cho bạn chỉ trong vài giây. Bây giờ, chỉ cần làm theo hai bước đơn giản để giải mã hộp thư đến của mình.
1. Nhấp vào từng nhãn để xem các email dung lượng lớn với file đính kèm “cồng kềnh”.
2. Sau đó làm theo các hướng dẫn Gmail để xóa thư có file đính kèm bạn không còn muốn giữ lại nữa tại:
https://support.google.com/mail/answer/7401?hl=enHãy chắc chắn dọn sạch Trash (thùng rác) bằng cách sử dụng tùy chọn “Delete Forever”, nếu bạn cần giải phóng dung lượng ngay lập tức. Nếu không, chúng sẽ tự động được loại bỏ trong thời gian 30 ngày.
Một trong những file đính kèm tiêu tốn nhiều dung lượng xuất hiện dưới dạng hình ảnh được chia sẻ trong Gmail. Các file báo cáo lớn ở định dạng PDF cũng chiếm khá nhiều megabyte. Bạn có thể cần phải kết hợp một vài file trong số chúng trong một email mới. Vì vậy, hãy giữ sự cân bằng tốt giữa việc lưu trữ và loại bỏ những email không cần thiết.
Nhưng nhờ những kỹ năng nâng cao này của Gmail mà bạn không còn phải dành quá nhiều thời gian để tìm kiếm các email.
Chúc bạn thực hiện thành công!
 Công nghệ
Công nghệ  AI
AI  Windows
Windows  iPhone
iPhone  Android
Android  Học IT
Học IT  Download
Download  Tiện ích
Tiện ích  Khoa học
Khoa học  Game
Game  Làng CN
Làng CN  Ứng dụng
Ứng dụng 


















 Linux
Linux  Đồng hồ thông minh
Đồng hồ thông minh  macOS
macOS  Chụp ảnh - Quay phim
Chụp ảnh - Quay phim  Thủ thuật SEO
Thủ thuật SEO  Phần cứng
Phần cứng  Kiến thức cơ bản
Kiến thức cơ bản  Lập trình
Lập trình  Dịch vụ ngân hàng
Dịch vụ ngân hàng  Dịch vụ nhà mạng
Dịch vụ nhà mạng  Dịch vụ công trực tuyến
Dịch vụ công trực tuyến  Quiz công nghệ
Quiz công nghệ  Microsoft Word 2016
Microsoft Word 2016  Microsoft Word 2013
Microsoft Word 2013  Microsoft Word 2007
Microsoft Word 2007  Microsoft Excel 2019
Microsoft Excel 2019  Microsoft Excel 2016
Microsoft Excel 2016  Microsoft PowerPoint 2019
Microsoft PowerPoint 2019  Google Sheets
Google Sheets  Học Photoshop
Học Photoshop  Lập trình Scratch
Lập trình Scratch  Bootstrap
Bootstrap  Văn phòng
Văn phòng  Tải game
Tải game  Tiện ích hệ thống
Tiện ích hệ thống  Ảnh, đồ họa
Ảnh, đồ họa  Internet
Internet  Bảo mật, Antivirus
Bảo mật, Antivirus  Doanh nghiệp
Doanh nghiệp  Video, phim, nhạc
Video, phim, nhạc  Mạng xã hội
Mạng xã hội  Học tập - Giáo dục
Học tập - Giáo dục  Máy ảo
Máy ảo  AI Trí tuệ nhân tạo
AI Trí tuệ nhân tạo  ChatGPT
ChatGPT  Gemini
Gemini  Điện máy
Điện máy  Tivi
Tivi  Tủ lạnh
Tủ lạnh  Điều hòa
Điều hòa  Máy giặt
Máy giặt  Cuộc sống
Cuộc sống  TOP
TOP  Kỹ năng
Kỹ năng  Món ngon mỗi ngày
Món ngon mỗi ngày  Nuôi dạy con
Nuôi dạy con  Mẹo vặt
Mẹo vặt  Phim ảnh, Truyện
Phim ảnh, Truyện  Làm đẹp
Làm đẹp  DIY - Handmade
DIY - Handmade  Du lịch
Du lịch  Quà tặng
Quà tặng  Giải trí
Giải trí  Là gì?
Là gì?  Nhà đẹp
Nhà đẹp  Giáng sinh - Noel
Giáng sinh - Noel  Hướng dẫn
Hướng dẫn  Ô tô, Xe máy
Ô tô, Xe máy  Tấn công mạng
Tấn công mạng  Chuyện công nghệ
Chuyện công nghệ  Công nghệ mới
Công nghệ mới  Trí tuệ Thiên tài
Trí tuệ Thiên tài