Mỗi một buổi sáng bước chân ra khỏi nhà, chúng ta không thể biết trước được sẽ gặp phải những vấn đề gì. Đôi khi, nó là một ngày hoàn hảo, hoàn thành xuất sắc mọi nhiệm vụ công việc nhưng cũng có những ngày không được tươi đẹp như thế. Chúng ta có thể đối mặt với những tình huống xui xẻo, nhẹ nhàng thì có thể bị xịt lốp xe, kinh khủng hơn là những trường hợp ảnh hưởng đến sự an toàn của bản thân, đôi khi còn nguy hiểm đến tính mạng.
Tuy nhiên, công nghệ đã được sinh ra không chỉ khiến cuộc sống của con người dễ dàng hơn và còn giúp chúng ta phần nào tránh được những nguy hiểm đang rình rập. Trợ lý ảo Siri của Apple và Google Assistant được hỗ trợ những tính năng giúp người dùng bảo vệ bản thân khỏi những sự tương tác bị đánh giá là có nguy hiểm đang tiềm tàng.
Sở dĩ tính năng này được Apple và Google phát triển phần nhiều có liên quan đến vấn đề nóng liên quan đến cảnh sát đang xảy ra ở Mỹ. Vì vậy, cách thức thiết lập Siri và Google Assistant dưới đây cũng sẽ lấy ví dụ dựa trên vấn đề này. Bạn hoàn toàn có thể thay đổi câu lệnh khác để phù hợp với tình huống và hoàn cảnh hiện tại của bạn.
Cách thiết lập Google Assistant trong tình trạng nguy hiểm tiềm tàng:
- Mở ứng dụng Google Home
- Mở mục Routines > Manage routines > Add a routine

Add a routine - Trong mục When, chọn Add commands
- Gõ lệnh “I’m getting pulled over” (khi đọc lệnh, bạn nhớ thêm “I say” vào trước câu lệnh đã được ghi)
- Ấn OK.
- Vào Assistant will, chọn Add Action
- Chọn Browse popular actions
- Cuộn xuống chọn Send a text bên trong mục Communication
- Ấn vào biểu tượng bên cạnh Send a text
- Nhập số bạn muốn xuất hiện ngay đầu tiên
- Nhập dòng tin “I am having an interaction with the police, please check my Google Photos for a video as my phone has started recording this incident”
- Trong Your devices, chọn Put phone on silent
- Chọn Adjust media volume
- Chọn biểu tượng bên cạnh Adjust media volume, kéo thanh trạng thái về 0.
- Chọn Add
- Trong Assistant will, chọn Add Action
- Nhập “Set my screen brightness to 0”
- Chọn Add

Các lựa chọn khi đọc lệnh - Rồi lại chọn tiếp Add Action
- Gõ lệnh “Turn on do not disturb”
- Chọn Add
- Tiếp tục với Add Action
- Gõ “Take a selfie video”
- Chọn Add

Điện thoại sẽ thực hiện những hành động này khi đọc lệnh
Cài đặt “I’m getting pulled over” trên iOS
Thật ra, shortcut “I’m getting pulled over” đã được Apple phát triển từ năm 2018, tuy nhiên nó đã bùng lên nhiều tuần nay vì sự kiện nóng xảy ra ở Mỹ. Vì đây là một shortcut iOS biệt lập với Siri, nên bạn phải cài đặt trước khi sử dụng. Cách làm rất đơn giản:
Cài đặt ứng dụng Shortcuts iOS. Đây là tính năng chỉ hỗ trợ các thiết bị từ iOS 12 trở lên, hãy đảm bảo máy bạn được cập nhật phần mềm mới nhất nhé.
- Tải shortcut “I’m Getting Pulled Over”.
- Vào Settings > Shortcuts > bật Allow Untrusted Shortcuts.
- Chọn Add Untrusted Shortcut.
- Chọn danh bạ liên hệ cần thiết và ấn Done.
- Để kích hoạt shortcut sau khi đã cài đặt, bạn chỉ cần gọi Siri “Hey Siri, I’m getting pulled over”.
iOS và Android sẽ làm gì trong khi tính năng này được kích hoạt?
Khi tính năng này được kích hoạt, máy của bạn sẽ ngay lập tức ngừng phát nhạc, mở nhỏ loa, giảm độ sáng màn hình, bật chế độ “Không làm phiền” và tự động gửi tin nhắn đến địa chỉ liên hệ mà bạn đã cài đặt trong hệ thống. Camera trước của máy sẽ bật và tự động quay video. Tuy nhiên, để gửi được video đi, bạn sẽ phải tương tác với điện thoại. Dừng quay video bằng cách ấn nút tăng giảm âm lượng hoặc chạm vào nút Stop trên màn hình. Sau đó, ấn Use Video để gửi cho địa chỉ cần liên lạc.
Tham khảo thêm
 Công nghệ
Công nghệ  AI
AI  Windows
Windows  iPhone
iPhone  Android
Android  Học IT
Học IT  Download
Download  Tiện ích
Tiện ích  Khoa học
Khoa học  Game
Game  Làng CN
Làng CN  Ứng dụng
Ứng dụng 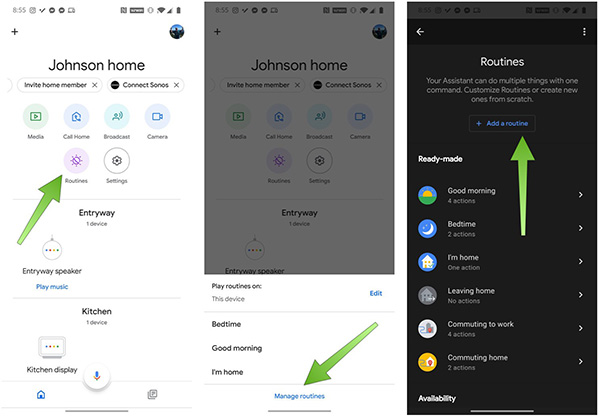
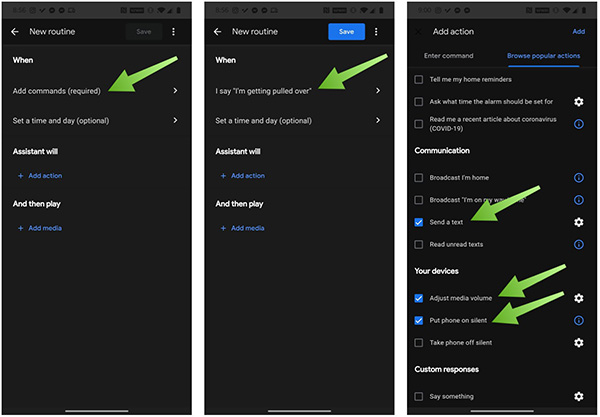
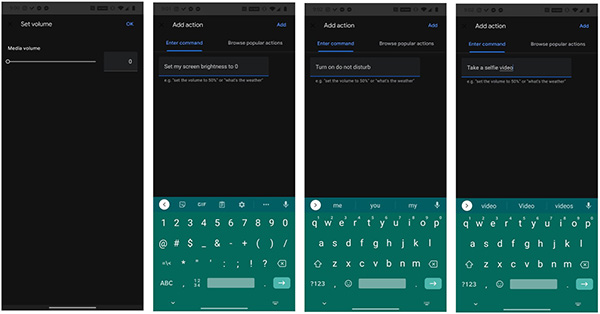







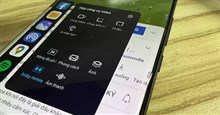

 Thiết lập cơ bản
Thiết lập cơ bản  Thủ thuật ứng dụng
Thủ thuật ứng dụng  Chat - Gọi điện - Nhắn tin
Chat - Gọi điện - Nhắn tin  Mạng xã hội
Mạng xã hội  Chụp & Xử lý ảnh
Chụp & Xử lý ảnh  Bảo mật & Diệt Virus
Bảo mật & Diệt Virus  Lưu trữ - Đồng bộ
Lưu trữ - Đồng bộ  Cá nhân hóa
Cá nhân hóa  Hình nền điện thoại
Hình nền điện thoại 









 Linux
Linux  Đồng hồ thông minh
Đồng hồ thông minh  macOS
macOS  Chụp ảnh - Quay phim
Chụp ảnh - Quay phim  Thủ thuật SEO
Thủ thuật SEO  Phần cứng
Phần cứng  Kiến thức cơ bản
Kiến thức cơ bản  Lập trình
Lập trình  Dịch vụ ngân hàng
Dịch vụ ngân hàng  Dịch vụ nhà mạng
Dịch vụ nhà mạng  Dịch vụ công trực tuyến
Dịch vụ công trực tuyến  Quiz công nghệ
Quiz công nghệ  Microsoft Word 2016
Microsoft Word 2016  Microsoft Word 2013
Microsoft Word 2013  Microsoft Word 2007
Microsoft Word 2007  Microsoft Excel 2019
Microsoft Excel 2019  Microsoft Excel 2016
Microsoft Excel 2016  Microsoft PowerPoint 2019
Microsoft PowerPoint 2019  Google Sheets
Google Sheets  Học Photoshop
Học Photoshop  Lập trình Scratch
Lập trình Scratch  Bootstrap
Bootstrap  Văn phòng
Văn phòng  Tải game
Tải game  Tiện ích hệ thống
Tiện ích hệ thống  Ảnh, đồ họa
Ảnh, đồ họa  Internet
Internet  Bảo mật, Antivirus
Bảo mật, Antivirus  Doanh nghiệp
Doanh nghiệp  Video, phim, nhạc
Video, phim, nhạc  Mạng xã hội
Mạng xã hội  Học tập - Giáo dục
Học tập - Giáo dục  Máy ảo
Máy ảo  AI Trí tuệ nhân tạo
AI Trí tuệ nhân tạo  ChatGPT
ChatGPT  Gemini
Gemini  Điện máy
Điện máy  Tivi
Tivi  Tủ lạnh
Tủ lạnh  Điều hòa
Điều hòa  Máy giặt
Máy giặt  Cuộc sống
Cuộc sống  TOP
TOP  Kỹ năng
Kỹ năng  Món ngon mỗi ngày
Món ngon mỗi ngày  Nuôi dạy con
Nuôi dạy con  Mẹo vặt
Mẹo vặt  Phim ảnh, Truyện
Phim ảnh, Truyện  Làm đẹp
Làm đẹp  DIY - Handmade
DIY - Handmade  Du lịch
Du lịch  Quà tặng
Quà tặng  Giải trí
Giải trí  Là gì?
Là gì?  Nhà đẹp
Nhà đẹp  Giáng sinh - Noel
Giáng sinh - Noel  Hướng dẫn
Hướng dẫn  Ô tô, Xe máy
Ô tô, Xe máy  Tấn công mạng
Tấn công mạng  Chuyện công nghệ
Chuyện công nghệ  Công nghệ mới
Công nghệ mới  Trí tuệ Thiên tài
Trí tuệ Thiên tài