Mặc dù người dùng Windows 10 thường tắt máy tính sau mỗi lần sử dụng thì người dùng Mac lại gần như không có thói quen này. Vậy có nên tắt máy Mac sau mỗi lần sử dụng không, trong bài viết này Quantrimang sẽ cùng bạn đọc tìm hiểu.
Có nên tắt máy Mac sau mỗi lần sử dụng không?
Apple đã thiết kế macOS và Mac hoạt động rất hài hòa theo hiệu năng và năng lượng sử dụng. Về vấn đề này, người dùng thường có ba lựa chọn sau khi kết thúc phiên làm việc trên máy: để nguyên máy mở, đặt máy ở chế độ ngủ hoặc tắt hẳn máy.
Bạn không nên lo lắng về lượng điện năng mà iMac hoặc MacBook sử dụng vì chúng sẽ giảm xuống mức tối thiểu khi màn hình tắt và Mac ở chế độ ngủ. Tất nhiên, nó vẫn sử dụng một chút tài nguyên khác.
Nếu muốn tắt máy hoàn toàn, bấm vào biểu tượng Apple ở góc trái màn hình và chọn Shut Down từ menu.
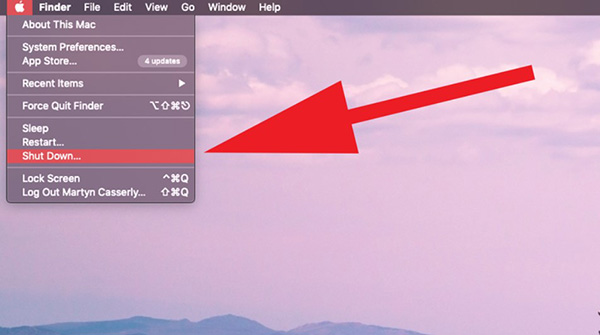
Nhiều người cho rằng việc làm nóng hoặc nguội đột ngột các linh kiện trong Mac có thể sẽ gây tổn hại, nhưng thật ra máy Mac được hoàn thiện không hề mỏng manh như vẻ bề ngoài của nó đâu.
Nếu không làm việc trong Mac một thời gian ngắn thì nên để nguyên máy mở, nhưng nếu qua đêm thì nên đặt chế độ ngủ hoặc tắt đi hoàn toàn.
Đặt chế độ ngủ tốt với Mac hơn là tắt máy đi?
Khi vào chế độ ngủ, Mac sẽ giảm một lượng lớn năng lượng sử dụng và có thể dễ dàng “tỉnh dậy” nhanh chóng hơn là bật máy khi tắt hoàn toàn. Thực tế, những chiếc Mac mới chạy chip M1 gần như chạy ngay lập tức khi “tỉnh dậy” nên lựa chọn này càng trở nên hấp dẫn hơn.
Vì vậy, nếu không dùng Mac trong khoảng vài giờ hoặc qua đêm, đặt máy vào chế độ ngủ là giải pháp tốt nhất. Nếu thời gian lâu hơn thì bạn nên tắt máy, lý do sẽ được giải thích cụ thể bên dưới.
Để đặt Mac trong chế độ ngủ, bấm vào biểu tượng Apple ở góc trái màn hình và chọn Sleep từ menu.
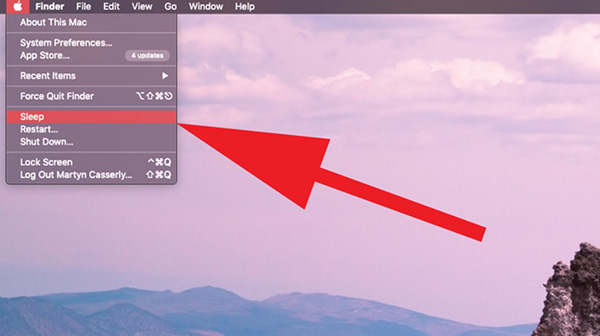
Bạn có thể lên lịch trước để Mac tự động ngủ sau một khoảng thời gian, rất hữu ích nếu bạn quên.
Còn một cách khác cực kỳ dễ dàng đó là khi không sử dụng, cứ gập máy xuống là Mac sẽ tự động vào chế độ ngủ (trong trường hợp bạn dùng MacBook).
Để cài đặt Mac tự động ngủ, mở System Preferences và chọn Energy Saver. Bạn sẽ thấy hai tùy chọn trên đầu màn hình (Battery và Power Adapter) hoặc chỉ Power Adapter trên iMac và Mac mini vì chúng không có pin.
Thanh trượt trên đầu cửa sổ sẽ cho bạn biết Mac cần phải trong trạng thái tĩnh bao lâu trước khi màn hình tắt. Chọn mức thời gian phù hợp, tầm 2-3 phút là khoảng thời gian lý tưởng.
Nên đánh dấu tích vào tất cả các tùy chọn bên dưới.
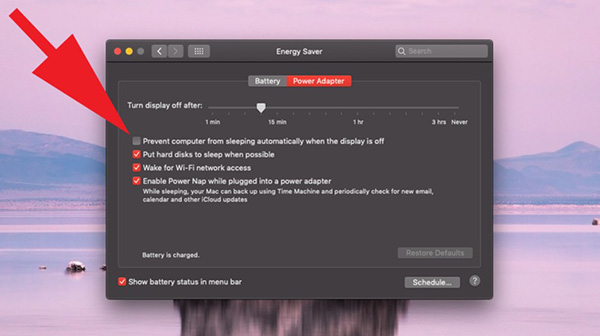
Không tắt máy có hại gì cho Mac không?
Sau một thời gian, các quy trình và ứng dụng có thể làm nghẽn RAM và khiến hiệu suất giảm nhẹ, đặc biệt là trên những máy cũ. Bạn có thể khắc phục bằng cách tắt và mở lại ứng dụng, tắt một vài tab trong trình duyệt đang mở hoặc khởi động lại máy Mac.
macOS làm rất tốt việc quản lý bộ nhớ, tuy nhiên đôi khi cách tốt nhất để thiết bị của bạn làm sạch hệ thống hoàn toàn là tắt máy và khởi động lại. Quá trình này sẽ xóa sạch RAM và cho phép một vài quy trình đang bị nghẽn chạy lại lần nữa.
Khi khởi động lại máy cũng sẽ được cập nhật một số phần, vì vậy hãy để ý đến việc tắt máy hơn một chút nếu bạn không có thói quen này.
Cách hẹn giờ cho Mac tắt máy hoặc vào chế độ ngủ
Ngoài các phương pháp dựa vào màn hình hiển thị hoặc bộ nhớ như trên, bạn cũng có thể cài đặt thời gian để Mac vào chế độ ngủ hoặc tắt máy và khởi động lại.
Mở System Preferences > Energy Saver và bấm vào nút Schedule ở góc dưới bên phải.
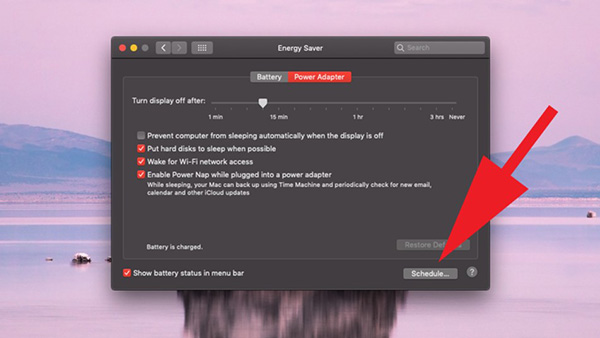
Bạn có thể chọn trong ô Start hoặc Wake để định thời gian Mac bắt đầu hoạt động (trong ngày, cuối tuần, hàng ngày hoặc ngày giờ đặc biệt).
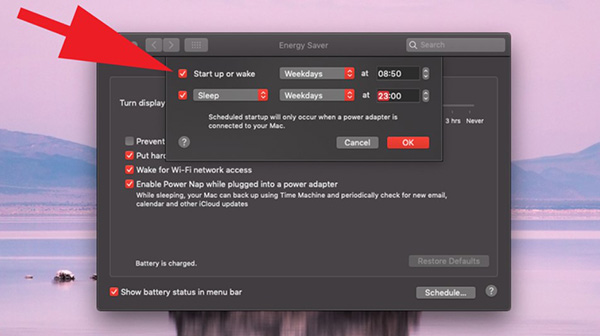
Chọn Sleep bên dưới để mở ra các tùy chọn khác bao gồm Restart và Shut Down. Bây giờ, cài đặt thời gian phù hợp và bấm OK.
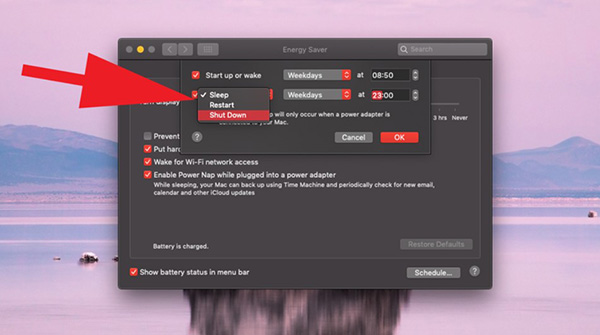
Lưu ý là có ứng dụng đang mở sẽ khiến Mac không thể tắt máy được vì hệ thống không muốn vô tình làm mất hết dữ liệu quan trọng chưa được lưu.
Để tính năng tự động tắt máy hoạt động, bạn cần đóng tất cả các ứng dụng khi sử dụng xong.
 Công nghệ
Công nghệ  AI
AI  Windows
Windows  iPhone
iPhone  Android
Android  Học IT
Học IT  Download
Download  Tiện ích
Tiện ích  Khoa học
Khoa học  Game
Game  Làng CN
Làng CN  Ứng dụng
Ứng dụng 







 macOS
macOS 









 Linux
Linux  Đồng hồ thông minh
Đồng hồ thông minh  Chụp ảnh - Quay phim
Chụp ảnh - Quay phim  Thủ thuật SEO
Thủ thuật SEO  Phần cứng
Phần cứng  Kiến thức cơ bản
Kiến thức cơ bản  Lập trình
Lập trình  Dịch vụ ngân hàng
Dịch vụ ngân hàng  Dịch vụ nhà mạng
Dịch vụ nhà mạng  Dịch vụ công trực tuyến
Dịch vụ công trực tuyến  Quiz công nghệ
Quiz công nghệ  Microsoft Word 2016
Microsoft Word 2016  Microsoft Word 2013
Microsoft Word 2013  Microsoft Word 2007
Microsoft Word 2007  Microsoft Excel 2019
Microsoft Excel 2019  Microsoft Excel 2016
Microsoft Excel 2016  Microsoft PowerPoint 2019
Microsoft PowerPoint 2019  Google Sheets
Google Sheets  Học Photoshop
Học Photoshop  Lập trình Scratch
Lập trình Scratch  Bootstrap
Bootstrap  Văn phòng
Văn phòng  Tải game
Tải game  Tiện ích hệ thống
Tiện ích hệ thống  Ảnh, đồ họa
Ảnh, đồ họa  Internet
Internet  Bảo mật, Antivirus
Bảo mật, Antivirus  Doanh nghiệp
Doanh nghiệp  Video, phim, nhạc
Video, phim, nhạc  Mạng xã hội
Mạng xã hội  Học tập - Giáo dục
Học tập - Giáo dục  Máy ảo
Máy ảo  AI Trí tuệ nhân tạo
AI Trí tuệ nhân tạo  ChatGPT
ChatGPT  Gemini
Gemini  Điện máy
Điện máy  Tivi
Tivi  Tủ lạnh
Tủ lạnh  Điều hòa
Điều hòa  Máy giặt
Máy giặt  Cuộc sống
Cuộc sống  TOP
TOP  Kỹ năng
Kỹ năng  Món ngon mỗi ngày
Món ngon mỗi ngày  Nuôi dạy con
Nuôi dạy con  Mẹo vặt
Mẹo vặt  Phim ảnh, Truyện
Phim ảnh, Truyện  Làm đẹp
Làm đẹp  DIY - Handmade
DIY - Handmade  Du lịch
Du lịch  Quà tặng
Quà tặng  Giải trí
Giải trí  Là gì?
Là gì?  Nhà đẹp
Nhà đẹp  Giáng sinh - Noel
Giáng sinh - Noel  Hướng dẫn
Hướng dẫn  Ô tô, Xe máy
Ô tô, Xe máy  Tấn công mạng
Tấn công mạng  Chuyện công nghệ
Chuyện công nghệ  Công nghệ mới
Công nghệ mới  Trí tuệ Thiên tài
Trí tuệ Thiên tài