Không giống như phần mềm CAD truyền thống, các công cụ tạo mô hình 3D như Blender và Maya không được thiết kế để tạo file cho mục đích sản xuất. Các plugin đơn giản cho phép bạn xuất file STL từ những phần mềm như thế này, nhưng không thể xuất file STEP nếu không có một vài bước bổ sung nhằm đảm bảo kết quả cuối cùng không có lỗi.
Bước 1: Xuất STL từ Blender
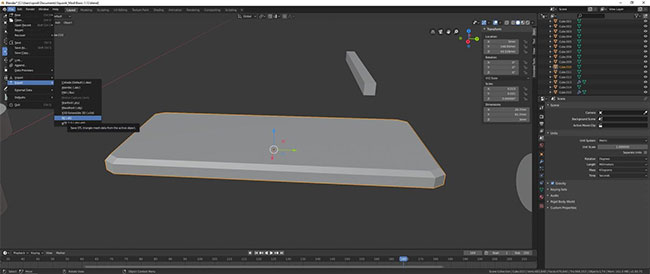
Blender có thể xuất các file STL nguyên bản, lý tưởng cho những ai muốn tạo mô hình để in 3D và gia công CNC. Đi tới File > Export > Export as STL, chọn vị trí file và tên bạn muốn sử dụng. Bạn có thể chọn xuất Selection Only nếu muốn tách biệt một phần của dự án Blender.
Blender miễn phí để tải về và sử dụng. Bất kỳ phiên bản nào sau Blender 2.8 sẽ hoạt động cho hướng dẫn này.
Bước 2: Nhập STL vào FreeCAD
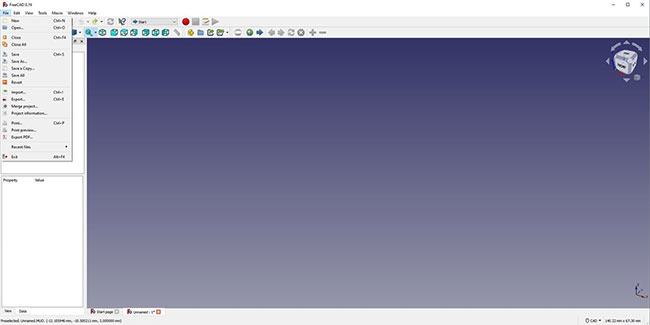
Tiếp theo, đã đến lúc nhập file STL mới của bạn vào FreeCAD, đây là một trong những chương trình CAD tốt nhất. Đi tới File > Import và chọn file STL bạn đã tạo ở bước trước. Một lưới giống với mô hình 3D sẽ xuất hiện trên màn hình, giúp bạn có cơ hội kiểm tra lỗi trước khi tiếp tục.
Đúng như tên gọi của nó, FreeCAD miễn phí để tải xuống và sử dụng.
Bước 3: Sửa chữa mesh của mô hình trong FreeCAD
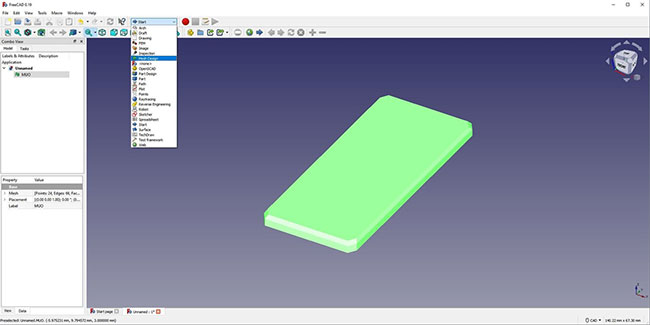
Một số vấn đề về mesh (điểm lưới) có thể nhìn thấy khi bạn load file của mình lần đầu tiên, nhưng những vấn đề khác sẽ không quá rõ ràng. FreeCAD được trang bị một bộ công cụ phân tích giúp dễ dàng đảm bảo rằng mesh mô hình của bạn là đa dạng và không có lỗi. Bắt đầu bằng cách chọn menu drop-down Workbench và chọn Mesh Design.
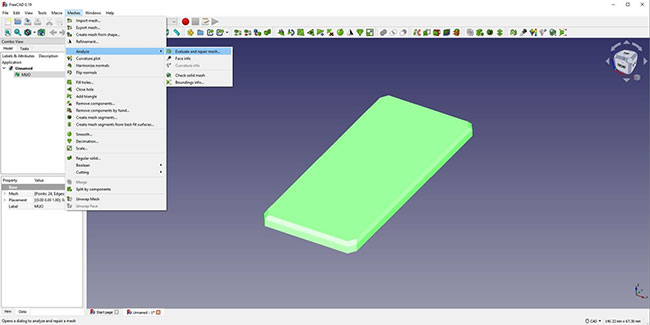
Đi tới Meshes > Analyze > Evaluate và sửa chữa mesh để mở công cụ sửa chữa mesh. Bạn sẽ thấy tùy chọn All above tests together ở cuối danh sách. Chọn Analyze và đợi quá trình hoàn tất trước khi nhấn nút Repair. Bạn có thể cần thực hiện quy trình này nhiều lần để sửa chữa hoàn toàn mô hình của mình, nhưng có khả năng mô hình của bạn không cần sửa chữa.
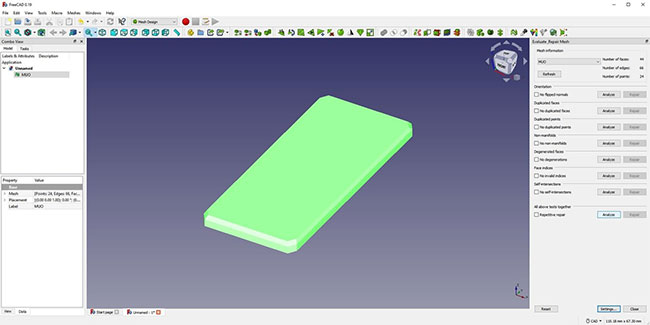
Bước 4: Chuyển đổi mesh STL thành một hình dạng trong FreeCAD
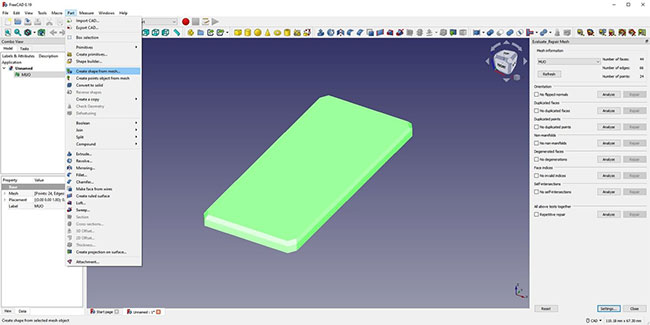
STL chỉ là một điểm lưới bên ngoài, trong khi file STEP là một đối tượng 3D đặc. Điều này có nghĩa là bạn cần chuyển đổi mesh STL của mình thành một khối đặc trong FreeCAD, nhưng điều này chỉ có thể được thực hiện khi mesh đã trở thành một hình dạng. Bắt đầu bằng cách đi đến workbench Part, tiếp theo là mở menu drop-down Part và chọn Create shape from mesh. Một cửa sổ pop-up sẽ xuất hiện để bạn có thể chọn Overlap Tolerance; để ở mức 0.10 và nhấn OK.
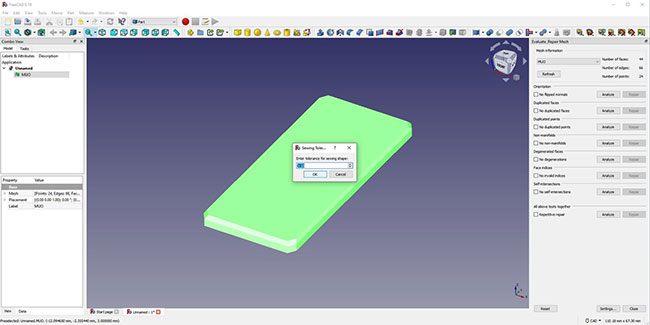
Sẽ mất một khoảng thời gian để tạo hình dạng của bạn nếu mesh bạn đang sử dụng phức tạp.
Bước 5: Chuyển hình dạng thành khối đặc trong FreeCAD
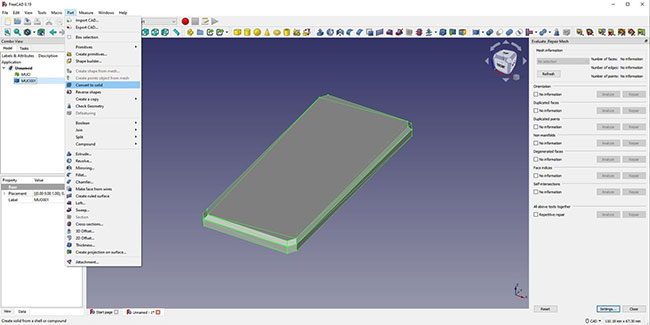
Với hình dạng đã sẵn sàng, bạn có thể tạo độ chắc chắn mà mình cần cho file STEP. Chọn hình dạng bạn vừa tạo trong bảng Model, sau đó chuyển đến Part > Convert to solid. Thao tác này sẽ tạo một mục mới trong bảng Model với (Solid) bên cạnh tên của nó.
Bước 6: Xuất hình dạng khối đặc dưới dạng file STEP tương thích với CAD
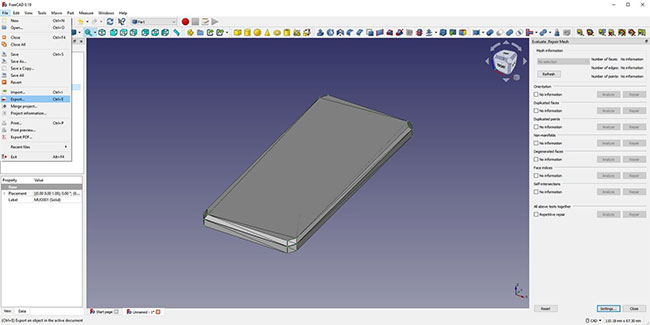
Cuối cùng đã đến lúc tạo file STEP của bạn! Đi tới File > Export và chọn vị trí cho file STEP mà bạn đang tạo. Chọn menu drop-down Save as type và cuộn qua danh sách để tìm STEP với màu sắc trước khi nhấn nút Save.
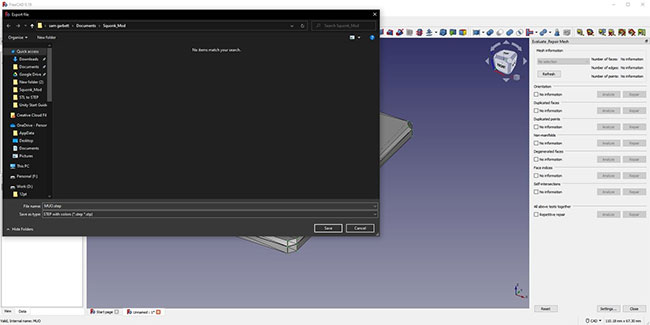
File STEP có thể được sử dụng cho nhiều ứng dụng CAD khác nhau. Nhiều người không có máy CNC hoặc máy in 3D riêng, nhưng bạn có thể tìm thấy các dịch vụ trực tuyến có thể biến các file của bạn thành những đối tượng thực. Các phương pháp được thảo luận trong bài viết này sẽ hoạt động với bất kỳ file STL nào, mặc dù các mô hình phức tạp và chi tiết sẽ mất nhiều thời gian hơn.
 Công nghệ
Công nghệ  AI
AI  Windows
Windows  iPhone
iPhone  Android
Android  Học IT
Học IT  Download
Download  Tiện ích
Tiện ích  Khoa học
Khoa học  Game
Game  Làng CN
Làng CN  Ứng dụng
Ứng dụng 


















 Linux
Linux  Đồng hồ thông minh
Đồng hồ thông minh  macOS
macOS  Chụp ảnh - Quay phim
Chụp ảnh - Quay phim  Thủ thuật SEO
Thủ thuật SEO  Phần cứng
Phần cứng  Kiến thức cơ bản
Kiến thức cơ bản  Lập trình
Lập trình  Dịch vụ ngân hàng
Dịch vụ ngân hàng  Dịch vụ nhà mạng
Dịch vụ nhà mạng  Dịch vụ công trực tuyến
Dịch vụ công trực tuyến  Quiz công nghệ
Quiz công nghệ  Microsoft Word 2016
Microsoft Word 2016  Microsoft Word 2013
Microsoft Word 2013  Microsoft Word 2007
Microsoft Word 2007  Microsoft Excel 2019
Microsoft Excel 2019  Microsoft Excel 2016
Microsoft Excel 2016  Microsoft PowerPoint 2019
Microsoft PowerPoint 2019  Google Sheets
Google Sheets  Học Photoshop
Học Photoshop  Lập trình Scratch
Lập trình Scratch  Bootstrap
Bootstrap  Văn phòng
Văn phòng  Tải game
Tải game  Tiện ích hệ thống
Tiện ích hệ thống  Ảnh, đồ họa
Ảnh, đồ họa  Internet
Internet  Bảo mật, Antivirus
Bảo mật, Antivirus  Doanh nghiệp
Doanh nghiệp  Video, phim, nhạc
Video, phim, nhạc  Mạng xã hội
Mạng xã hội  Học tập - Giáo dục
Học tập - Giáo dục  Máy ảo
Máy ảo  AI Trí tuệ nhân tạo
AI Trí tuệ nhân tạo  ChatGPT
ChatGPT  Gemini
Gemini  Điện máy
Điện máy  Tivi
Tivi  Tủ lạnh
Tủ lạnh  Điều hòa
Điều hòa  Máy giặt
Máy giặt  Cuộc sống
Cuộc sống  TOP
TOP  Kỹ năng
Kỹ năng  Món ngon mỗi ngày
Món ngon mỗi ngày  Nuôi dạy con
Nuôi dạy con  Mẹo vặt
Mẹo vặt  Phim ảnh, Truyện
Phim ảnh, Truyện  Làm đẹp
Làm đẹp  DIY - Handmade
DIY - Handmade  Du lịch
Du lịch  Quà tặng
Quà tặng  Giải trí
Giải trí  Là gì?
Là gì?  Nhà đẹp
Nhà đẹp  Giáng sinh - Noel
Giáng sinh - Noel  Hướng dẫn
Hướng dẫn  Ô tô, Xe máy
Ô tô, Xe máy  Tấn công mạng
Tấn công mạng  Chuyện công nghệ
Chuyện công nghệ  Công nghệ mới
Công nghệ mới  Trí tuệ Thiên tài
Trí tuệ Thiên tài