Sau nhiều năm mới chỉ là khả năng chứ chưa thể trở thành hiện thực, việc stream game cuối cùng đã đạt được bước tiến mới trong vài năm qua. Từ việc chơi các game PS4 trên PC thông qua PS Now đến game PC trên TV thông qua Steam Link, giờ đây tất cả các game video đã có thể stream. Steam Link của Valve cho phép bạn stream các game trên PC sang điện thoại và máy tính bảng Android (và thậm chí là Apple).
Bài viết hôm nay sẽ chỉ cho bạn cách thiết lập ứng dụng tiện lợi này và chơi game trên màn hình nhỏ.
Chuẩn bị mạng
Việc stream game đang đòi hỏi dung lượng mạng lớn hơn nhiều so với stream phim hoặc nhạc. Để các game đáp ứng mọi đầu vào và trông không bị mờ, bạn cần tối ưu hóa các điều kiện mạng tại nhà.
Lý tưởng nhất là PC và router nên được kết nối với nhau thông qua cáp Ethernet. Thứ hai, powerline adapter là tùy chọn tốt nhất tiếp theo, sử dụng các đường dây điện trong tường để truyền dữ liệu giữa PC và router gần như hoàn hảo. Tác giả bài viết đã sử dụng powerline adapter để kết nối PC với TV phòng khách thông qua Steam Link và kết quả vượt xa sự mong đợi.

Nếu không có 2 điều kiện trên, thì Valve khuyên bạn nên sử dụng một router tốt sử dụng băng tần kênh 5GHz. Bạn có thể biết router của mình là 5GHz, nếu tên SSID mặc định của nó có “5G” hoặc “5GHz” trong đó. Router thậm chí có thể đang truyền hai tín hiệu WiFi, trong trường hợp đó hãy kết nối với tín hiệu có chữ “5G” trong đó.
Ngoài ra, bạn có thể đăng nhập vào cài đặt router thông qua trình duyệt PC (tên người dùng và mật khẩu được ghi trên router) và đảm bảo băng tần 802.11 được đặt thành 5GHz thay vì 2.4 GHz.
Và nếu không có tùy chọn nào ở trên, bạn vẫn có thể thử sử dụng ứng dụng Steam Link của mình qua kết nối WiFi cơ bản - chỉ cần giảm bớt kỳ vọng của bạn về việc nó sẽ hoạt động tốt ra sao.
Stream game qua ứng dụng Steam Link
Trước tiên, hãy tải xuống ứng dụng Steam Link cho thiết bị Android và đảm bảo bạn có phiên bản Steam mới nhất, cập nhật nhất trên PC.
Đảm bảo Steam được mở trên PC, sau đó mở ứng dụng Android. Nó sẽ yêu cầu bạn ghép một tay cầm chơi game với thiết bị Android. Nếu đã ghép nối một tay cầm chơi game với thiết bị Android của mình, bạn có thể bỏ qua bước này. Nếu chưa, bạn có thể làm theo hướng dẫn của ứng dụng để ghép nối tay cầm chơi game Steam.
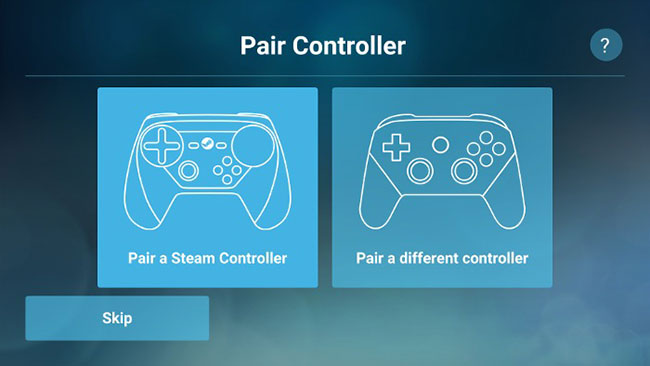
Quá trình kết nối các tay cầm Bluetooth khác, như gamepad Xbox One, sẽ tương tự như tay cầm PS4. Tuy nhiên, việc này sẽ phức tạp hơn một chút đối với tay cầm Xbox 360.
Nếu không có tay cầm, bạn có thể bỏ qua màn hình ghép nối tay cầm và sử dụng màn hình cảm ứng để bắt chước các tính năng điều khiển chuột. Các tính năng điều khiển cảm ứng hiện nay khá cơ bản và không thể được tùy chỉnh, nhưng chúng thực hiện tốt công việc với các Turn-based strategy game (hay game chiến thuật theo lượt, trong đó X-COM hoạt động rất tốt) và những game point-and-click kiểu cũ.
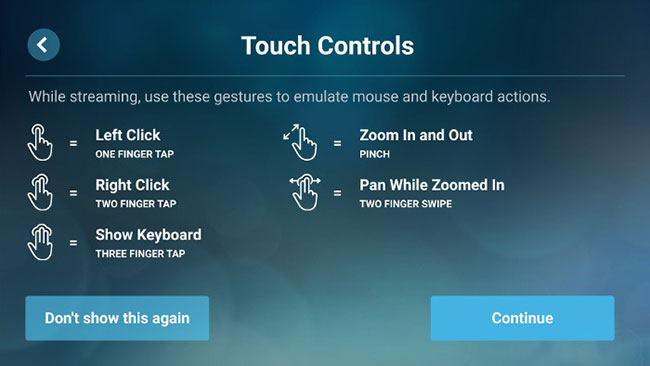
Sau khi thiết lập tay cầm, ứng dụng sẽ cố gắng kết nối với Steam trên PC (không cần phải ở trên cùng một mạng WiFi). Khi kết nối, code ủy quyền sẽ xuất hiện trên màn hình thiết bị, bạn cần nhập vào lời nhắc xuất hiện trên Steam ở PC.
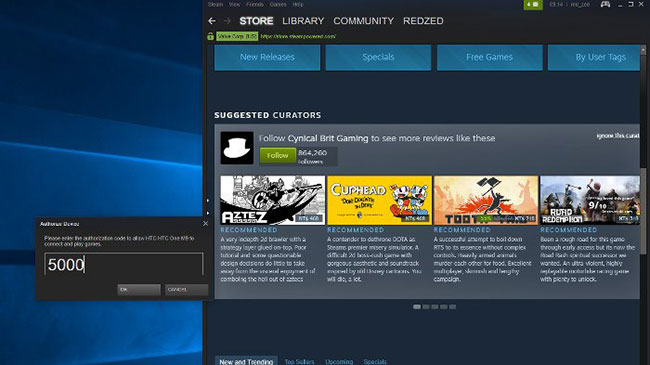
Khi bạn đã thực hiện điều đó, một kết nối sẽ được thiết lập giữa ứng dụng và Steam trên PC. Bạn sẽ được đưa vào menu Steam Link.
Tinh chỉnh và chơi game
Từ menu Steam Link, bạn có thể chọn “Start Playing”. Tùy chọn này sẽ mở chế độ Big Picture trên Steam và bắt đầu stream. Tại thời điểm đó, chỉ cần chọn game và chơi.
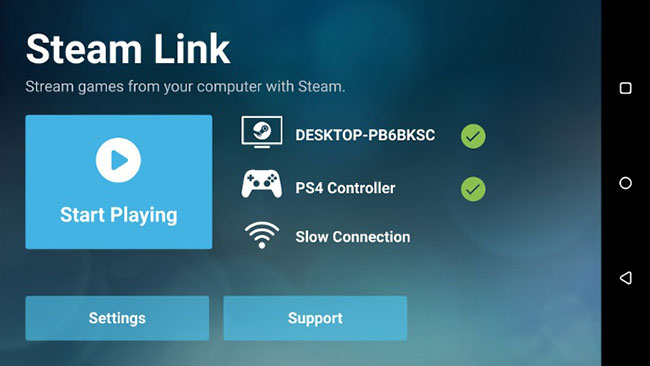
Nếu gặp vấn đề về hiệu suất khi chơi, bạn sẽ cần dừng việc stream để thử nghiệm các cài đặt stream. Nhấn nút Guide hoặc PS trên gamepad, sau đó chọn biểu tượng chờ ở góc trên bên phải của menu Steam và chọn “Stop streaming”.
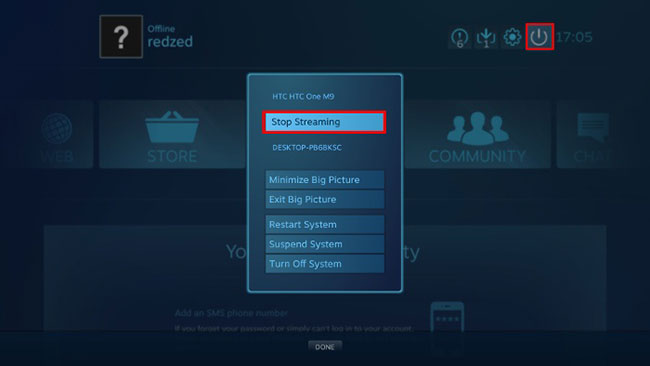
Thao tác này sẽ đưa bạn trở lại menu Steam Link, nơi bạn có thể truy cập Settings > Streaming để thay đổi chất lượng stream hoặc thậm chí vào trong Advanced, nơi bạn có thể giới hạn độ phân giải, bật mã hóa Video HEVC mượt mà hơn và thực hiện các điều chỉnh khác.
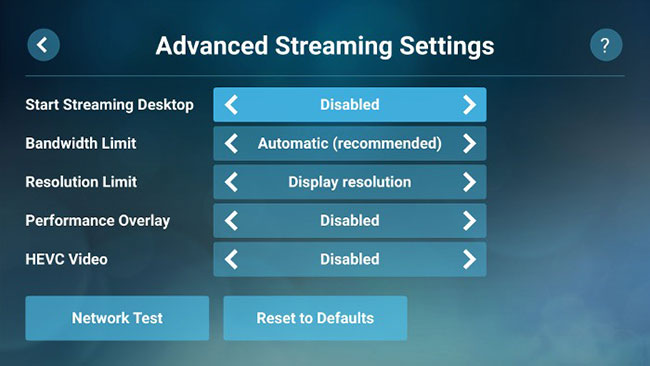
Khi đã hoàn tất, chỉ cần chọn “Start Playing” từ menu Steam Link để quay lại game đang chơi, hy vọng với hiệu suất được cải thiện.
Đối với phiên bản beta, ứng dụng Steam Link khá tốt. Vẫn còn những cải tiến được thực hiện. Chẳng hạn nhiều người dùng sẽ đánh giá cao việc bao gồm một tay cầm ảo có thể tùy chỉnh, giúp cải thiện đáng kể việc chơi game cho những người không có gamepad.
Đây là một khởi đầu tốt và thật thú vị khi xem Valve tiếp tục cải tiến ứng dụng đầy hứa hẹn này như thế nào.
 Công nghệ
Công nghệ  AI
AI  Windows
Windows  iPhone
iPhone  Android
Android  Học IT
Học IT  Download
Download  Tiện ích
Tiện ích  Khoa học
Khoa học  Game
Game  Làng CN
Làng CN  Ứng dụng
Ứng dụng 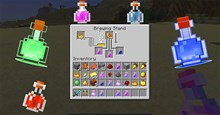




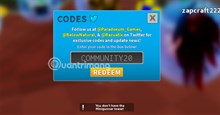


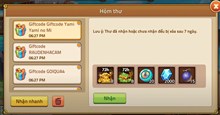
 Play Together
Play Together  Cấu hình máy chơi game
Cấu hình máy chơi game  Code game
Code game  Liên Quân
Liên Quân  ĐTCL
ĐTCL 









 Linux
Linux  Đồng hồ thông minh
Đồng hồ thông minh  macOS
macOS  Chụp ảnh - Quay phim
Chụp ảnh - Quay phim  Thủ thuật SEO
Thủ thuật SEO  Phần cứng
Phần cứng  Kiến thức cơ bản
Kiến thức cơ bản  Lập trình
Lập trình  Dịch vụ ngân hàng
Dịch vụ ngân hàng  Dịch vụ nhà mạng
Dịch vụ nhà mạng  Dịch vụ công trực tuyến
Dịch vụ công trực tuyến  Quiz công nghệ
Quiz công nghệ  Microsoft Word 2016
Microsoft Word 2016  Microsoft Word 2013
Microsoft Word 2013  Microsoft Word 2007
Microsoft Word 2007  Microsoft Excel 2019
Microsoft Excel 2019  Microsoft Excel 2016
Microsoft Excel 2016  Microsoft PowerPoint 2019
Microsoft PowerPoint 2019  Google Sheets
Google Sheets  Học Photoshop
Học Photoshop  Lập trình Scratch
Lập trình Scratch  Bootstrap
Bootstrap  Văn phòng
Văn phòng  Tải game
Tải game  Tiện ích hệ thống
Tiện ích hệ thống  Ảnh, đồ họa
Ảnh, đồ họa  Internet
Internet  Bảo mật, Antivirus
Bảo mật, Antivirus  Doanh nghiệp
Doanh nghiệp  Video, phim, nhạc
Video, phim, nhạc  Mạng xã hội
Mạng xã hội  Học tập - Giáo dục
Học tập - Giáo dục  Máy ảo
Máy ảo  AI Trí tuệ nhân tạo
AI Trí tuệ nhân tạo  ChatGPT
ChatGPT  Gemini
Gemini  Điện máy
Điện máy  Tivi
Tivi  Tủ lạnh
Tủ lạnh  Điều hòa
Điều hòa  Máy giặt
Máy giặt  Cuộc sống
Cuộc sống  TOP
TOP  Kỹ năng
Kỹ năng  Món ngon mỗi ngày
Món ngon mỗi ngày  Nuôi dạy con
Nuôi dạy con  Mẹo vặt
Mẹo vặt  Phim ảnh, Truyện
Phim ảnh, Truyện  Làm đẹp
Làm đẹp  DIY - Handmade
DIY - Handmade  Du lịch
Du lịch  Quà tặng
Quà tặng  Giải trí
Giải trí  Là gì?
Là gì?  Nhà đẹp
Nhà đẹp  Giáng sinh - Noel
Giáng sinh - Noel  Hướng dẫn
Hướng dẫn  Ô tô, Xe máy
Ô tô, Xe máy  Tấn công mạng
Tấn công mạng  Chuyện công nghệ
Chuyện công nghệ  Công nghệ mới
Công nghệ mới  Trí tuệ Thiên tài
Trí tuệ Thiên tài