Rất có thể bạn vẫn giữ những video đã quay từ lần gặp gỡ cuối cùng với bạn bè. Chúng đang nằm trong bộ sưu tập trong điện thoại và chờ được chỉnh sửa. Có thể bạn đang dự định chuyển những video đó sang máy tính để chỉnh sửa, nhưng việc đó không cần thiết.
Kinemaster hoàn toàn có khả năng chỉnh sửa video. Kinemaster là một ứng dụng chỉnh sửa video giàu tính năng dành cho Android. Ứng dụng này sở hữu tất cả các tính năng cần thiết để bạn tùy ý chỉnh sửa video theo cách riêng của mình và hoàn toàn miễn phí.
Chỉnh sửa video nhanh chóng với Kinemaster
Cách cắt video bằng Kinemaster
Để cắt video, trước tiên bạn sẽ cần phải upload video đó lên. Để thêm video, hãy nhấn vào dấu + trong vòng tròn giữa.

Khi video đã được thêm, hãy nhấn vào dấu tích ở trên cùng bên phải. Để cắt video, hãy nhấn vào video ở phía dưới, sau khi phần viền chuyển sang màu vàng. Ở phía trên bên trái bạn sẽ thấy một biểu tượng chiếc kéo.
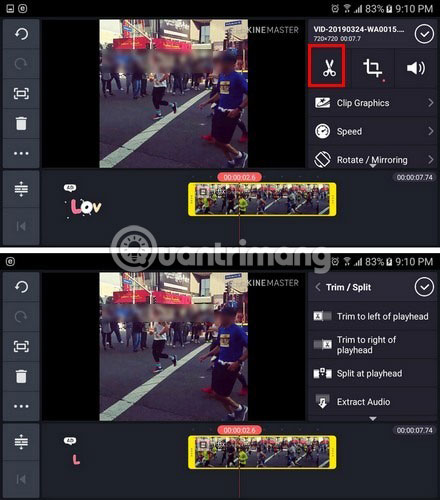
Chạm vào biểu tượng này và những tùy chọn cắt mới sẽ xuất hiện trong cùng khu vực đó. Nếu những tùy chọn này có màu xám (chưa được kích hoạt), hãy di chuyển video qua lại để các tùy chọn hoạt động. Các tùy chọn bao gồm: Trim to the left/right of the playhead (Cắt video đến bên trái/phải của playhead), Split at playhead (Chia video làm 2 phần tại playhead) và Extract Audio (Trích xuất âm thanh). Hãy chọn tùy chọn phù hợp nhất với nhu cầu.
Cách sử dụng hiệu ứng chuyển tiếp trong Kinemaster
Thêm hiệu ứng chuyển tiếp cho video là một nhiệm vụ dễ dàng. Hãy thêm một vài video như thường làm. Bạn có thể nhận thấy rằng ở giữa mỗi video sẽ có hình vuông màu xám và một đường kẻ ở giữa. Để thêm hiệu ứng chuyển tiếp, hãy chạm vào hình vuông đó.

Nhấn vào tùy chọn hiệu ứng chuyển tiếp và những tùy chọn khác nhau. Bạn có thể chọn các tùy chọn như 3D Transitions, Classic, Fun, Picture-in-picture, Powerful, Presentation, Text, v.v... Khi đã hoàn tất việc thêm hiệu ứng chuyển tiếp, hãy nhấn vào dấu tích ở trên cùng. Để xem trước các hiệu ứng chuyển tiếp, hãy chuyển đến nơi bạn muốn bắt đầu trên video và nhấn vào nút Play.
Cách lồng tiếng trong Kinemaster
Sau khi thêm các video, bạn lồng thêm tiếng (Voiceover) vào đó. Nhấn vào biểu tượng mic. Việc ghi âm sẽ không bắt đầu cho đến khi bạn nhấn vào nút Start, nhưng bạn có thể xác định mic đang bật khi đèn xanh bắt đầu nhấp nháy.

Khi bạn nhấn vào nút Start, các phần của video được thêm giọng nói sẽ được tô sáng bằng màu đỏ. Khi bạn nhấn vào nút Stop, phần video có màu đỏ bây giờ sẽ có thêm một dòng màu tím bên dưới. Bạn cũng sẽ thấy các tùy chọn bổ sung như Review (xem lại), Re-record (ghi lại), Loop (lặp), Voice Filter (bộ lọc giọng nói), Voice volume (âm lượng giọng nói) và Trim (cắt).

Cách thêm văn bản vào video Kinemaster
Thêm văn bản vào video là một công cụ cơ bản và cần thiết. Để thêm văn bản và cá nhân hóa nó, hãy nhấn vào nút Layer ở bên trái của nút camera màu đỏ. Sau đó, một cửa sổ tùy chọn mới sẽ xuất hiện. Tùy chọn Text sẽ nằm hơi chếch về phía dưới.
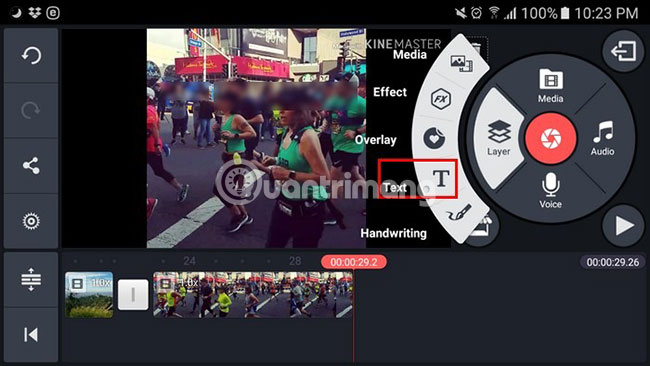
Nhập tin nhắn và nhấn vào nút OK. Phần văn bản lúc đầu sẽ nhỏ, nhưng bạn có thể làm cho nó lớn hơn bằng cách kéo nó ra. Nhấp vào biểu tượng Aa để thay đổi phông chữ. Tùy chọn hoạt ảnh sẽ cung cấp cho bạn những cách để văn bản xuất hiện như trượt xuống, trượt lên, theo chiều kim đồng hồ, v.v...

Vuốt xuống và bạn cũng có thể thêm những thứ như hiệu ứng bóng đổ, phát sáng, thêm viền cho chữ, v.v... Để thay đổi màu của văn bản, chạm vào vòng tròn màu trắng ở bên phải biểu tượng chiếc kéo.
Cách thêm nhạc vào video
Video sẽ tốt hơn rất nhiều nếu bạn thêm nhạc. Ví dụ, bạn muốn thêm một bài hát có trên thiết bị. Hãy đặt dòng màu đỏ ở dưới cùng nơi bạn muốn bài hát bắt đầu. Nhấn vào biểu tượng nốt nhạc và chọn bài hát.

Khi đã chọn được bài hát yêu thích, một dấu cộng màu đỏ sẽ xuất hiện. Ứng dụng sẽ bắt đầu phát âm thanh để bạn có thể xác nhận xem đó có phải là bài hát muốn thêm không. Sau khi xác nhận lại, hãy nhấn vào dấu cộng màu đỏ và tên của bài hát sẽ xuất hiện ở phía dưới.
Kinemaster là một ứng dụng chỉnh sửa miễn phí cho Android với đầy đủ các tính năng tuyệt vời. Khi đã nắm bắt được cách sử dụng, bạn sẽ thấy Kinemaster không đáng sợ như bạn tưởng. Bạn nghĩ gì về ứng dụng này? Hãy để lại ý kiến trong phần bình luận bên dưới nhé!
 Công nghệ
Công nghệ  AI
AI  Windows
Windows  iPhone
iPhone  Android
Android  Học IT
Học IT  Download
Download  Tiện ích
Tiện ích  Khoa học
Khoa học  Game
Game  Làng CN
Làng CN  Ứng dụng
Ứng dụng 








 Thiết lập cơ bản
Thiết lập cơ bản  Thủ thuật ứng dụng
Thủ thuật ứng dụng  Chat - Gọi điện - Nhắn tin
Chat - Gọi điện - Nhắn tin  Mạng xã hội
Mạng xã hội  Chụp & Xử lý ảnh
Chụp & Xử lý ảnh  Bảo mật & Diệt Virus
Bảo mật & Diệt Virus  Lưu trữ - Đồng bộ
Lưu trữ - Đồng bộ  Cá nhân hóa
Cá nhân hóa  Hình nền điện thoại
Hình nền điện thoại 









 Linux
Linux  Đồng hồ thông minh
Đồng hồ thông minh  macOS
macOS  Chụp ảnh - Quay phim
Chụp ảnh - Quay phim  Thủ thuật SEO
Thủ thuật SEO  Phần cứng
Phần cứng  Kiến thức cơ bản
Kiến thức cơ bản  Lập trình
Lập trình  Dịch vụ ngân hàng
Dịch vụ ngân hàng  Dịch vụ nhà mạng
Dịch vụ nhà mạng  Dịch vụ công trực tuyến
Dịch vụ công trực tuyến  Quiz công nghệ
Quiz công nghệ  Microsoft Word 2016
Microsoft Word 2016  Microsoft Word 2013
Microsoft Word 2013  Microsoft Word 2007
Microsoft Word 2007  Microsoft Excel 2019
Microsoft Excel 2019  Microsoft Excel 2016
Microsoft Excel 2016  Microsoft PowerPoint 2019
Microsoft PowerPoint 2019  Google Sheets
Google Sheets  Học Photoshop
Học Photoshop  Lập trình Scratch
Lập trình Scratch  Bootstrap
Bootstrap  Văn phòng
Văn phòng  Tải game
Tải game  Tiện ích hệ thống
Tiện ích hệ thống  Ảnh, đồ họa
Ảnh, đồ họa  Internet
Internet  Bảo mật, Antivirus
Bảo mật, Antivirus  Doanh nghiệp
Doanh nghiệp  Video, phim, nhạc
Video, phim, nhạc  Mạng xã hội
Mạng xã hội  Học tập - Giáo dục
Học tập - Giáo dục  Máy ảo
Máy ảo  AI Trí tuệ nhân tạo
AI Trí tuệ nhân tạo  ChatGPT
ChatGPT  Gemini
Gemini  Điện máy
Điện máy  Tivi
Tivi  Tủ lạnh
Tủ lạnh  Điều hòa
Điều hòa  Máy giặt
Máy giặt  Cuộc sống
Cuộc sống  TOP
TOP  Kỹ năng
Kỹ năng  Món ngon mỗi ngày
Món ngon mỗi ngày  Nuôi dạy con
Nuôi dạy con  Mẹo vặt
Mẹo vặt  Phim ảnh, Truyện
Phim ảnh, Truyện  Làm đẹp
Làm đẹp  DIY - Handmade
DIY - Handmade  Du lịch
Du lịch  Quà tặng
Quà tặng  Giải trí
Giải trí  Là gì?
Là gì?  Nhà đẹp
Nhà đẹp  Giáng sinh - Noel
Giáng sinh - Noel  Hướng dẫn
Hướng dẫn  Ô tô, Xe máy
Ô tô, Xe máy  Tấn công mạng
Tấn công mạng  Chuyện công nghệ
Chuyện công nghệ  Công nghệ mới
Công nghệ mới  Trí tuệ Thiên tài
Trí tuệ Thiên tài