Ngay cả khi bạn không có máy ảnh DSLR hoặc máy ảnh không gương lật, bạn vẫn có thể làm cho ảnh chụp bằng smartphone của mình trông giống như được chụp bằng chúng. Nhiều công cụ chỉnh sửa sẽ giúp bạn thực hiện được này và đây là một vài tùy chọn được yêu thích.
Mục lục bài viết
1. Cải thiện độ sắc nét
Ảnh chụp bằng smartphone đôi khi có thể bị mờ, nhưng bạn có thể dễ dàng thay đổi điều này bằng cách tăng độ sắc nét. Bạn nên làm điều này khi chụp ảnh có kết cấu, chẳng hạn như cây cối và chăn. Bạn có thể hưởng lợi khi làm ngược lại nếu chụp ảnh phong cảnh hoặc một số kiến trúc.

Bất kể bạn đang tăng hay giảm độ sắc nét của ảnh, hầu như mọi ứng dụng đều cho phép bạn thực hiện việc này (bao gồm cả ứng dụng ảnh gốc trên điện thoại). Đôi khi bạn cũng có thể chỉnh sửa độ sắc nét khi upload ảnh lên mạng xã hội. Instagram có một tính năng cho việc này.
Lời cảnh báo duy nhất ở đây là hãy sử dụng độ sắc nét một cách tiết chế vì dùng quá mức có thể khiến ảnh của bạn trông giống như một bức vẽ.
2. Color Grading hoặc Split Toning
Ngay sau khi học cách phân loại màu cho ảnh, kỹ năng chụp ảnh của bạn sẽ được nâng cấp đáng kể. Phân loại màu liên quan đến việc thay đổi sắc thái và độ sáng cho các vùng cụ thể của ảnh và bạn có thể sử dụng cùng một công cụ để làm cho ảnh trông ấm hơn hoặc lạnh hơn.
Nếu sử dụng Lightroom để phân loại màu cho ảnh, bạn sẽ thấy Adobe Photography Plan rất đáng giá. Tuy nhiên, bạn có thể sử dụng Photoshop Express (có trên iOS và Android) nếu không muốn tốn tiền. Photoshop Express có chức năng Split Toning, đây chính là chức năng mà chức năng Color Grading thay thế trong Lightroom. Với chức năng Split Toning, bạn có thể điều chỉnh vùng tối và vùng sáng.

Split Toning cũng khả dụng trong VSCO; hãy cân nhắc so sánh Lightroom CC và VSCO trước khi chọn nền tảng bạn thích.
3. Thêm độ tương phản
Một cách khác làm cho ảnh chụp bằng smartphone của mình trông giống như được chụp bằng máy ảnh DSLR là thêm độ tương phản. Khi chỉnh sửa ảnh Fujifilm, thêm nhiều độ tương phản vào ảnh trên smartphone là một cách tuyệt vời để làm cho phong cách ảnh nhất quán trên mọi thiết bị.
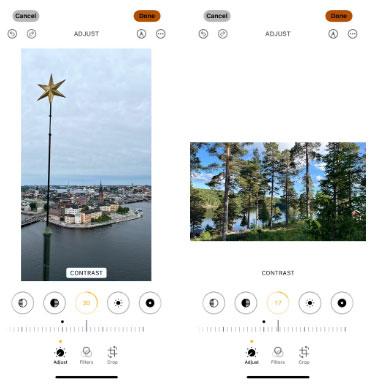
Giống như thêm độ sắc nét, bạn có thể dễ dàng thêm độ tương phản vào ảnh từ ứng dụng chỉnh sửa trên smartphone. Một kỹ thuật nâng cao khác để thử là vào Lightroom và di chuyển thanh trượt Blacks sang trái trong khi di chuyển thanh trượt Whites sang phải.
Bạn có thể thử nghiệm thêm độ tương phản vì các file ảnh trên smartphone có nhiều chỗ để điều chỉnh hơn ở đây.
4. Xóa độ rõ nét
Nhiều người rất thích thêm độ rõ nét vào ảnh của mình và chắc chắn không ít nhiếp ảnh gia lạm dụng thanh trượt này. Nhưng thành thật mà nói, ảnh sẽ trông đẹp hơn nhiều khi không di chuyển thanh trượt độ rõ nét sang phải quá mức.
Clarity không dễ tiếp cận như một số công cụ khác trong danh sách này, nhưng các ứng dụng phổ biến như Lightroom vẫn có tính năng này. Nếu sử dụng iPhone, bạn có thể sử dụng Noise Reduction thay thế; tính năng này sẽ có hiệu ứng tương tự. Tìm hiểu về Clarity trong Lightroom là gì và khi nào nên sử dụng tính năng này cũng sẽ giúp bạn sử dụng công cụ hiệu quả hơn.
5. Tone Curve
Mặc dù Tone Curve khó học, nhưng đây là một công cụ tuyệt vời giúp ảnh chụp bằng smartphone của bạn trông giống như trên máy DSLR. Công cụ này có sẵn trong Lightroom; sử dụng S-curve rất phổ biến, nhưng bạn có thể thử nghiệm để xem cách nào phù hợp với mình. Ví dụ, hãy di chuyển một số ánh sáng về phía giữa và xuống dưới trong một số ảnh.
Bên cạnh việc chỉnh sửa ánh sáng ở các phần khác nhau của ảnh, Lightroom còn có các công cụ RGB Tone Curve có thể tạo nên sự khác biệt lớn cho ảnh của bạn. Ví dụ, hãy thêm một chút màu xanh nước biển hoặc thử nghiệm thanh trượt màu xanh lam/vàng tùy thuộc vào tâm trạng mà bạn muốn gợi lên.
6. Sử dụng cài đặt preset và công thức
Bạn có thể dễ dàng tải bộ lọc theo phong cách Instagram trên điện thoại thông minh của mình và cũng có thể sử dụng các cài đặt preset và công thức khác nhau để chỉnh sửa ảnh. Ví dụ, điện thoại thông minh của bạn sẽ có nhiều bộ lọc để thêm vào ảnh (bạn cũng có thể điều chỉnh cường độ).

Các cài đặt preset của VSCO cũng tuyệt vời cho ảnh trên điện thoại thông minh; một lý do để nâng cấp từ VSCO Free lên VSCO Plus là bạn sẽ có nhiều bộ lọc hơn. Tuy nhiên, ngay cả khi không có đăng ký trả phí, bạn vẫn có thể truy cập vào một số bộ lọc thú vị. Hơn nữa, bạn có thể lưu một trong những bộ lọc của riêng mình dưới dạng công thức với gói miễn phí.
Bộ lọc, cài đặt preset và công thức (tất cả đều giống nhau nhưng có tên gọi khác nhau) đều có sẵn trong hầu hết các phần mềm chỉnh sửa ảnh. Bạn nên sử dụng một số tùy chọn khác nhau để có kết quả tốt nhất.
7. Thay đổi Brilliance
Theo tôi, Brilliance là một trong những tính năng chỉnh sửa trên điện thoại thông minh thường bị bỏ qua. Di chuyển thanh trượt sang bên phải sẽ làm tăng độ sáng ở nhiều phần khác nhau của ảnh và ngược lại sẽ giảm độ sáng đi. Đây thực sự là một công cụ tốt nếu ảnh của bạn có quá nhiều độ tương phản hoặc có nhiều vùng sáng hoặc tối trong ảnh.

Bạn cũng nên sử dụng Brilliance khi bóng đổ trong ảnh không như bạn muốn.
8. Chỉnh sửa độ sáng
Độ sáng là một công cụ tuyệt vời khác hoạt động cùng với thanh trượt phơi sáng. Bạn sẽ tìm thấy nó trong ứng dụng chỉnh sửa trên điện thoại thông minh của mình. Rất tiếc Lightroom vẫn chưa có tính năng này. Độ sáng sẽ làm tăng ánh sáng tổng thể trong ảnh, trong khi Phơi sáng sẽ tốt hơn nếu bạn chỉ muốn tăng sáng một phần nhỏ của ảnh.
Tăng độ sáng là lý tưởng để chụp ảnh vào ngày mưa.
9. Thay đổi nhiệt độ
Thay đổi nhiệt độ trong ảnh khá thân thiện với người mới bắt đầu và nó sẽ tạo ra sự khác biệt lớn đối với tâm trạng của bức ảnh. Nhiều người thường làm cho ảnh của mình trông ấm hơn, đặc biệt là khi chụp ảnh vào khoảng giờ vàng. Thực hiện điều này đặc biệt là một ý tưởng hay nếu bạn đang chụp ảnh để có được vẻ ngoài theo phong cách máy film.

Làm cho màu ảnh mát hơn là một ý tưởng hay khi chụp ảnh vào ngày tuyết rơi. Tuyết thường trông hơi ấm khi chụp ảnh bằng điện thoại thông minh. Bạn sẽ cần thử nghiệm dựa trên phong cách chụp ảnh của riêng mình và từng tình huống. Bạn có thể tìm thấy thanh trượt nhiệt độ trong nhiều ứng dụng; thay đổi cân bằng trắng sẽ có hiệu ứng tương tự.
Bạn không cần máy ảnh DSLR để chụp ảnh tiêu chuẩn DSLR; chỉnh sửa là một công cụ mạnh mẽ có thể giúp bạn đạt được kết quả tương tự. Đôi khi, bạn thậm chí còn thích những bức ảnh chụp bằng điện thoại thông minh của mình hơn so với những bức ảnh tương tự trên máy ảnh. Một số công cụ chỉnh sửa sẽ yêu cầu đăng ký, nhưng nhiều tính năng có sẵn miễn phí.
 Công nghệ
Công nghệ  AI
AI  Windows
Windows  iPhone
iPhone  Android
Android  Học IT
Học IT  Download
Download  Tiện ích
Tiện ích  Khoa học
Khoa học  Game
Game  Làng CN
Làng CN  Ứng dụng
Ứng dụng 


















 Linux
Linux  Đồng hồ thông minh
Đồng hồ thông minh  macOS
macOS  Chụp ảnh - Quay phim
Chụp ảnh - Quay phim  Thủ thuật SEO
Thủ thuật SEO  Phần cứng
Phần cứng  Kiến thức cơ bản
Kiến thức cơ bản  Dịch vụ ngân hàng
Dịch vụ ngân hàng  Lập trình
Lập trình  Dịch vụ công trực tuyến
Dịch vụ công trực tuyến  Dịch vụ nhà mạng
Dịch vụ nhà mạng  Quiz công nghệ
Quiz công nghệ  Microsoft Word 2016
Microsoft Word 2016  Microsoft Word 2013
Microsoft Word 2013  Microsoft Word 2007
Microsoft Word 2007  Microsoft Excel 2019
Microsoft Excel 2019  Microsoft Excel 2016
Microsoft Excel 2016  Microsoft PowerPoint 2019
Microsoft PowerPoint 2019  Google Sheets
Google Sheets  Học Photoshop
Học Photoshop  Lập trình Scratch
Lập trình Scratch  Bootstrap
Bootstrap  Văn phòng
Văn phòng  Tải game
Tải game  Tiện ích hệ thống
Tiện ích hệ thống  Ảnh, đồ họa
Ảnh, đồ họa  Internet
Internet  Bảo mật, Antivirus
Bảo mật, Antivirus  Doanh nghiệp
Doanh nghiệp  Video, phim, nhạc
Video, phim, nhạc  Mạng xã hội
Mạng xã hội  Học tập - Giáo dục
Học tập - Giáo dục  Máy ảo
Máy ảo  AI Trí tuệ nhân tạo
AI Trí tuệ nhân tạo  ChatGPT
ChatGPT  Gemini
Gemini  Điện máy
Điện máy  Tivi
Tivi  Tủ lạnh
Tủ lạnh  Điều hòa
Điều hòa  Máy giặt
Máy giặt  Cuộc sống
Cuộc sống  TOP
TOP  Kỹ năng
Kỹ năng  Món ngon mỗi ngày
Món ngon mỗi ngày  Nuôi dạy con
Nuôi dạy con  Mẹo vặt
Mẹo vặt  Phim ảnh, Truyện
Phim ảnh, Truyện  Làm đẹp
Làm đẹp  DIY - Handmade
DIY - Handmade  Du lịch
Du lịch  Quà tặng
Quà tặng  Giải trí
Giải trí  Là gì?
Là gì?  Nhà đẹp
Nhà đẹp  Giáng sinh - Noel
Giáng sinh - Noel  Hướng dẫn
Hướng dẫn  Ô tô, Xe máy
Ô tô, Xe máy  Tấn công mạng
Tấn công mạng  Chuyện công nghệ
Chuyện công nghệ  Công nghệ mới
Công nghệ mới  Trí tuệ Thiên tài
Trí tuệ Thiên tài  Bình luận công nghệ
Bình luận công nghệ